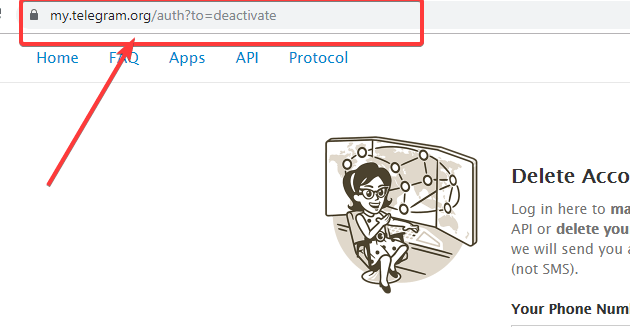I denne opplæringen vil vi vise deghvordan du alltid åpner stasjonære mapper og eksterne mappekoblinger i en ny fane med filutforskerpå enWindows 11/10PC. Som standard, når vi åpner en mappe fra skrivebordet, i stedet for å åpne den i et eksisterende File Explorer -vindu, åpnes det i en ny ellerseparat vindueller i detseget vindu(Basert på alternativet du har satt). Nå har vi en ny innstilling, som, hvis aktivert, vil åpne stasjonære mapper i nye faner i et eksisterende File Explorer -vindu.
Så la oss si at du allerede har åpnet et File Explorer -vindu og så åpner du en stasjonær mappe eller et annet File Explorer -vindu fra et annet sted (si ved å bruke søkeboksen), vil den aktuelle mappen stille åpent i en ny fane i det vinduet. Hvis flere filutforskervinduer åpnes, åpnes stasjonære mapper og eksterne mappekoblinger i de nye fanene i det siste eller sist åpnet filutforskervinduet.
Hvordan du alltid åpner stasjonære mapper og eksterne mappekoblinger i ny fan av File Explorer i Windows 11/10
Det er to innfødte måter åÅpne alltid stasjonære mapper og eksterne mappekoblinger i den nye fanen File Explorer i Windows 11/10. Disse er:
- Bruke mappealternativene
- Bruke registerredaktøren.
La oss sjekke begge alternativene.
1] Bruke mappealternativene
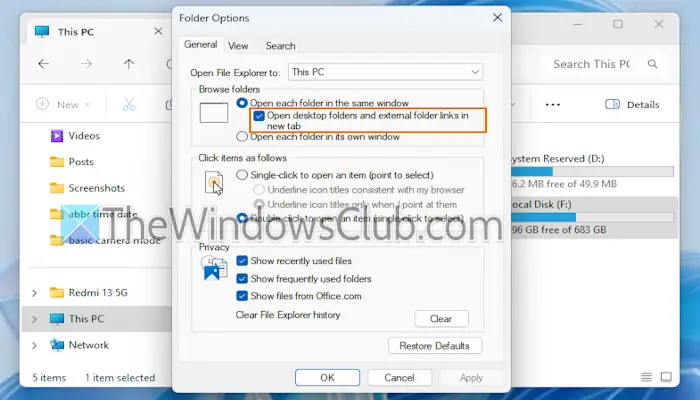
Trinnene er som følger:
- BrukerWin+ehurtigtast eller en annen foretrukket måte
- Klikk påTre horisontale prikkerikon (ellerSe meralternativ)
- VelgeAlternativer. Dette vilvindu
- IGeneralTab, velgÅpne hver mappe i samme vindualternativ
- Tickmark theÅpne stasjonære mapper og eksterne mappekoblinger i ny fanealternativ
- Trykk på Bruk -knappen og OK -knappen.
Relatert:
2] Bruke registerredigereren
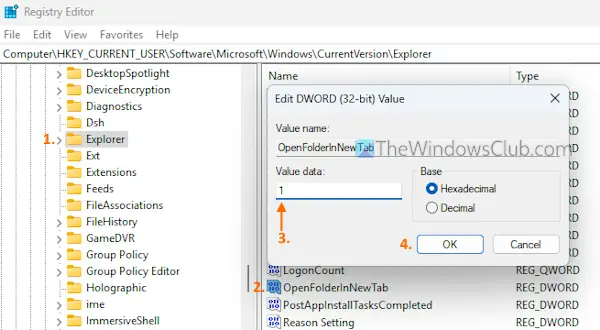
Dette alternativet vil fungere hvisÅpne hver mappe i samme vinduAlternativet er allerede valgt eller aktivert i mappealternativene. Her er trinnene:
- TyperegeditI søkeboksen og treff Enter -tasten. Registerredigeringsvinduet åpnes
- VelgExplorerRegisternøkkel. Her er banen:
HKEY_CURRENT_USER\Software\Microsoft\Windows\CurrentVersion\Explorer
- Dobbeltklikk påOpenFolderInnewtabDWORD (32-bit) verdi. Hvis ikke av en eller annen grunn er denne verdien til stede, daog gi nytt navn til
- IRediger dword (32-bit) verdiBoks, legg til1I teksten arkivert
- Trykk på OK -knappen.
For å slå av denne innstillingen, legg til0i verdien Data -feltet tilOpenFolderInnewtabverdi, og trykk OK.
Håper dette hjelper.
Les også:
Hvordan åpner jeg den samme mappen i en ny fane i Windows 11?
Åpne en mappe i et File Explorer -vindu. Høyreklikk på fanetittelen og velgDuplikat fanealternativ. Dette åpner den samme mappen i en ny fane i samme File Explorer -vindu. I tillegg kan du også høyreklikke på en mappe i et File Explorer-vindu og brukeÅpne i ny faneAlternativ for å åpne mappen i en egen fane i samme vindu. Du kan gjenta dette for å åpne den samme mappen flere ganger i nye faner i et File Explorer -vindu.
Hvordan endrer jeg standardmappen for å åpne i File Explorer i Windows 11?
Som standard åpner File Explorer forHjemMeny på en Windows PC. Men det kan dueller til denne PC -en på Windows 11/10. For dette, åpne mappealternativene, og få tilgang til fanen Generelt. Åpne rullegardinmenyen som er tilgjengelig forÅpne filutforsker tilalternativ og velg et sted for å gjøre det standard. Trykk på OK -knappen.
Les neste: .

![Intel Driver & Support Assist Installation Feil 0x80070643 [Fix]](https://elsefix.com/tech/tejana/wp-content/uploads/2025/01/intel-driver-support-assist.png)