Du kan ha møtt et problem derOneNote Notebook er ikke synkronisertog girFeil 0x0803d0010.Feilen oppstår når synkroniseringsprosessen ikke klarer å initialisere eller avslutte, noe som resulterer i forstyrret dataoverføring til OneDrive skylagring. I dette innlegget vil vi diskutere dette problemet og se hva vi kan gjøre for å løse dette problemet.
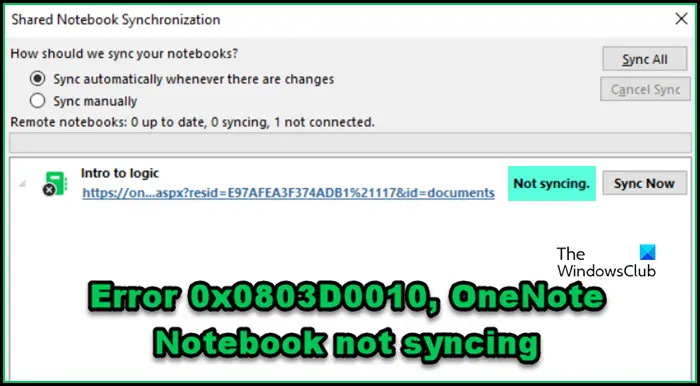
Fix feil 0x0803d0010, OneNote Notebook ikke synkronisering
Hvis du har opplevd feil 0x0803d0010 og OneNote Notebook ikke synkroniseres, følg løsningene som er nevnt nedenfor.
- Sjekk internettforbindelsen din
- Start Office Services på nytt
- Angi riktig tidssone
- Start det automatiske synkroniseringsalternativet på nytt
- Synkroniser notatbøker manuelt
- Oppdater OneNote
- Klar OneNote cache
La oss snakke om dem i detalj.
1] Sjekk internettforbindelsen din
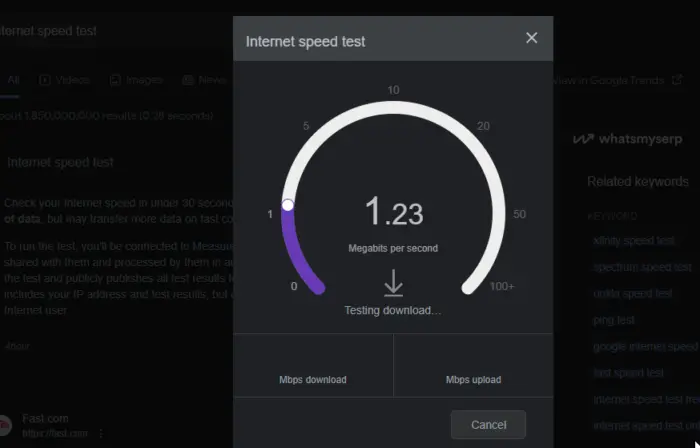
En grunn til at OneNote Notebook ikke er i stand til å synkronisere, er at internettforbindelsen din er dårlig. For å bekrefte dette, må vi sjekke båndbredden. Du kan gjøre dette ved å bruke en av. Hvis internettbåndbredden din er lav, må du routeren - ikke -plugge kablene, vent i noen sekunder og koble dem tilbake. Hvis det ikke er til nytte, kan du kontakte ISP -en din.
2] Start Office Services på nytt
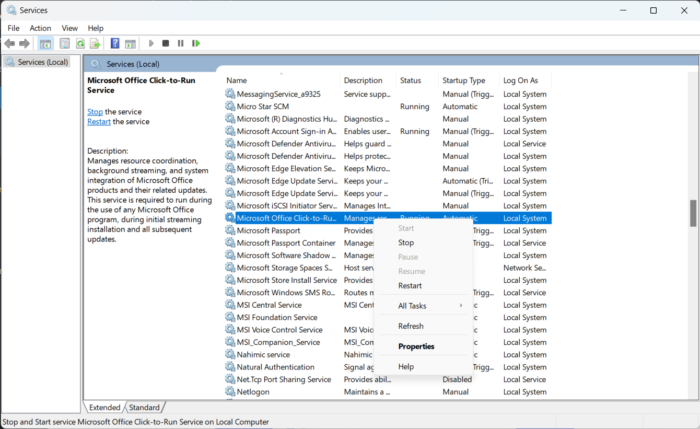
Du kan møte OneNote -feil 0x0803d0010 hvis det er en feil med noen av kontortjenestene, nemligMicrosoft Office Diagnostics ServiceOgMicrosoft Office Click-to-Run Service.For å gjøre det, følg trinnene som er nevnt nedenfor.
- ÅpneTjenesterved å søke den ut av startmenyen.
- Se etterMicrosoft Office Click-to-Run Service.
- Høyreklikk på den og velg Restart.
- Gjør det samme medMicrosoft Office Diagnostics Service.Hvis du ikke har denne tjenesten, hopp over dette trinnet.
Hvis du har noen andre kontorrelaterte tjenester, kan du også starte dem på nytt. Til slutt, sjekk om problemet er løst.
3] Sett riktig tidssone
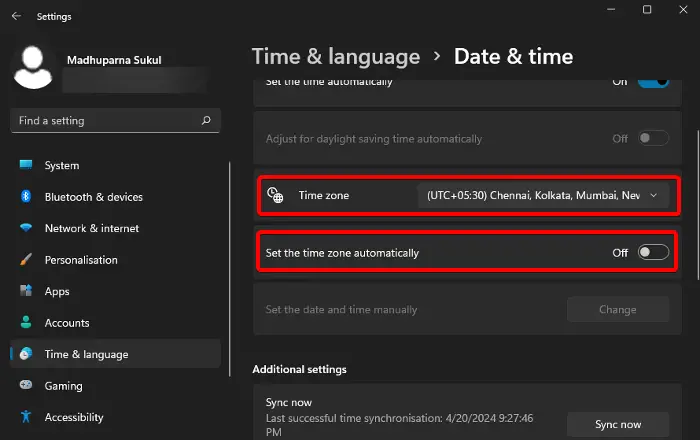
Hvis tidssonen og tiden din er satt feil, vil OneNote Notebook ikke synkronisere, da den ikke klarer å koble seg til serveren. For å rette opp dette problemet, er alt vi trenger å gjøre. Følg trinnene nevnt nedenfor for å gjøre det samme.
- ÅpneInnstillinger.
- Gå tilTid og språk> Dato og tid.
- Nå, sjekkTidssoneog endre det hvis det er feil hvisSett tidssoneautomatisker gråtonet eller deaktivert.
- Aktiver deretterAngi tid automatisk.
Til slutt, sjekk om problemet er løst.
4] Start det automatiske synkroniseringsalternativet på nytt
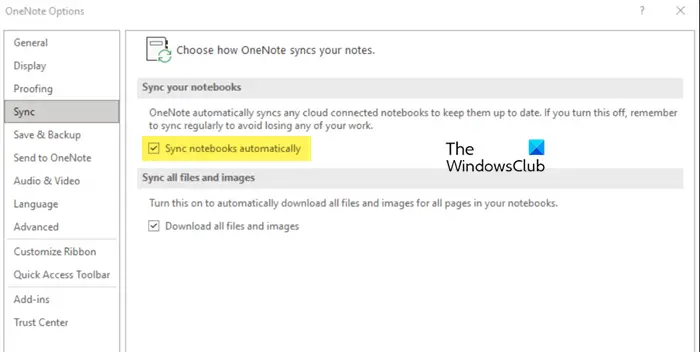
Deretter vil vi prøve en løsning ved å slå av den automatiske synkroniseringsfunksjonen, starte OneNote -appen på nytt og deretter slå den på igjen. I tilfelle problemet er et resultat av en feil, vil omstart gjøre jobben. Følg trinnene nevnt nedenfor for å gjøre det samme.
- ÅpneOneNote.
- Klikk deretter påFil> alternativer.
- Gå tilSynkroniseringTab og slå deretter avSynkroniserer notatbøker automatisk.
- ÅpneOppgaveleder,se etter“OneNote”,høyreklikk på den, og velgSluttoppgave.
- Start nå igjen.
- Fortsett og slå påSynkroniserer notatbøker automatiskalternativ.
Til slutt, se om problemet er løst.
5] Synkroniser notatbøker manuelt
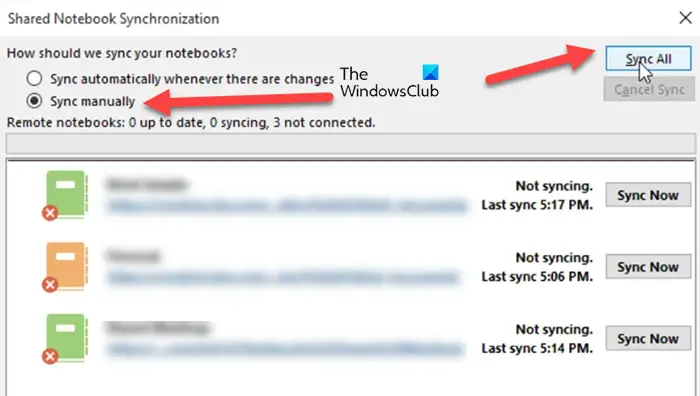
Hvis du møter et problem når du synkroniseres automatisk, kan du prøve å gjøre det manuelt. Synkronisering av alle usannede elementer manuelt kan også gjøre automatisk synkronisering. For å gjøre det, følg trinnene som er nevnt nedenfor.
- IOneNote,gå tilFil> Info.
- Klikk påVis synkroniseringsstatus.
- Du vil se alle notatbøker som ikke er synkronisert, så klikk påSynkroniser manuelt,Og klikk deretter påSynkronisere alt.
Vent noen minutter når den synkroniseres. Til slutt, sjekk om problemet er løst.
6] Oppdater OneNote
Hvis du opplever synkroniseringsproblemer med OneNote, kan det skyldes kompatibilitetsproblemer med OneDrives oppdaterte API- og SYNC -protokoller. Oppdatering av OneNote -applikasjonen din til den nyeste versjonen bør løse dette problemet. For å oppdatere den, må du gåfor å filme> konto.Se etterOppdateringsalternativerOg klikk deretter påOppdatering nå.Vent til oppdateringen skal installere og se om problemet er løst.
Lese:
7] Fjern OneNote Cache
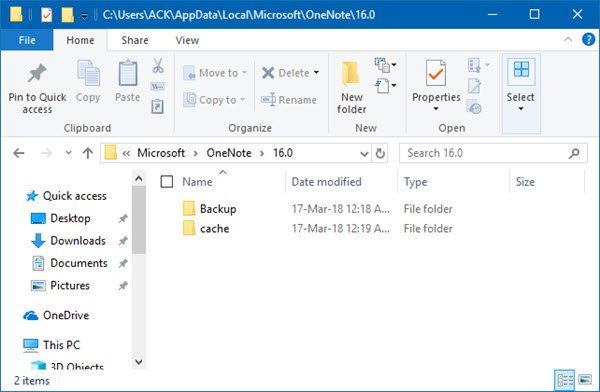
er midlertidige data lagret på enheten din. De hjelper til med å få tilgang til ressurser som multimediafiler raskere, uten å hente dem fra skyen hver gang. Når du gjør endringer i OneNote, blir de først lagret på enheten din og deretter regelmessig synkronisert til OneDrive, men hvis de er ødelagt, vil du møte dette problemet. Følg trinnene som er nevnt nedenfor.
- IOneNote,gå tilFil> Info> Alternativer.
- Klikk påSikkerhetskopier alle notatbøker nåfraLagre og sikkerhetskopi.
- En gang gjort, fraLagre og sikkerhetskopiTab, se etterCache -filplassering,og kopier banen.
- ÅpneFile Explorerog gå til stedet vi kopierte.
- Nå, åpne16.0mappe.
- Se ettercachemappe og slett den deretter.
Til slutt, sjekk om problemet er løst.
Lese:Guide til
Hvordan fikser du onenote ikke synkroniseres?
Hvis OneNote ikke synkroniseres, bør du se om internettforbindelsen er i orden. Sjekk båndbredden, strømsyklusen ruteren, og prøv å koble til et annet nettverk. Hvis problemet ikke er forårsaket av dårlig internettilgang, følg løsningene som er nevnt i dette innlegget.
Lese:
Hvordan tvinger jeg OneNote Notebook til å synkronisere?
Hvis du vil tvinge OneNote Notebook til å synkronisere manuelt, gå tilFil> Info> Vis synkroniseringsstatus.Velg deretterSynkroniser manuelt, Hvis du vil synkronisere alle notatbøker, klikker du påSynkronisere alt,Men hvis du vil synkronisere en av dem, klikker du bare påSynkroniser nå.
Les også:.



![Skriveren fortsetter å slå av på Windows PC [Fix]](https://elsefix.com/tech/tejana/wp-content/uploads/2025/01/Printer-keeps-shutting-down.png)
![Gjenopprettelig signaturfeil i Word [Fix]](https://elsefix.com/tech/tejana/wp-content/uploads/2024/11/Recoverable-Signature-error-in-Microsoft-Word.jpg)








