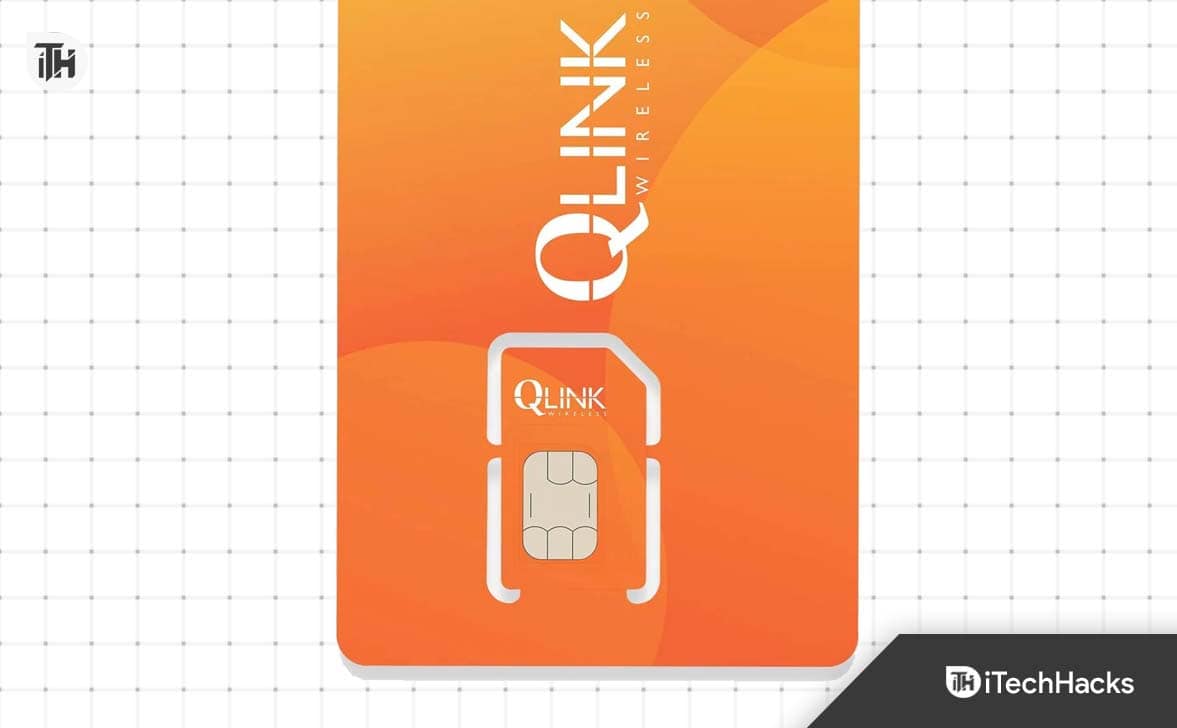HvisFå hjelp-appen åpnes, men tom i Windows 11, her er hva du må gjøre for å fikse dette problemet. Det er flere grunner til at du kan støte på dette problemet, og denne artikkelen har nesten alle mulige årsaker sammen med løsninger for å fikse problemet i løpet av få øyeblikk.
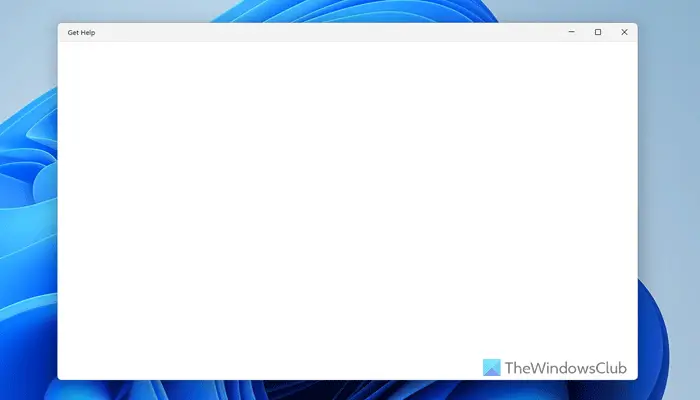
Få hjelp-appen er tom i Windows 11
For å fikseblank Få hjelp-appi Windows 11, følg disse løsningene:
- Avslutt appen fra Task Manager
- Sørg for at du har en internettforbindelse
- Endre tillatelser for bakgrunnskomponenter
- Reparer appen
- Tilbakestill Få hjelp-appen
- Kjør SFC-skanning
For å lære mer om disse løsningene, fortsett å lese.
1] Avslutt appen fra Task Manager
Når du ser dette problemet, er det første du gjør å klikke på lukkeknappen som er synlig på appen. Vi foreslår imidlertid at du bruker Task Manager til å gjøre det samme. Når du avslutter appen ved hjelp av Task Manager, stopper den også alle bakgrunnstjenestene. Noen ganger kan bakgrunnstjenester forårsake dette problemet, og å avslutte appen med Task Manager kan løse problemet.
2] Sørg for at du har en internettforbindelse
Få hjelp-appen krever en internettforbindelse for å vise feilsøkingsprogrammet. Siden den bruker Microsoft-serveren til å vise all informasjon, må du ha en gyldig internettforbindelse. Derfor anbefales det sterkt at du sjekker internettforbindelsen og prøver på nytt.
Hvis du bruker en VPN eller proxy, kan du deaktivere den midlertidig og sjekke på nytt.
3] Endre tillatelser for bakgrunnskomponenter
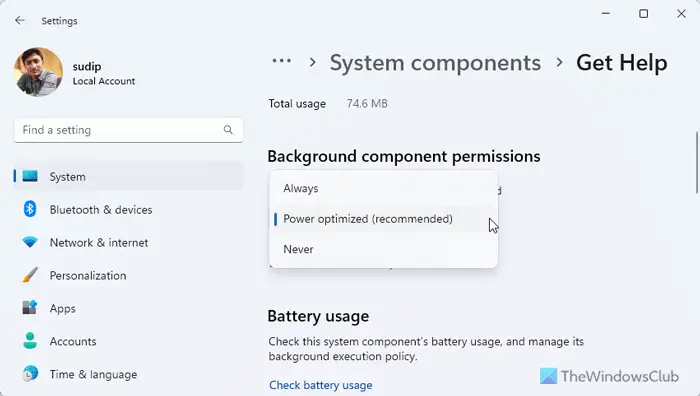
Følg disse trinnene for å endre tillatelsene for bakgrunnskomponenter til Get Help-appen:
- Trykk på Win+I for å åpne Windows-innstillingspanelet.
- Gå tilSystem > Systemkomponenter.
- Klikk på ikonet med tre prikker i Get Help-appen og velgAvanserte alternativer.
- Gå tilTillatelser for bakgrunnskomponenter.
- Utvid rullegardinmenyen.
- Velg et annet alternativ i henhold til dine krav.
Men hvis det nye alternativet ikke gjør noe positivt, bør du prøve igjen med et annet alternativ.
4] Reparer appen
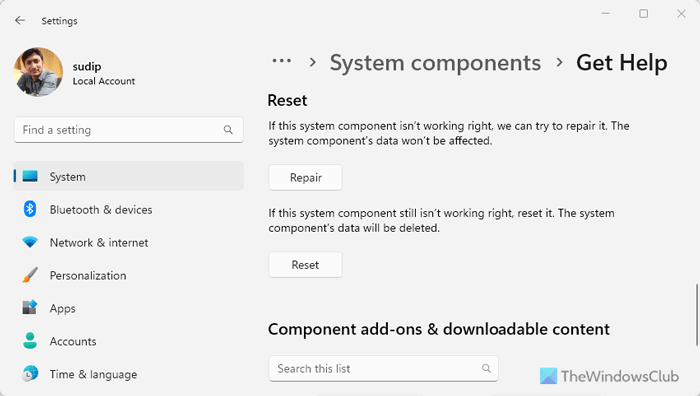
Hvis Get Help-appen er ødelagt på grunn av malware- eller adware-angrep, kan du reparere den ved hjelp av Windows-innstillinger. Følg disse trinnene for å få det gjort:
- Åpne Windows-innstillingspanelet på datamaskinen.
- Gå tilSystem > Systemkomponenter.
- Åpne de avanserte alternativene i Få hjelp-appen.
- Rull ned og klikk påReparereknapp.
Vent noen øyeblikk for å bli ferdig. Når du er ferdig, åpner du Få hjelp-appen.
5] Tilbakestill Få hjelp-appen
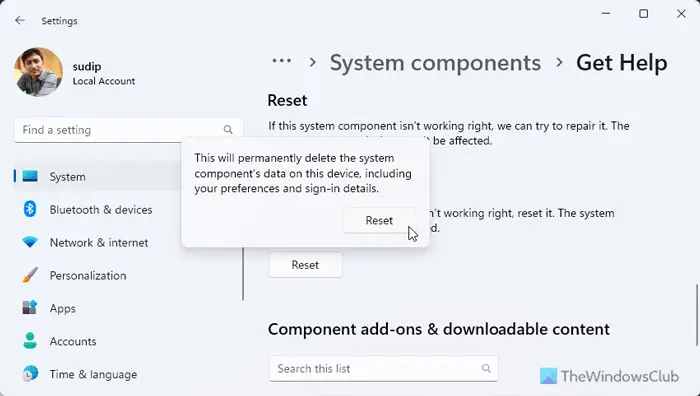
Hvis reparasjonsalternativet ikke løser problemet, tilbakestill Get Help-appen. Siden det nesten ikke er noen data å miste, vil du ikke ha noen problemer hvis du tilbakestiller den. For det, gjør følgende:
- Åpne ruten for Windows-innstillinger.
- Klikk påSystemkomponenteriSystemfanen.
- Klikk på ikonet med tre prikker i Get Help-appen.
- VelgAvanserte alternativer.
- Klikk påTilbakestillknappen to ganger.
6] Kjør en SFC-skanning
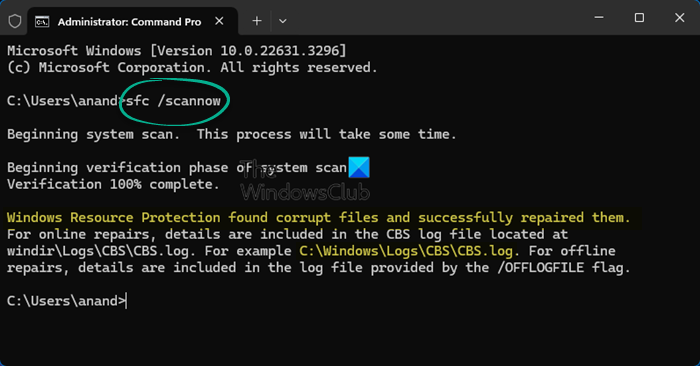
Hvis ingen av løsningene fungerte for deg, bør du gjøre det. Dette problemet kan oppstå på grunn av systemfilkorrupsjon, så en SFC-skanning kan enkelt løse problemet.
Jeg håper disse løsningene hjelper deg med å løse problemet.
Lese:
Hvorfor fungerer ikke Get Help?
Den vanligste årsaken til at Get Help-appen ikke fungerer, er mangelen på en gyldig internettforbindelse. Du må sørge for at internettforbindelsen din ikke har noen problemer. I tilfelle du bruker en VPN eller proxy, foreslås det å deaktivere dem og prøve på nytt.
Lese:
Hvordan åpner jeg Få hjelp i Windows?
For å åpne, kan du bruke søkefeltet på oppgavelinjen. Først klikker du på søkeboksen eller trykker Win+Q og skriver "få hjelp". Deretter kan du klikke på de enkelte søkeresultatene. Den åpner Få hjelp-appen umiddelbart.