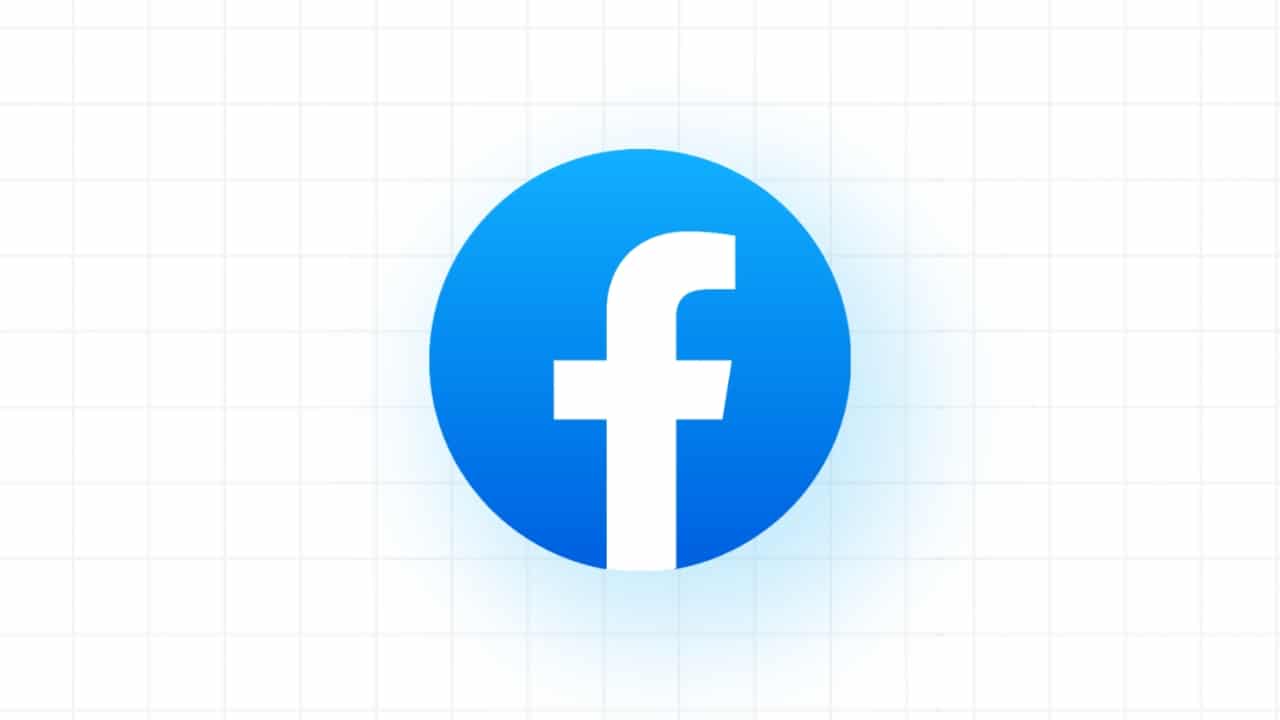Ingenting er verre enn å fullføre et prosjekt før tid, men å sende det inn for sent på grunn av "Slow Scan or Print"-problem. På samme måte kan andre problemer med skanneren forårsake frustrasjon for brukerne. I dagens spalte har vi fremhevet noen storeSkannermaskinvareproblemersammen med deres feilsøkingsmetoder og løsninger.
Skannerproblemer, feilsøking, løsninger
Kvaliteten på utstyret ditt er svært viktig, og noen ganger kan til og med helt nye, uripede plastbærere forringe skannekvaliteten. Slik kan du sikre at de alltid er i gang!
1] Papiret Logjam
Du vil uunngåelig støte på papirstopp når du arbeider med en hvilken som helst skriver/skanner. Det er en hendelse der et papir eller annet trykt materiale setter seg fast eller settes inn i en skriver og ikke kan løses ut. I de fleste tilfeller bør brukerveiledningen eller kontrollpanelinstruksjonene lede deg gjennom denne feilaktige oppgaven enkelt nok. De fleste, skannere/skrivere, gir videohjelp for å gjøre fjerning av papirstopp til en problemfri opplevelse.
Begynn med å inspisere papirbanen og fjern eventuelt fastkjørt materiale. Vær forsiktig så du ikke river det i stykker. Hvis det er fanget mellom rullene, slipp trykket sakte for å fjerne det.
Hvis feiljusteringen av papirene har forårsaket papirstoppen, fjerner du skuffen og plasserer papirene riktig og setter skuffen tilbake. Sjekk også om de er riktig firkantet og omplassert.
2] Langsom utskriftstid
Ved mange anledninger kan langsom utskriftstid være forårsaket av en høyoppløsningsinnstilling. Høyoppløselige bilder bruker mer data og krever mer tid å behandle. Dette fører alltid til trege utskriftstider. Så hvis du ikke er så innstilt på å få bilder i gallerikvalitet, kan du skrive ut med vanlig papir i normal eller kladdkvalitet for raskere utskriftshastigheter.
For det andre er det like viktig å sjekke skriverdriverinnstillingene ettersom de bestemmer hastighetsresultatet. For eksempel er high-end lasere tilgjengelige med-
- PostScript
- PCL og produsentens vertsbaserte driver.
Generelt er PCL egnet for raskere kontorutskrift mens sistnevnte, PostScript er best egnet for grafikkintensive applikasjoner og industrier.
Bytt til slutt fra tosidig til simpleksmodus. Hvorfor? Ensidig utskrift tar betydelig kortere tid.
Lese: .
3] Dårlige/upassende utskrifter
Ofte fungerer skriveren helt fint, men gir ikke de ønskede resultatene. Bildene kan virke bleke eller svært dårlige i kvalitet, noe som kan gjøre selv de beste kreasjonene til uønskede. For å unngå dette, sjekk kabeltilkoblingen. En skanner har mest sannsynlig to tilkoblinger plassert på baksiden.
- En kabel koblet til et strømuttak
- En kabel koblet til datamaskinen
Pass på at disse to kablene er ordentlig koblet til. Noen skannere er kun avhengige av USB-kabelen for strøm, og derfor har de ikke en separat strømledning. Koble slike skannere direkte til PC-ens USB-port i stedet for å koble dem til en strømløs USB-hub. Det er kjent at USB Hub noen ganger ikke genererer nok strøm til å kjøre skanneren. Sjekk også justeringen av fikseringsenheten. I få laserskrivere har fikseringsenheten en justering for papirtype. Hvis skriverens fikseringsenhet kan justeres manuelt, sjekk om den er riktig innstilt.
Relatert: i Windows 11
4] Wi-Fi-utskrift tar uvanlig lang tid
Hvis tilkoblingen er svak og du ikke får riktig utskrift, kan det å plassere skriveren veldig nær ruteren øke gjennomstrømningen og redusere utskriftstiden. I tillegg til det ovennevnte kan du prøve følgende løsning for å forbedre Wi-Fi-ytelsen samtidig som du beholder fleksibiliteten til skriverplassering – Bruk en ruter som støtter 802.11n og tilbyr5 GHzband samt2,4 GHz. Sørg også for at fastvaren er oppdatert. Om nødvendig kan du legge til en trådløs forlenger eller en repeater for å øke ytelsen.
Lese:.
5] Blekk/tonerproblemer
Hvis bildene ser annerledes ut på skjermen enn hvordan de ser ut på trykk, er det sannsynligvis et problem med blekk-/tonerkassetten. Kalibrering av skriveren kan sikre at det du skriver ut forblir i samsvar med det du ser på skjermen.
Når det er sagt, er det viktig å merke seg at hvert produkt håndterer kalibreringsprosessen forskjellig. Dessuten kommer hvert kalibreringssett med sitt eget sett med standardinstruksjoner.
Du kan imidlertid manuelt justere fargealternativene i skriverdialogen for å matche resultatet du fikk fra originale blekkpatroner. I skriverdriveren er det kontroller for å finjustere det generelle utseendet til skriverens farge. Så, avhengig av dine behov, kan dette være nok til å få fargen du ønsker.
Det kan også oppstå et blekk-/tonerkassettproblem hvis nytt blekk/toner nettopp er satt inn feil. For å unngå slike tilfeller, fiks det riktig.
Lese:feil på Windows
6] Fjern andre enheter
Som en forholdsregel kan du også sjekke om andre enheter koblet til datamaskinen forstyrrer skannerens funksjon. Hvis det er noen ekstra, uønskede enheter koblet til datamaskinen, prøv å slå den av og koble fra ikke-essensielle enheter. Parallell-, SCSI-, Firewire- og andre USB-enheter kan forstyrre skanneroperasjonene.
Hva forårsaker skannerlinjer?
Hvis du ser vertikale linjer eller fargestriper på den skannede utskriften, kan det være forårsaket av papirpartikler, støv, riper på skannerglasset osv. For å fikse dette, bør du rengjøre ADF-rullen (Automatic Document Feeder) og planskannerglasset slik at at skannerens papirbane er fri. Du bør også sjekke om skannerinnstillingene er OK.
Hva er skannerfeil?
Hvis du bruker Windows PC og HP-skriver og skriveren din ikke kan skanne, sende en faks, ikke kan kopiere et dokument, kan du se enSkannersystemfeilfeil på displayet. For å fikse dette problemet, bør du. I tillegg, last ned og installerHP Print and Scan Doctorverktøy på din Windows-PC som hjelper deg med å diagnostisere og fikse skanner- og skriverrelaterte problemer. Hvis det ikke hjelper, bør du installere skriverprogramvaren på nytt.
Les neste:.



![VMware Horizon Client fungerer ikke på WiFi [Fix]](https://elsefix.com/tech/tejana/wp-content/uploads/2024/12/vmware-wifi-not-working.png)
![Ingen Internett etter ny Windows-installasjon [Fix]](https://elsefix.com/tech/tejana/wp-content/uploads/2024/12/No-Internet-after-fresh-Windows-install.jpg)