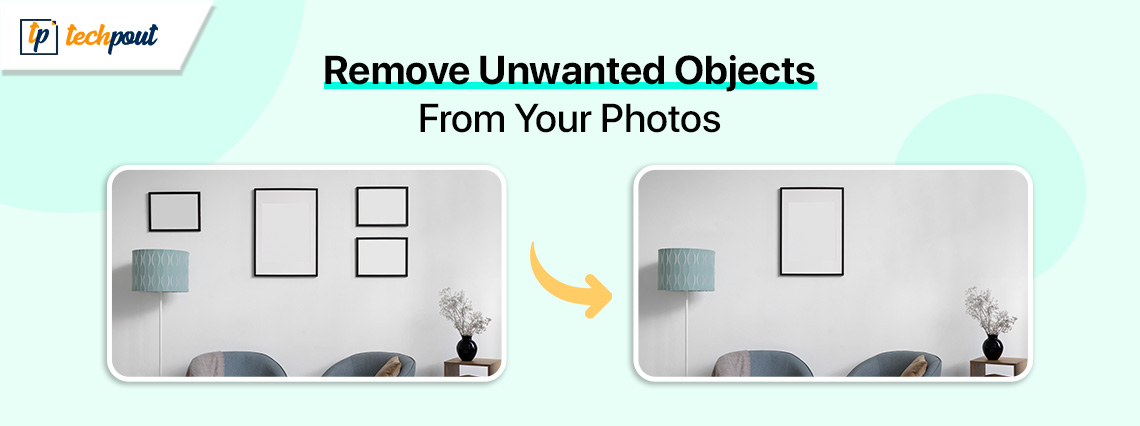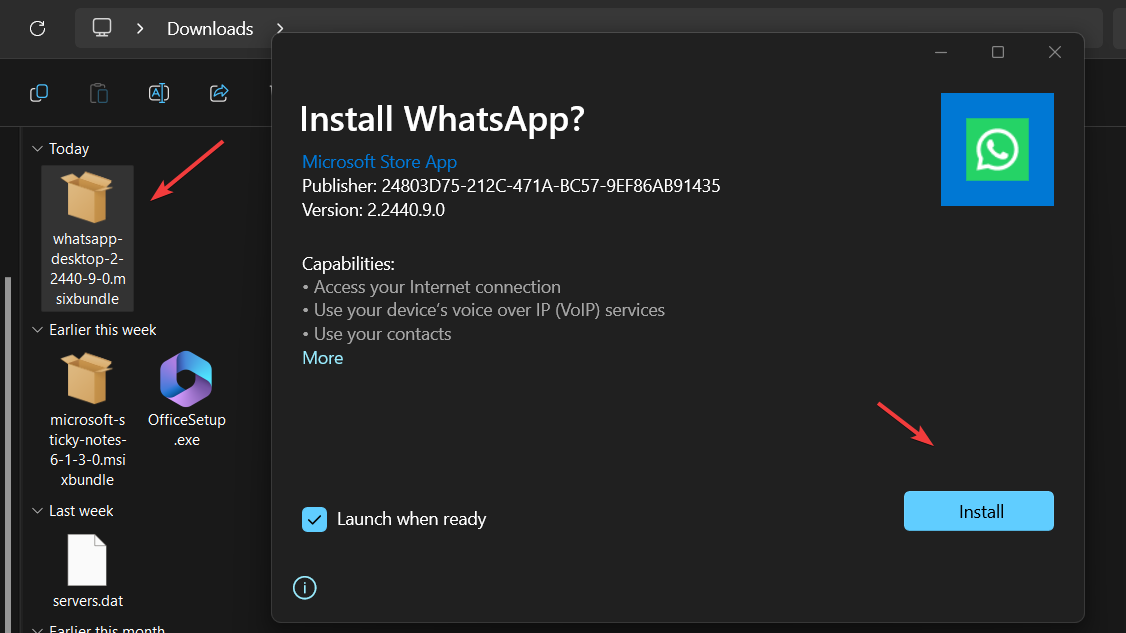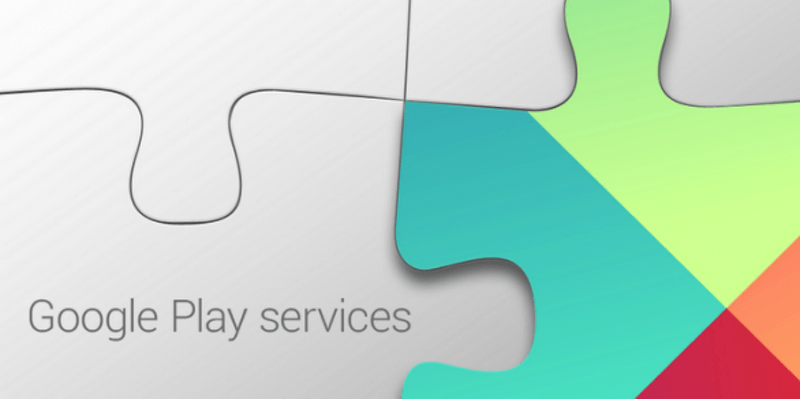Hvis du vil oppleve funksjonaliteten til Raspberry Pi OS uten den fysiske maskinvaren, hva er da bedre enn å bruke det på VMware Workstation? Dette oppsettet er perfekt for å teste, lære eller utforske operativsystemet i et virtuelt miljø. I denne veiledningen vil vi gå gjennom trinn-for-trinn-prosessen for å installere Raspberry Pi på VMware Workstation.
Hvordan installere Raspberry Pi på VMware Workstation?
Hvis du vil installere Raspberry Pi på en VMware-arbeidsstasjon, følg trinnene nevnt nedenfor:
- Oppfyll alle forutsetningene
- Installer VMware Workstation og Raspberry Pi OS ISO-fil
- Opprett en ny virtuell maskin
- Sett opp Raspberry Pi og konfigurer innstillingene
La oss snakke om prosedyrene i detalj.
1] Oppfyll alle forutsetningene
Før du fortsetter, er det første trinnet å bekrefte at enheten oppfyller alle nødvendige forutsetninger. Kravet består av et vertssystem med minst 8 GB RAM, en firekjerners prosessor og 500 GB ledig harddiskplass. Når det er verifisert, er neste trinn å installere VMware Workstation og Raspberry Pi OS ISO-filen.
2] Installer VMware Workstation og Raspberry Pi OS ISO-fil
Det neste trinnet etter å ha verifisert forutsetningene er å installere både VMware Workstation og Raspberry ISO-filer på vertssystemet. For å laste ned VMware Workstation, naviger tilsupport.broadcom.com, og last ned den nyeste versjonen fra listen. Deretter må vi installere Raspberry Pi ISO-filen, og for det navigere tildownload.raspberrypi.org, og last ned Raspberry Pi Imager. Mens du laster ned ISO-filen, sørg for at den er lagret på et lett tilgjengelig sted.
3] Opprett en ny virtuell maskin
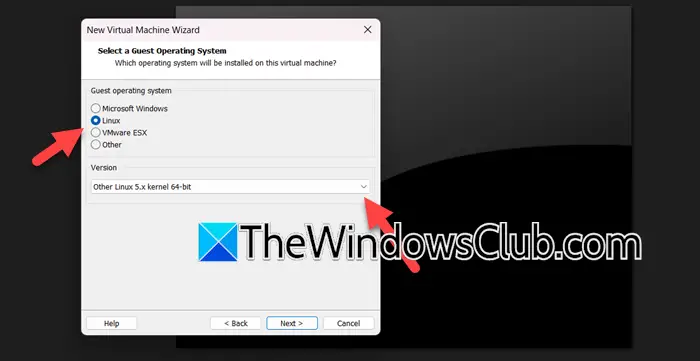
Etter at vi har fullført alle forutsetningene, er det neste trinnet å sette opp VMware Workstation og lage en ny virtuell maskin. Følg trinnene nevnt nedenfor for å gjøre det samme:
- Start VMware Workstation, og klikk på alternativet Opprett en ny virtuell maskin.
- Den nye veiviseren for virtuelle maskiner åpnes, velg alternativet Egendefinert (avansert), velg maskinvaren (behold den som standard), klikk på Neste, og deretter i installasjonsvinduet for gjesteoperativsystem, velg alternativet "Jeg skal installere operativsystemet senere".
- På det neste skjermbildet, merk av for Linux-boksen, klikk på rullegardinmenyen og velg versjonen (du kan velgeAnnen Linux 5.x kernal 64-bit). Skriv inn et nytt navn for den virtuelle maskinen, angi en plassering og trykk på Neste-knappen.
- I vinduet Prosessorkonfigurasjon angir du antall prosessorer, kjerner for den virtuelle maskinen og vertssystemet, og nok RAM for å sikre høy hastighet. Trykk på Neste-knappen etter hvert trinn.
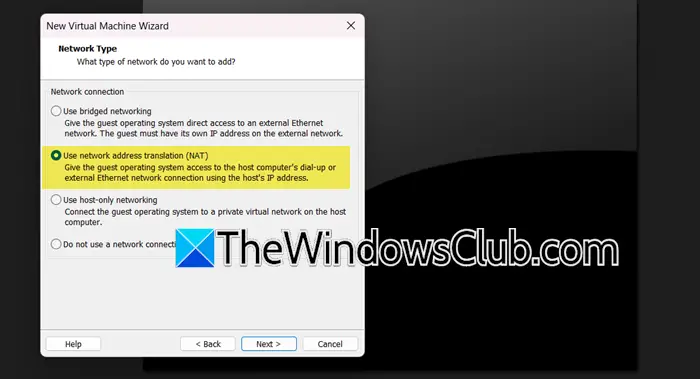
- I Nettverkstype klikker du på et av alternativene, her velger viBruk Network Adress Translation (NAT)alternativet, klikk Neste, og klikk deretter på alternativet LSI Logic for I/O-kontrollertyper.
- Velg en disktype, og klikk deretter påOpprett et nytt virtuell diskalternativ > Neste, og angi deretter maksimal diskstørrelse. Klikk påDel virtuell disk i flere fileralternativet hvis du enkelt vil flytte den virtuelle maskinen til en annen datamaskin eller velge Lagre virtuell disk som en enkelt fil for å øke ytelsen.
- Angi plasseringen der diskfilen skal lagres, og klikk på Tilpass maskinvare. Naviger til CD/DVD-en, bla gjennom og velg ISO-filene, og velg til slutt Fullfør-knappen.
Det er slik vi lager en ny virtuell maskin, så når du er ferdig, start VMware Workstation og fortsett til neste trinn.
4] Sett opp Raspberry Pi og konfigurer innstillingene
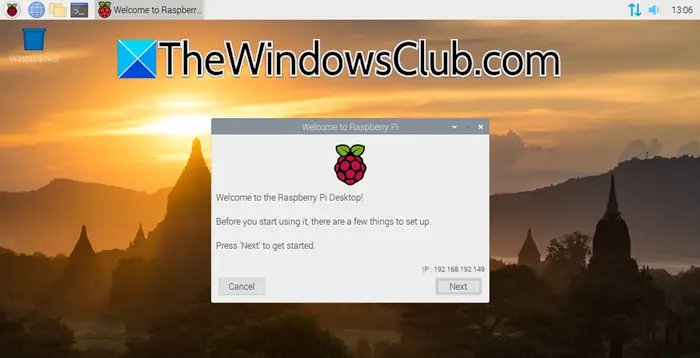
Etter å ha opprettet og startet opp den nyopprettede virtuelle maskinen, vil brukere bli møtt med oppstart av Raspberry Pi Desktop-installasjonsprogrammet. Nå skal vi sette opp Raspberry Pi og konfigurere innstillingene.
- Klikk på Neste-knappen for å komme i gang.
- Velg språk, tastatur og tidssone, og trykk på Neste-knappen.
- Når du er ferdig, setter du opp et nytt passord for brukeren 'pi', og trykker på Neste eller Hopp over-knappen for å oppdatere programvaren.
Raspberry Pi har blitt satt opp nå, brukere kan nå bruke OS til sitt hjerte.
Lese:
Hvordan installere Raspberry Pi OS trinn for trinn?
For å installere Raspberry Pi OS, kan brukere installere og bruke Raspberry Pi OS i VMware Workstation. Dette inkluderer å installere Raspberry Pi OS ISO, lage en ny VM i VMware, konfigurere den og installere operativsystemet gjennom ISO-bildet, som vi har utforsket i den ovennevnte artikkelen. Alternativt kan brukere laste ned et Raspberry Pi-bildeapparat, skrive Raspberry Pi OS til et SD-kort, sette det inn i en Raspberry-enhet og fullføre oppsettet.
Lese:
Kommer Raspberry Pi med OS installert?
Raspberry Pi kommer ikke med et forhåndsinstallert operativsystem. Imidlertid må brukere installere operativsystemet på et mikrokort. Raspberry Pi Foundation tilbyr et brukervennlig verktøy kalt Raspberry Pi Imager for å hjelpe med å installere operativsystemet på kortet. Når operativsystemet er installert og Raspberry Pi er slått på, er det klart til å starte opp og tas i bruk.
Lese:


![REAGENTC.EXE Operasjon mislyktes, det har oppstått en feil [Fiks]](https://elsefix.com/tech/tejana/wp-content/uploads/2024/11/REAGENTC.EXE-Operation-failed.png)