Hvis du er en serveradministrator og en del av en organisasjon, vil du bli bedt om å konfigurere arbeidsmapper. De gir en super praktisk løsning for lagring av arbeidsfiler som er tilgjengelige for alle nødvendige ansatte. I dette innlegget vil vi forklare hvordaninstallere og distribuere arbeidsmapperpåWindows Server.
Hva er arbeidsmapper i Windows Server?
Arbeidsmapper er en praktisk funksjon i Windows som lar deg få tilgang til arbeidsfilene fra din personlige datamaskin eller andre enheter. Denne funksjonaliteten er spesielt gunstig for eksterne arbeidere eller de som ofte reiser, siden den gir sømløs tilgang til viktige dokumenter uten å måtte være på bedriftens nettverk.
Når du bruker arbeidsmapper, kan du lagre kopier av arbeidsfilene dine på dine personlige enheter, for eksempel bærbare datamaskiner, nettbrett eller smarttelefoner. Disse filene vil automatisk synkroniseres med bedriftens datasenter, og sikrer at du alltid har den nyeste versjonen tilgjengelig, uansett hvor du er. Denne funksjonen bidrar også til å opprettholde datasikkerhet og samsvar, ettersom synkroniseringsprosessen administreres i henhold til organisasjonens retningslinjer.
Samlet sett gir Work Folders en brukervennlig løsning for å administrere arbeidsfiler, noe som gjør det enklere å jobbe fra hvor som helst samtidig som dataene dine er sikre og oppdaterte.
Installer og distribuer arbeidsmapper i Windows Server
For å installere, konfigurere og distribuere arbeidsmapper, må du følge trinnene nevnt nedenfor.
- Installer arbeidsmapper-rolle
- Start Windows Sync Share Service
- Opprett en arbeidsmappe
- Konfigurer arbeidsmappe
La oss diskutere dem i detalj.
1] Installer arbeidsmapper-rolle
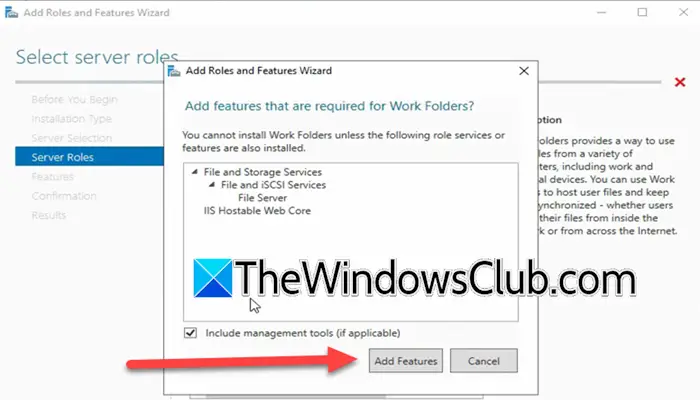
Som nevnt tidligere, er Work Folders en rolle for Windows Server som du må installere sammen med tilhørende funksjoner. Når du gjør det, vil vi kunne konfigurere det. For å gjøre det, følg trinnene nevnt nedenfor.
- ÅpneServer Manager.
- Gå tilAdministrer > Legg til roller og funksjoner.
- Klikk nå på Neste.
- VelgeRollebasert og funksjonsbasert installasjonog klikk på Neste for å fortsette.
- Du må deretter velge den lokale serveren og klikke på Neste for å komme tilServerrollerfanen.
- Du kan nå utvideFil- og lagringstjenester,daFil- og iSCSI-tjenester, ogsjekkeArbeidsmapper.
- Klikk deretterLegg til funksjonernår du får beskjeden.
- Nå, klikk påNeste > Installer.
Vent noen sekunder mens funksjonen installeres på serveren din. Når du er ferdig, kan du lukke vinduet.
Beslektet:
2] Start Windows Sync Share Service
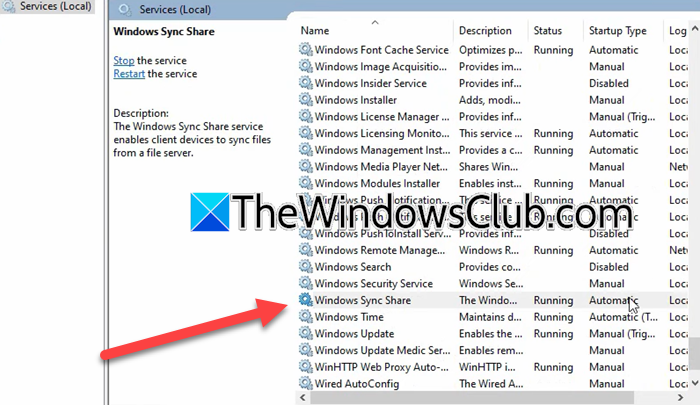
Nå som vi har installert Work Folders på systemet vårt, vil vi gå videre og aktivere Windows Sync Share-tjenesten. For å gjøre det, følg trinnene nevnt nedenfor.
- I Windows Server Manager klikker du påVerktøy > Tjenester.
- Nå, se etterWindows Sync-delingservice.
- Hvis den ikke er startet, høyreklikker du på den og klikker på Start.
Du må sjekke om Windows Sync Share-tjenesten er satt til Automatic, hvis ikke, høyreklikk på den, velg Egenskaper, endre oppstart tilAutomatisk,og klikk på Ok.
3] Opprett en Word-mappe
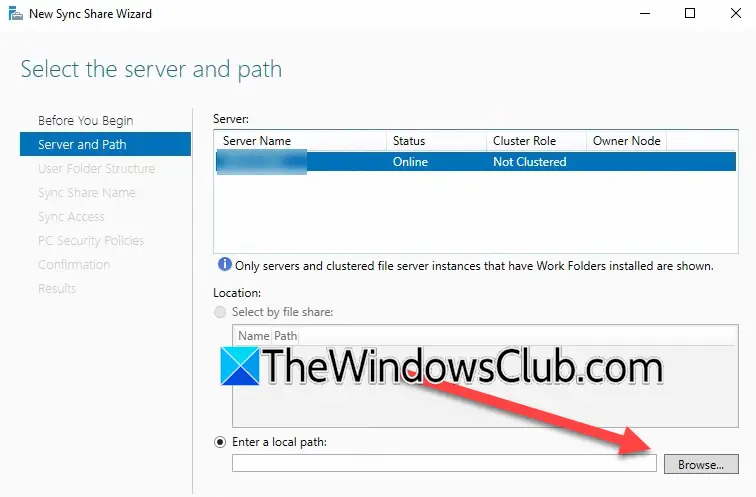
Etter å ha installert funksjonen for arbeidsmapper og aktivert Windows Sync Share, må vi fortsette og lage en arbeidsmappe. For å gjøre det, følg trinnene nevnt nedenfor.
- Gå til i Server ManagerFil- og lagringstjenester > Arbeidsmapper.
- Klikk på hyperkoblingen som sierFor å opprette en synkroniseringsdeling for Work Folder, start den nye Sync Share Wizard.
- Klikk nå på Neste.
- Klikk på Bla gjennom og velg den lokale mappen du vil dele.
- Klikk nå på Neste, velg deretter en struktur du ønsker (avhengig av organisasjonens mal) og klikk på Neste.
- Legg til navn og beskrivelse; klikk på Neste.
- Nå, klikk påLegge til,gå«Domenebrukere»iSkriv inn objektnavnet som skal velges,og klikk på Sjekk navn; klikk OK.
- Når du har valgt bruker, klikker du på Neste.
- Velg alternativet i henhold til ditt krav.
- Når du er påBekreftelsefanen, legg merke tilServernavnda det vil være URL-en vi må legge til senere, og klikk på Opprett.
Du vil se at en ny arbeidsmappe er opprettet.
4] Konfigurer arbeidsmappe
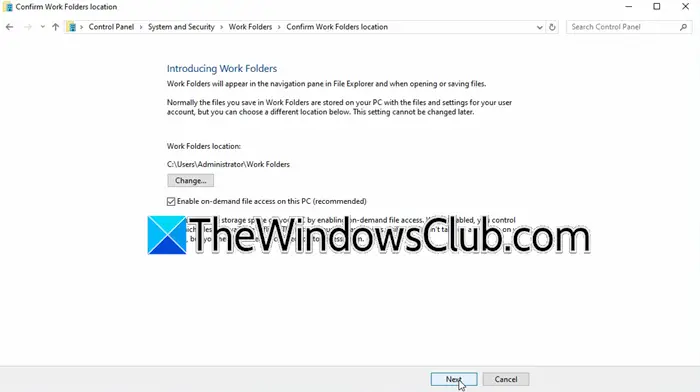
Dette er vårt siste trinn da vi skal konfigurere arbeidsmappen som vi opprettet tidligere. For å gjøre det, gå gjennom trinnene nedenfor.
- Du må få tilgang til klientdatamaskinen som er en del av Active Directory-nettverket ditt og logge på der som domeneadministrator.
- Siden vi for denne opplæringen går med usikret synkronisering av filer, må vi gjøre noen registerendringer, for det, åpneLøp,type'regedit',og klikk OK.
- Gå til
Computer\HKEY_LOCAL_MACHINE\SOFTWARE\Microsoft\Windows\CurrentVersion. - Høyreklikk på CurrentVersion og velgNy > Nøkkel.
- Gi det et navnArbeidsmappe,nå, høyreklikk på den nyopprettede mappen, velgNy > DWORD (32-biters verdi);navngi detTillatUnsecureConnections.
- Dobbeltklikk påTillatUnsecureConnectionsog sett verdien til 1.
- Søk etterArbeidsmapperog klikk påSett opp arbeidsmapper.
- Du må skrive inn URL-en, som vil være https://URL_you_copied, og deretter klikke på Neste.
- Velg arbeidsmappens plassering eller behold den som standard og klikk på Neste.
- Klikk påSynkroniser arbeidsmapperog klikk deretter på Lukk.
Nå kan du få tilgang til arbeidsmappen fra filutforskeren.
Lese:
Hvordan bruke Active Directory i Windows Server?
For å bruke Active Directory må du først installere Active Directory-rollen og relative funksjoner fra Server Manager. Deretter må du konfigurere den og legge til brukere. Vi anbefaler at du sjekker guiden vår om hvordan du gjør detå vite mer.
Lese:




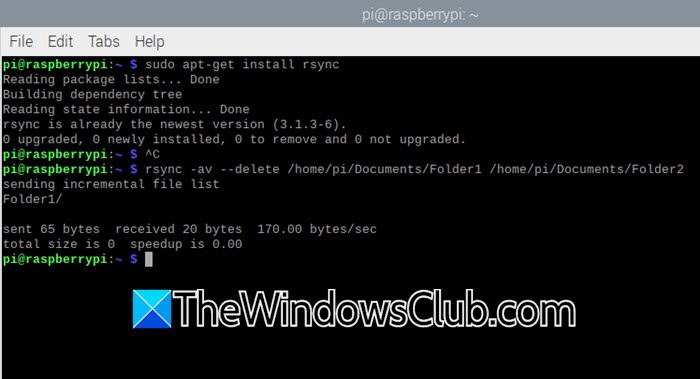
![Topp 7 Pokemon GO Auto Walker-apper [De fleste vet ikke]](https://elsefix.com/statics/image/placeholder.png)





