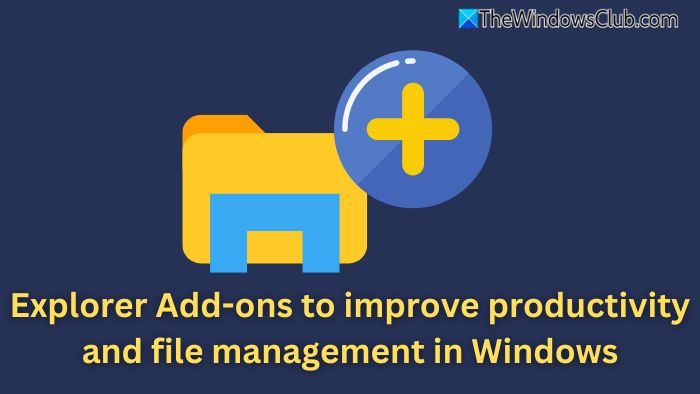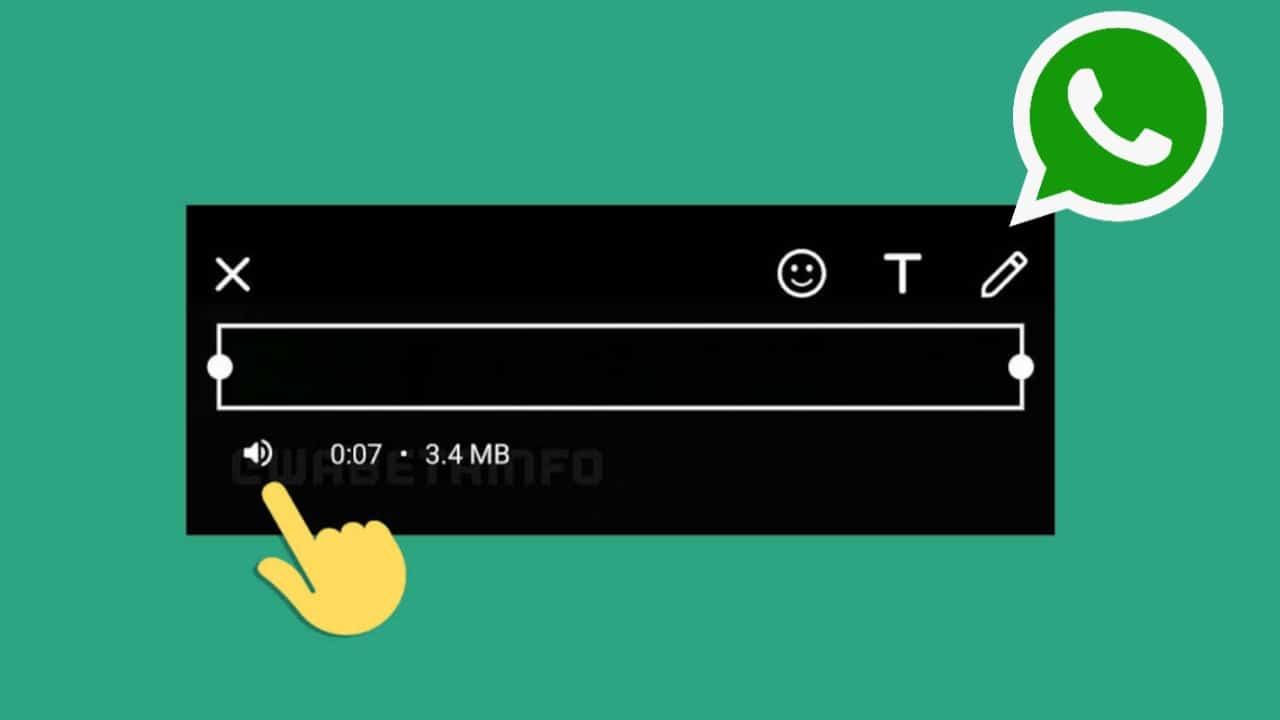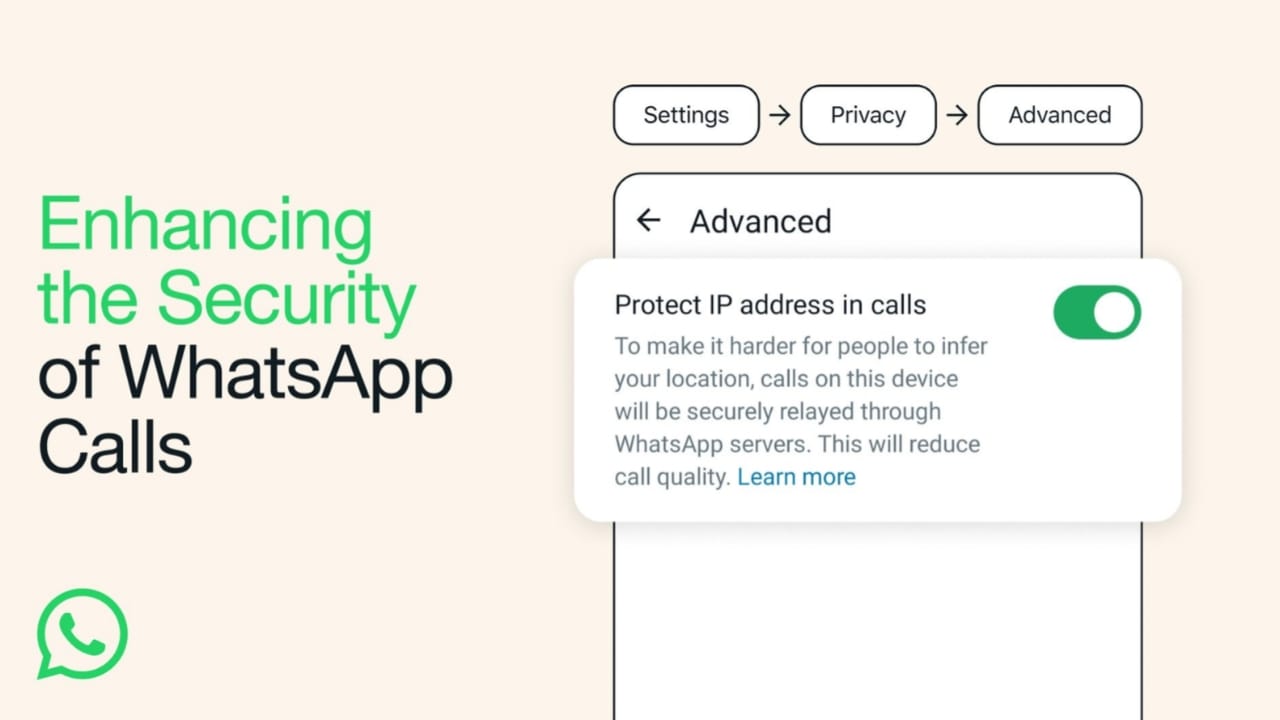Ingen ønsker å miste fremgangen på grunn av en systemfeil, så uansett plattform, er det en måte å holde en sikkerhetskopi av systemet ditt. I dette innlegget vil vi brukeRsynctilsikkerhetskopier Raspberry Pi utenproblem. Det er ikke et kommandolinjeverktøy som ganske enkelt kan ta en sikkerhetskopi av systemet ditt og gjenopprette det når det er nødvendig.
Ta en sikkerhetskopi av Raspberry Pi
I denne opplæringen lærer vi hvordan du tar en sikkerhetskopi av Raspberry Pi, planlegger den og gjenoppretter den ved hjelp av den sikkerhetskopien.
- Bruk Rsync for å ta en sikkerhetskopi
- Lag en full sikkerhetskopi og planlegg den ved hjelp av cronjob
- Gjenopprett ved hjelp av sikkerhetskopien
La oss diskutere dem i detalj.
1] Bruk Rsync for å ta en sikkerhetskopi
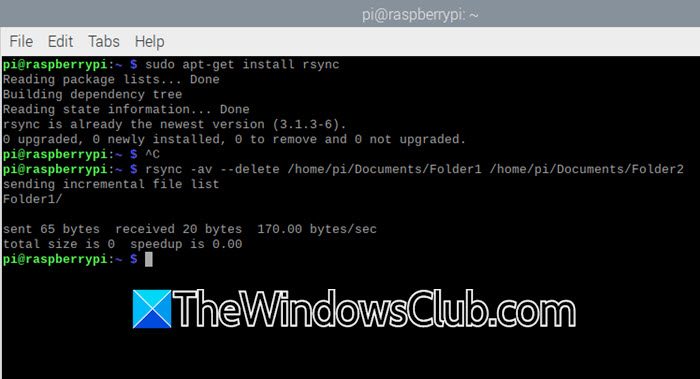
Rsync er et nyttig kommandolinjeverktøy som brukes til å synkronisere og overføre filer. Det er flott å lage sikkerhetskopier fordi det bare kopierer de delene av filene som har endret seg. Dette sparer tid og ressurser. Rsync er spesielt nyttig for å sikkerhetskopiere store filer eller mapper som ofte endres.
Selv om det kommer forhåndsinstallert i de fleste Raspberry Pi, må vi fortsatt sjekke fra slutten og installere den. Å gjøre det, åpneTerminalog kjør deretter følgende kommando.
sudo apt-get install
Hvis du får en melding som sierRsync er allerede den nyeste versjonen,Funksjonen ble installert, og du kan fortsette med sikkerhetskopien.
Neste gang må vi bestemme hvor vi vil lagre sikkerhetskopien. Dette kan være en ekstern stasjon, Network-Assated Storage (NAS), en mappe på datamaskinen din eller en annen datamaskin på nettverket ditt.
For å ta en sikkerhetskopi, må du kjøre følgende kommando.
rsync -av --delete /path/to/source /path/to/destination
La oss nå bryte ned denne kommandoen for deg.
- enellerarkivbevarer filtillatelser, tidsstempler og andre attributter.
- vellerverboseGir en detaljert utdata av filene som kopieres.
- –Deletefjerner filer fra destinasjonen som ikke lenger eksisterer i kilden
Sørg for å gi riktig kilde og destinasjonssti og kjøre kommandoen.
Hvis du trenger å bekrefte etter å ha tatt sikkerhetskopien, kan du kjøre følgende kommando.
rsync -avn --delete /path/to/source /path/to/destinationHvis ingen filer er oppført, er sikkerhetskopien din oppdatert.
2] Lag en full sikkerhetskopi og planlegg den ved hjelp av cronjob
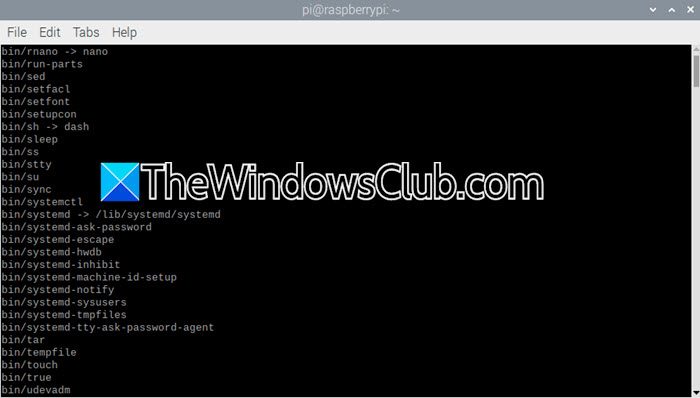
Hvis du er kjent med Linux OS, vet du at det er et alternativ å planlegge sikkerhetskopien i Crontab. Før det vil vi imidlertid lære å ta en full sikkerhetskopi av Raspberry Pi.
Siden vi skal ta en full sikkerhetskopi, må du ha et sikkerhetskopieringsdestinasjon, for eksempel et SD -kort eller en ekstern stasjon som kan holde sikkerhetskopien. Forsikre deg om at sikkerhetskopieringen er formatert med et Linux-kompatibelt filsystem som Ext4 for å bevare filtillatelser.
sudo rsync -avxhP --delete / /backup-location
Før vi går foran og kjører sikkerhetskopieringskommandoen, hvis det er noen få kataloger du vil ekskludere, lager du en liste over dem alle, og legger dem deretter til en fil, la oss siEkskluderte-kataloer.txt. Når du har det, kan du kjøre følgende kommando.
sudo rsync -avxhP --delete --exclude-from=/text-file-location/excluded-directories.txt / /home/backup/rootfs/Denne kommandoen vil ta en full sikkerhetskopi av bringebæret, og ekskludere katalogene som er nevnt i den ekskluderte-directories.txt-filen og/Hjem/sikkerhetskopi/rootfs/kataloger der filene våre blir lagret.
La oss nå lage et skript for å planlegge sikkerhetskopien, men før det, opprette en ny katalog som heterSikkerhetskopipå/Hjem/Pisted.
#!/bin/bash # Define backup and log paths BACKUP_DIR="/home/pi/backup" LOG_PATH="logfile-location/backup.txt" # Verify if the backup directory is mounted if ! grep -qs "$BACKUP_DIR" /proc/mounts; then echo "Backup drive not mounted at $BACKUP_DIR" >> $LOG_PATH exit 1 fi # Log the current date and time echo "Backup started: $(date)" >> $LOG_PATH # Execute rsync to back up the root file system sudo rsync -avxhP --delete \ / "$BACKUP_DIR/rootfs/" \ >> $LOG_PATH 2>&1 # Confirm the backup completion echo "Backup completed: $(date)" >> $LOG_PATH echo "----------------------" >> $LOG_PATH
Sørg for å erstatte logfil-plassering/backup.txt med den faktiske sikkerhetskopieringsstedet.
Vi skal navngi filenBackup-full.sh.
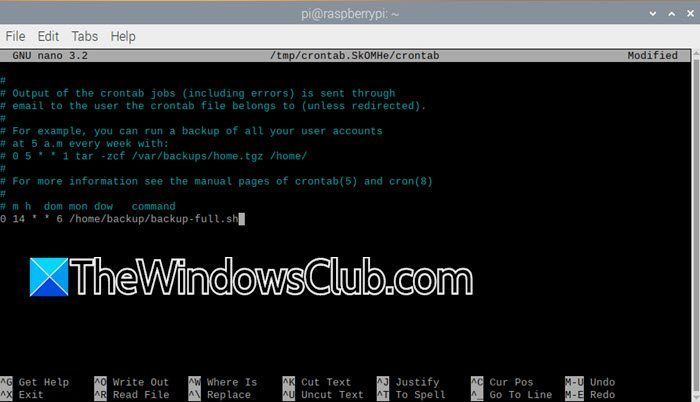
La oss løpe før du planlegger detCHMOD +X Backup-Pi.sh.For å planlegge det, skriv innen harmab -e,og legg deretter til linjen0 14 * * 6 /backupscript-location/backup-full.sh.
Du kan nå lagre filen.
3] Gjenopprett ved hjelp av sikkerhetskopien
Nå som vi har opprettet en sikkerhetskopi og planlagt den, la oss se hvordan vi kan gjenopprette systemet ved hjelp av det. Hvis du vil gjenopprette en katalog, kjører du følgende spørring.
rsync -av /home/backup/rasp /home/backup/rasp1/Hjem/sikkerhetskopi/rasper kildedestinasjonen der sikkerhetskopieringsfilene blir kopiert, mens/Hjem/sikkerhetskopi/RASP1er destinasjonsstedet der filer blir kopiert til.
For å gjenopprette systemet, installerer du en fersk kopi av Raspberry Pi OS på et nytt SD -kort. Når du er installert, må du starte opp PI -en og fullføre det første oppsettet. Etter det kan du koble sikkerhetskopien til PI. Når alt er koblet sammen og fungerer, bruk følgende kommando for å gjenopprette sikkerhetskopien.
sudo rsync -avxhP /home/backup/rootfs/ /Når du er ferdig, må du starte datamaskinen på nytt, så vil du være god å gå.
Lese:
Hvordan lagrer jeg Raspberry Pi?
Hvis du vil lagre Raspberry Pi, kan du sikkerhetskopiere operativsystemet ved å bruke Rsync -kommandoverktøyet. Alt du trenger å gjøre er å legge ved et SD -kort og ta en full sikkerhetskopi ved hjelp av den tidligere kommandoen.
Lese:
Hvordan tørker jeg og tilbakestiller min bringebærpi?
Det er ikke noe alternativ å tilbakestille fabrikken din Raspberry Pi. Alt du kan gjøre i dette tilfellet er å installere Raspberry Pi OS på SD -kortet ditt på nytt, som vil utslette alle data. I tilfelle du vil oppbevare noen få elementer før du installerer sikkerhetskopi av disse katalogene, følg den nevnte opplæringen.
Les også: