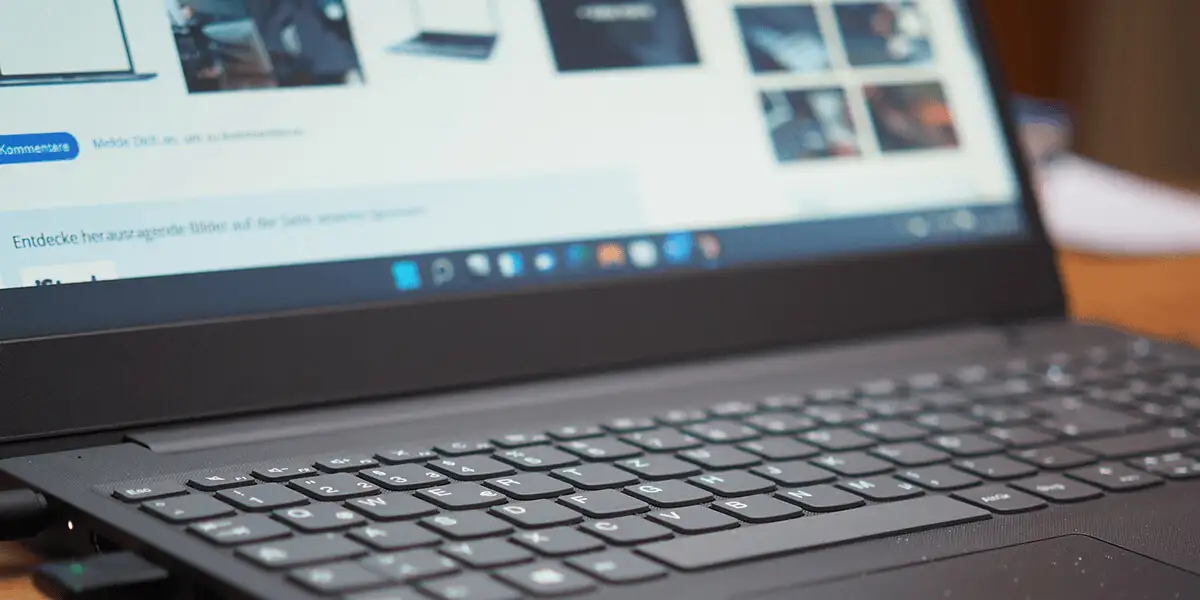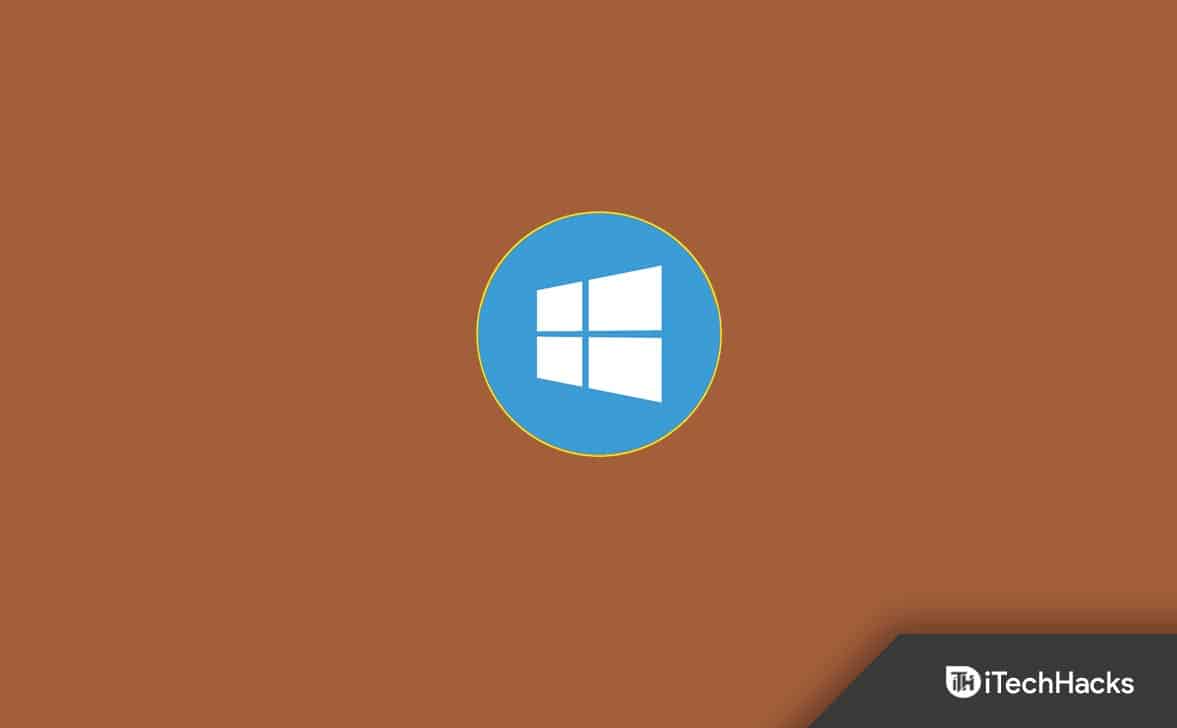I dette innlegget vil vi se hvordan du fikser feilkoden0xA00F42A0<SceneSwitchFailed>i Windows 11 Kamera-appen. Hvis din, du er ikke alene. Mange brukere støter på et problem der Kamera-appen ikke fungerer og viser feilkoder.
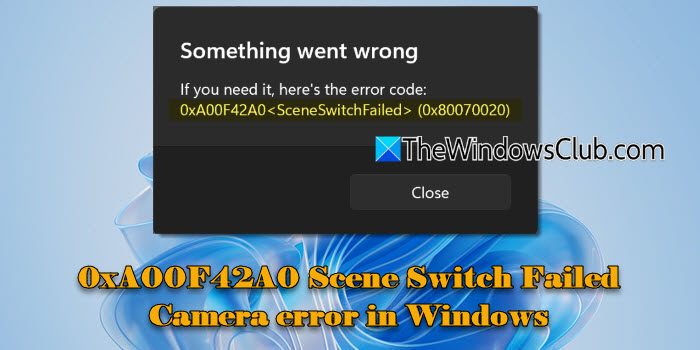
I noen tilfeller oppstår feilen når du prøver å bruke spesifikke moduser med et eksternt kamera (som strekkodeskanning), mens i andre slutter kameraet å fungere helt på tvers av alle applikasjoner. Den fullstendige feilmeldingen lyder:
Noe gikk galt
Hvis du trenger det, her er feilkoden:
0xA00F42A0<SceneSwitchFailed> (0x80070020)
I feilen ovenfor forblir den første koden (0xA00F42A0) den samme, noe som indikerer en scenebyttefeil, mens den andre koden varierer, og gir spesifikke detaljer om den underliggende årsaken til problemet.
Ifølge brukerne dukket problemet opp etter nylige Windows-oppdateringer, noe som gjorde kameraet helt ubrukelig på tvers av Windows-applikasjoner.
Kamera-appfeil 0xA00F42A0<SceneSwitchFailed>
Hvis du ser feilkode0xA00F42A0<SceneSwitchFailed>mens du bruker Kamera-appen på din Windows 11 PC, se etter enfysisk bryter eller knapppå den bærbare datamaskinen, for eksempel en sidebryter eller en innebygd lukkerglidebryter, og sørg for at den er slått på. Hvis du bruker et eksternt kamera, sørg for at det er godt tilkoblet og test det på en annen enhet for å utelukke maskinvareproblemer. Hvis problemet vedvarer, bruk disse løsningene:
- Kjør kameraets feilsøking
- Sjekk personverninnstillingene for kameraet
- Rull tilbake eller installer kameradriveren på nytt
- Installer Kamera-appen på nytt
- Deaktiver antivirus midlertidig
La oss se dette i detalj.
1] Kjør kameraets feilsøking
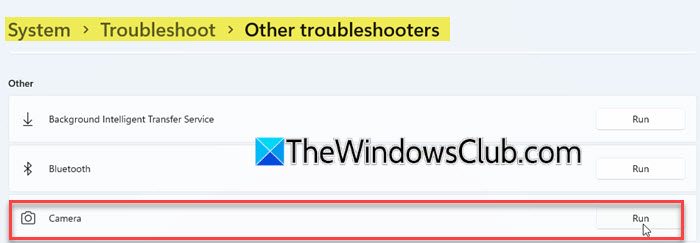
Start med å kjøre Windows Camera feilsøking. Det er en innebygd feilsøking som kan hjelpe med å oppdage og fikse kamerafeil automatisk.
Klikk påStartknappikonet og velgInnstillinger. Gå tilSystem > Feilsøking > Andre feilsøkereog klikk påLøpknappen ved siden av Kamera.
Dette vil åpne den nye. VelgeFeilsøk kamera i Windows 11. Feilsøkeren vil deretter anbefale løsninger og veilede deg gjennom trinnvise instruksjoner for å identifisere og løse problemet.
2] Sjekk personverninnstillingene for kameraet
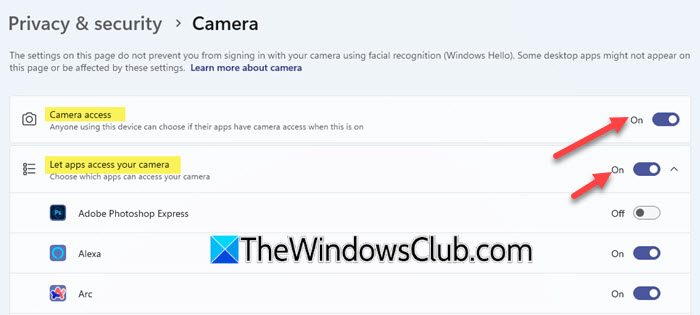
Kameraets personverninnstillinger styrer hvilke apper og tjenester som har tilgang til kameraet ditt. Hvis kameratilgang er deaktivert i personverninnstillingene, vil ikke Kamera-appen og andre applikasjoner kunne bruke kameraet, noe som fører til feil.
For å sjekke og aktivere kameraets personverninnstillinger i Windows 11, gå tilInnstillinger > Personvern og sikkerhet > Kameraog sikreKameratilgangbryteren dreiespå. Hvis den er nedtonet, trenger du en enhetsadministrator for å aktivere den.
Deretter snuPåbryteren for 'La apper få tilgang til din kamera' og sørg for at bryteren er På for appene som trenger kameratilgang.
For apper som ikke er installert fra Microsoft Store (f.eks. nettlesere som Edge eller videokonferanseapper som Teams), sørg for atLa skrivebordsapper få tilgang til kameraet ditt'-innstillingen er slått på, siden tilgang ikke kan kontrolleres individuelt for disse appene.
3] Rull tilbake eller installer kameradriveren på nytt
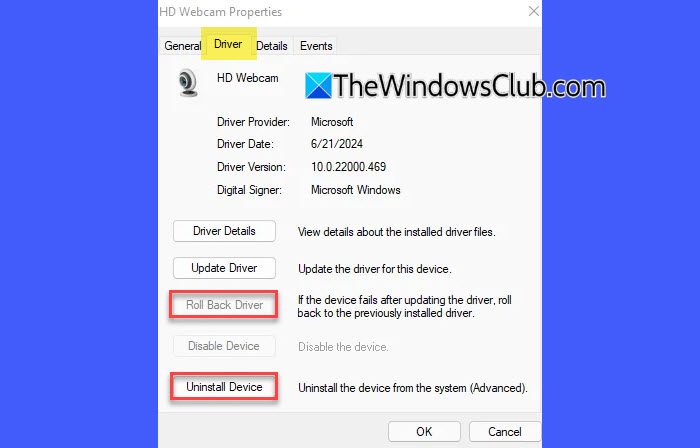
Hvis kameraproblemet startet etter en nylig Windows-oppdatering, kan oppdateringen ha forårsaket kompatibilitetsproblemer med kameradriveren. Hvis du ruller tilbake driveren, tilbakestilles den til forrige versjon, som kan ha fungert skikkelig før oppdateringen. Men hvis tilbakestilling ikke er et alternativ, installer driveren på nytt.
Høyreklikk påStartknappen og velgEnhetsbehandling. Høyreklikk på kameraet i Enhetsbehandling og velgEgenskaper. UnderSjåførfanen, klikkRull tilbake driver(hvis alternativet er tilgjengelig), følg deretter instruksjonene. Når tilbakerullingen er fullført, starter du enheten på nytt og prøver å åpne Kamera-appen igjen.
For å installere kameradriveren på nytt, velgAvinstaller enheten(under fanen Driver). Deretter merker du av for 'Forsøk på å fjerne driveren for denne enheten' og klikkerOK. Når prosessen er fullført, klikker du påHandlingmenyen i Enhetsbehandling og velgSkann etter maskinvareendringer. Vent til den skanner og installerer oppdaterte drivere på nytt, start PC-en på nytt, og prøv deretter å åpne Kamera-appen igjen.
4] Installer Kamera-appen på nytt
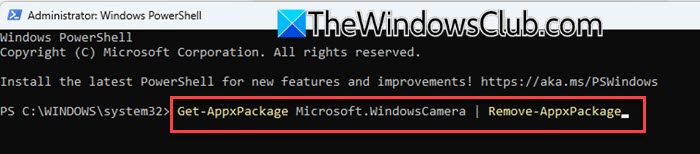
Over tid kan kameraappens filer bli ødelagt på grunn av feilaktige oppdateringer, krasj eller avbrudd under bruk. Disse korrupte filene kan hindre appen i å bytte modus (f.eks. strekkodeskanning) og resultere i feil som 0xA00F42A0.
Klikk påStartknappen, søk etterWindows PowerShell, og velgKjør som administrator.
I PowerShell-vinduet skriver du inn følgende kommando og trykker påGånøkkel:
Get-AppxPackage Microsoft.WindowsCamera | Remove-AppxPackage
Kommandoen ovenfor vil avinstallere Kamera-appen fra systemet ditt. Kjør nå følgende kommando for å installere appen på nytt:
Get-AppxPackage -allusers Microsoft.WindowsCamera | Foreach {Add-AppxPackage -DisableDevelopmentMode -Register “$($_.InstallLocation)\AppXManifest.xml”}Prøv nå å bruke Kamera-appen og se om feilen er løst.
5] Deaktiver antivirus midlertidig
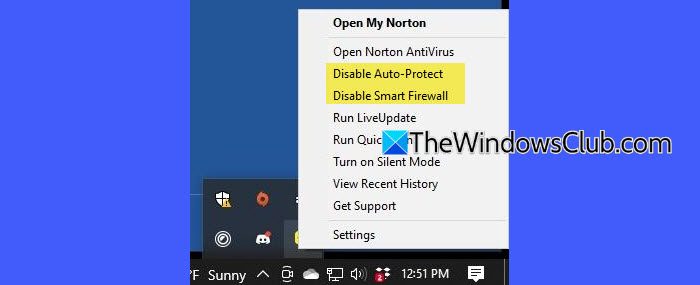
Antivirusprogrammer inkluderer ofte personvernfunksjoner som blokkerer tilgang til kameraet for å forhindre uautorisert bruk. Dette kan forstyrre Windows Camera-appen eller spesifikke moduser, noe som resulterer i scenebyttefeil.
For å deaktivere antivirusprogrammet, høyreklikk på antivirusikonet i systemstatusfeltet og velg 'Deaktiver', 'Sett beskyttelse på pause' eller et lignende alternativ. Hvis det ikke er noe slikt alternativ, åpne antivirusprogrammet og se etterInnstillingerellerBeskyttelsedelen for å deaktivere den.
Sørg for å aktivere den igjen etter å ha testet kameraet.
Jeg håper dette hjelper.
Lese: .
Hvordan fikser jeg kamerafeilen min på Windows 11?
For å fikse kamerafeil i Windows 11, start med å sjekke kameraets personverninnstillinger for å sikre at apper har tillatelse til å få tilgang til kameraet. Rull tilbake eller installer kameradriveren på nytt hvis problemet startet etter en nylig oppdatering. Du kan også prøve å kjøre gjennom kamerafeilsøkerenInnstillinger > Personvern og sikkerhet > Kamera.
Hvordan fikse kamerafeilkode 0xa00f4244 i Windows?
Feilindikerer at kameraet ikke oppdages av systemet ditt. Det kan oppstå på grunn av feil personverninnstillinger eller et løst eller frakoblet kamera. For å fikse feilen, aktiver Kamera i Enhetsbehandling og kontroller personverninnstillingene for å sikre at apper har tillatelse til å få tilgang til kameraet.
Les neste: .


![Auth Read ECONNRESET Copilot Error [Fix]](https://elsefix.com/tech/tejana/wp-content/uploads/2024/12/error-econnreset-copilot.jpg)

![Oppstartsapper vises ikke i Innstillinger-appen i Windows 11 [Fix]](https://elsefix.com/tech/tejana/wp-content/uploads/2024/12/startup-not-showing-settings-windows-11.png)