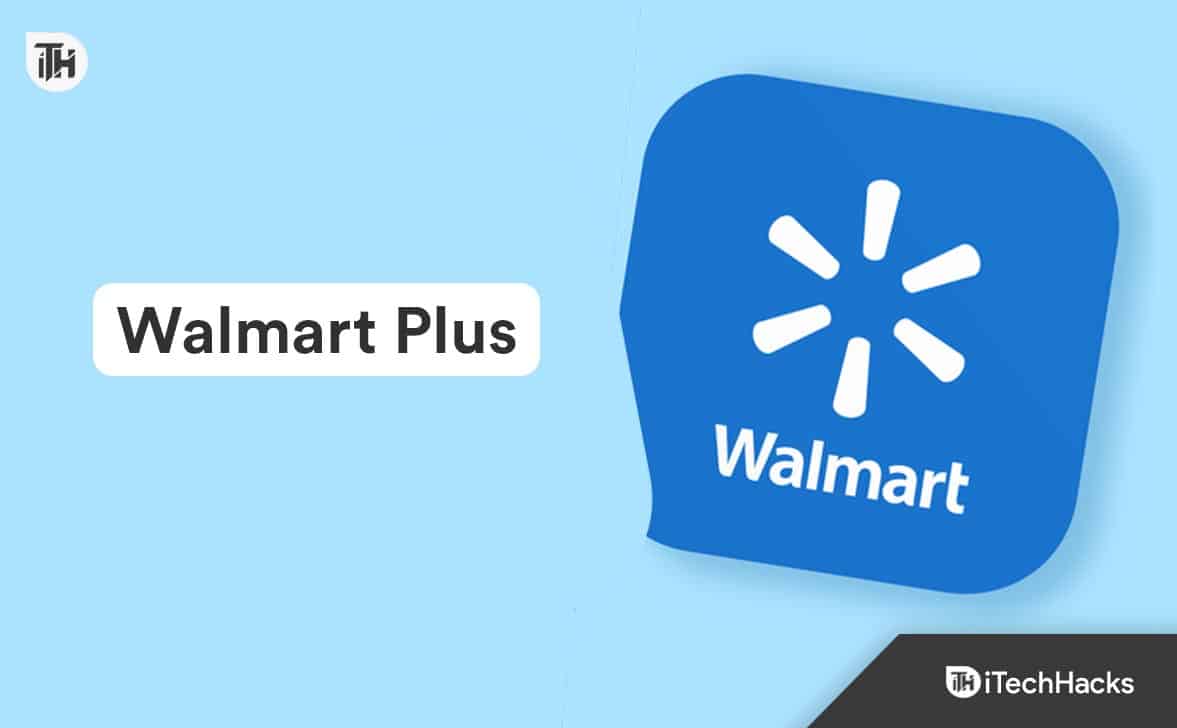I dette innlegget vil vi vise deg hvordanendre rutenettfargen i Excel. Rutenett er de lett synlige linjene som vises rundt celler i et regneark for å skille dem og gjøre dataene lettere å lese og organisere. Som standard er de lysegrå i fargen. Men hvis du ønsker det, kan du endre fargen på rutenettet på mange forskjellige måter.
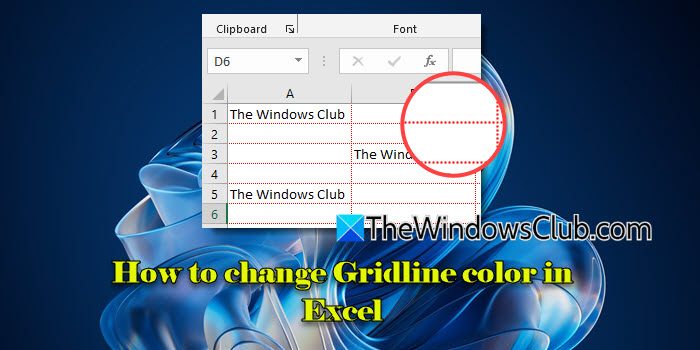
Hvordan endre rutenettfarge i Excel
Følgende metoder lar degendre rutenettfargen i en Excelregneark på en Windows 11/10 PC:
- Excel-alternativer
- Cellegrenser
- Linjefarge
- Betinget formatering
- VBA
La oss se dette i detalj.
1] Excel-alternativer
I Excel er det et direkte alternativ for å ha en annen rutenettfarge i Excel-regnearkene dine. For å angi denne fargen:
Gå tilFil > Mer... > Alternativer. Bytt tilAvansertfanen iExcel-alternativervinduet og bla ned til du finnerVis alternativer for dette regnearketdel.
Klikk på nederst i denne delenFarge på rutenettetrullegardinmenyen. Velg ønsket farge fra fargepaletten og klikk påOK-knappen i vinduet for Excel-alternativer.
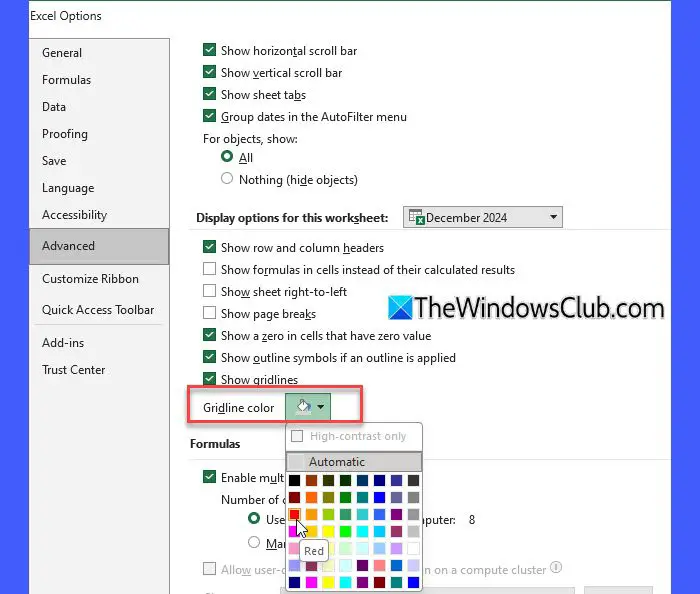
Trinnene ovenfor vil endre rutenettets farge på det aktive regnearket. For å endre rutenettfargen til alle regnearkene, velg dem ved å klikke på de respektive fanene mens du holder nedeCtrlnøkkel. Dette vil gruppere regnearkene (en '[Gruppe]'-etiketten vil legge til arbeidsbokens tittel øverst). Etter dette, når du endrer rutenettets farge, vil den bli brukt på alle de valgte regnearkene.
Når du har brukt en annen farge på de valgte regnearkene, ikke glem å fjerne grupperingen (høyreklikk på fanen og velgFjern gruppering av ark). Hvis du ikke fjerner grupperingen av arkene, vil ytterligere endringer i dine aktive regneark også bli brukt på resten av arkene.
Note:Endring av rutenettfargen vil ikke påvirke standardfargen (lysegrå) til de nye regnearkene/arbeidsbokene.
2] Cellegrenser
Kantlinjer og rutenett er forskjellige i Excel. Rutenett vises på hele regnearket som standard, mens kantlinjer kan brukes manuelt rundt en celle eller et celleområde for å fremheve dataene.
Du kan etterligne en endring i rutenettets farge ved å bruke kantlinjer på cellene i ønsket nyanse. Slik gjør du det:
Velg cellen eller celleområdet, klikk påGrenserdropdown iHjemmeny (underFont), og velgFlere grenser. Dette vil bringeFormater cellerdialog med 'Border'-fanen valgt som standard. Klikk påFargerullegardinmenyen på venstre side og velg fargen du vil bruke på rutenettet. Klikk deretter påDisposisjonogInniforhåndsvisningsalternativer på høyre side. Du vil se endringene i diagrammet som vises under alternativene. KlikkOKå bruke grensene.
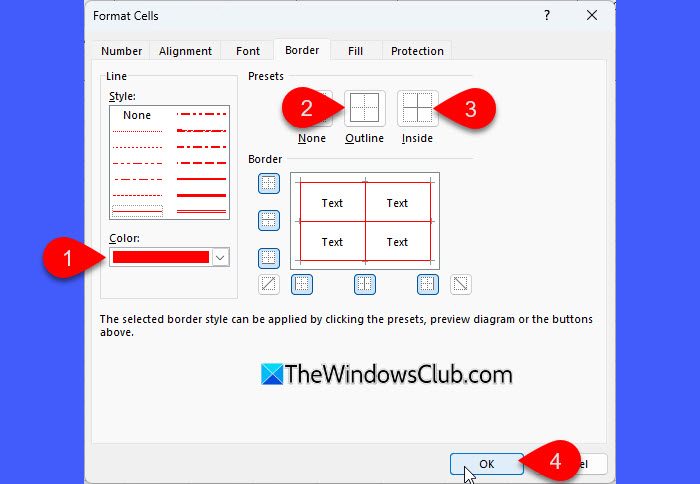
Trinnene ovenfor overstyrer standard rutenett og skaper synlige, fargede kanter rundt den(e) valgte cellen(e).
3] Linjefarge
Linjefarge er en del av Borders-funksjonen. Det kan være nyttig hvis du vil fremheve spesifikke celler med fargede kanter i stedet for å stole på standard rutenett.
For å endre linjefargen i Excel, klikk på rullegardinmenyen ved siden avGrenserikonet og hold musepekeren overLinjefarge. Velg ønsket farge fra fargepaletten.
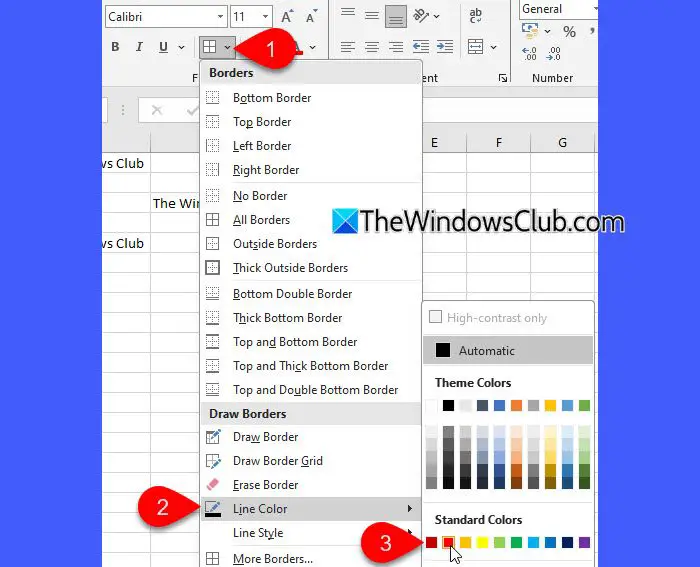
Musepekeren blir til et blyantikon. Flytt blyanten over cellekanten der du vil bruke fargen, og klikk for å bruke den.
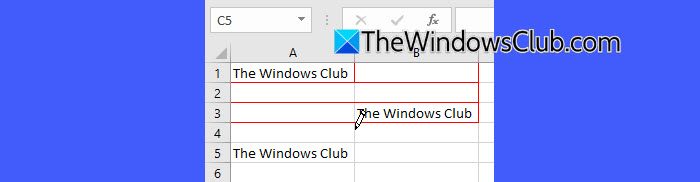
4] Betinget formatering
Tilstandsformatering etterligner visuelt fargeendringer i rutenettet, men gjelder bare for utvalgte områder (basert på den angitte tilstanden).
Velg cellen(e) der du vil ha egendefinerte rutenett eller hele regnearket. Klikk påBetinget formateringrullegardinmenyen iHjemmenyen og velgNy regel.
INy formateringsregeldialog, velg enRegeltype. For eksempel, hvis du vil endre rutenettfargen for celler som inneholder en bestemt verdi/tekst, velgFormater kun celler som inneholder, deretter underRediger regelbeskrivelse, velgCelleverdi > lik > [verdi/tekst].
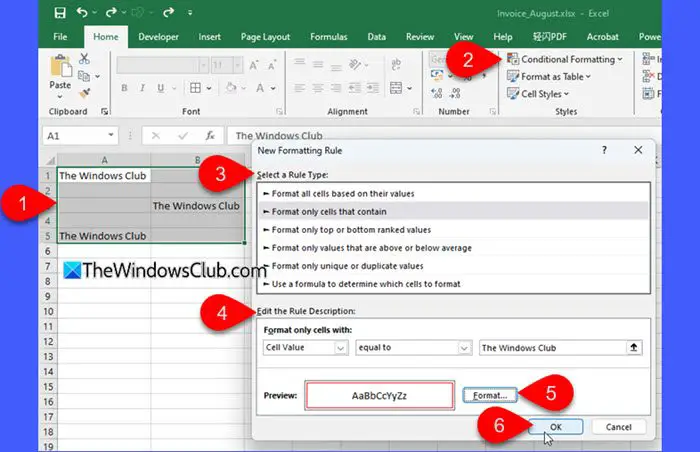
Klikk deretter påFormatfor å velge en kantfarge og forhåndsinnstilling (som forklart ovenfor). KlikkOKå anvende regelen.
5] VBA
Avanserte brukere kan bruke VBA til å endre rutenettfargen i Excel. Slik gjør du det:
PressenAlt + F11for å åpne VBA-editoren. KlikkSett inn > Modul, og lim inn følgende kode i koderedigeringsvinduet:
Sub ChangeGridlineColor() Application.ActiveWindow.GridlineColor = RGB([RedValue], [GreenValue], [BlueValue]) End Sub
Bytt ut[RedValue],[GreenValue], og[BlueValue]med verdier mellom 0 og 255 for hver fargekanal. Angi for eksempel RGB(0, 0, 255) for blå farge. Kjør makroen for å oppdatere rutenettfarger.
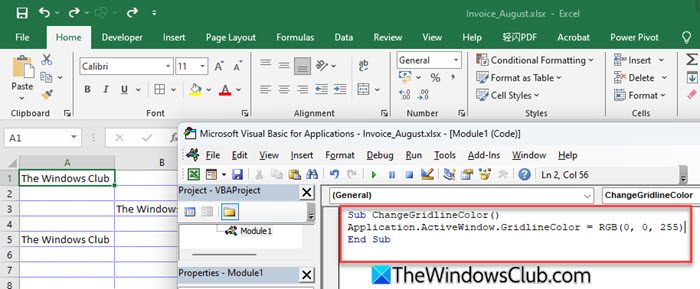
Tilendre rutenettets farge tilbake til standard, gå tilFil > Alternativer > Avansertog velgAutomatisksomFarge på rutenettet.
Det er alt! Jeg håper du finner dette nyttig.
Lese: .
Hvordan tilpasser jeg rutenettet i Excel?
For å tilpasse rutenettet i Excel-regnearket kan du endre fargen deres, bruke rammer på dem eller bruke en fyllfarge på valgte celler. Hvis du ikke vil at rutenettene skal vises i regnearkene dine, kan du velge å skjule dem. Du kan også endre størrelsen på rutenettet ved å justere radhøyden eller kolonnebredden i regnearket (Hjem > Format > Radhøyde/kolonnebredde).
Hvordan farger jeg rutenettlinjer i Excel?
For å bruke en egendefinert farge på rutenettet i Excel-regnearket, klikk påFilmenyen og velgMer > Alternativer. Gå deretter tilAvansert > Visningsalternativer for dette regnearket. Klikk påFarge på rutenettetrullegardinmenyen og velg ønsket farge. KlikkOKfor å lagre endringene.
Les neste: .


![Kunne ikke skaffe en lisens Autodesk-feil [Fix]](https://elsefix.com/tech/tejana/wp-content/uploads/2024/11/autodesk-license-issue.png)

![ReFS-volum utilgjengelig etter oppdatering [Fix]](https://elsefix.com/tech/tejana/wp-content/uploads/2024/10/ReFS-volume-inaccessible-after-update.jpg)