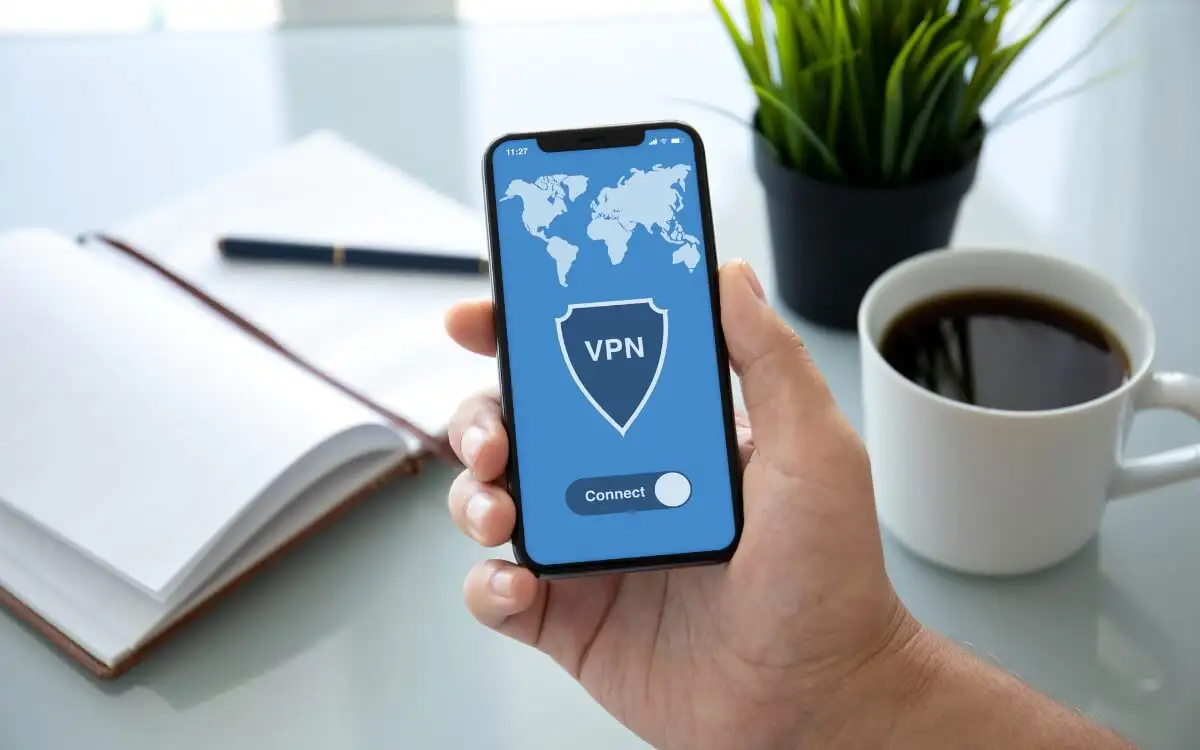I denne opplæringen vil vi se hvordanøk oppgavelinjen til 2 eller flere rader i Windows 11. Med dette vil du ha mer plass på oppgavelinjen for festede apper, kjørende programmer osv. For å gjøre dette må viøke oppgavelinjens høyde på Windows 11slik at vi kan ha mer enn én rad. Mens det er et alternativ eller et triks for å, er denne funksjonaliteten fjernet i Windows 11. Selv gruppepolicyinnstillingen og registerjusteringen for å låse opp oppgavelinjen for å endre størrelsen ser ikke ut til å fungere på Windows 11. Noen få Windows 11-tilpasningsverktøy hjelper imidlertid med å tilpasse oppgavelinjens utseende som samt endre størrelsen på den til å ha to eller flere rader. Dette innlegget inneholder en liste over slike verktøy.
Hvordan øke oppgavelinjen til 2 eller flere rader i Windows 11
Tiløke oppgavelinjen til 2 eller flere raderpå dinWindows 11PC, bruker du et av følgende verktøy:
- Vindhauk
- ExplorerPatcher.
La oss sjekke disse verktøyene.
1] Vindhauk
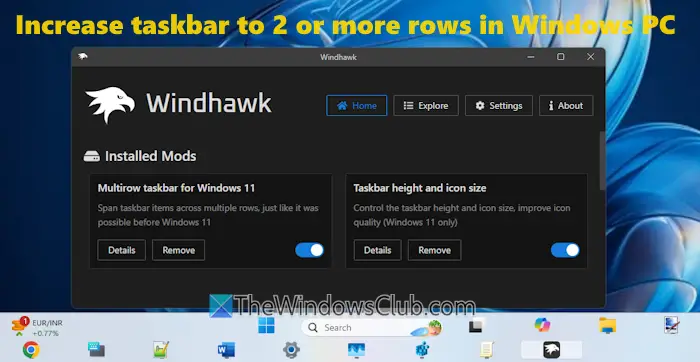
er et av de beste alternativene for å øke oppgavelinjens høyde til 2 eller flere rader på en Windows 11 PC. Jeg liker dette verktøyet på grunn av tilpasningsalternativene det tilbyr. Du kan legge til så mange rader du foretrekker på oppgavelinjen,endre størrelsen på oppgavelinjeikonene,angi oppgavelinjens høyde, ogjustere bredden på knappene på oppgavelinjen.
Når du har installert det nødvendigetilpasningsmoduler(eller mods), kan dulegge til flere rader på oppgavelinjenog justere innstillinger knyttet til oppgavelinjeikoner. Om du har satt oppgavelinjejustering tilIgjenellerSentereller bruk oppgavelinjeikoner med etiketter, oppgavelinjen ser bra og organisert ut. Her er trinnene:
- Ta dette åpen kildekode-verktøyet frawindhawk.net
- Fortsett med standard installasjon eller bærbar installasjon
- Kjør verktøyet og klikk påBla etter Modsknapp
- Se etterMultirow-oppgavelinje for Windows 11mod ogOppgavelinjehøyde og ikonstørrelsemod og installer dem en etter en. Begge modusene vises påHjemdelen av grensesnittet og standardinnstillingene vil bli brukt på oppgavelinjen i Windows 11
- Klikk påDetaljerkategorien avMultirow-oppgavelinje for Windows 11mod
- Bytt tilInnstillingerfanen
- Legg til et tall iRaderfelt. 2 til 3 rader er tilstrekkelig for normal bruk. Hvis du er en superbruker, legg til rader etter behov
- Trykk påLagre innstillingerknappen og endringer vil bli reflektert i oppgavelinjen umiddelbart
- Nå har vi radene, men oppgavelinjen vil se rotete og uorganisert ut. Det er herOppgavelinjehøyde og ikonstørrelsemodus kommer godt med. Klikk påDetaljerknappen på denne moden
- Bytt tilInnstillingerfanen
- Juster tallene forIkonstørrelse,Høyde på oppgavelinjen, ogOppgavelinjeknappbreddefelt
- Trykk påLagre innstillingerfor å se endringene.
Du må kanskje gjøre dette flere ganger før du får oppgavelinjen slik du vil se den. Dette kan være tidkrevende, men du vil ha en bedre oppgavelinje med flere rader.
For å angre endringene eller beholde standardoppgavelinjen, deaktiver begge mods eller avinstaller dette verktøyet.
Relatert:
2] ExplorerPatcher
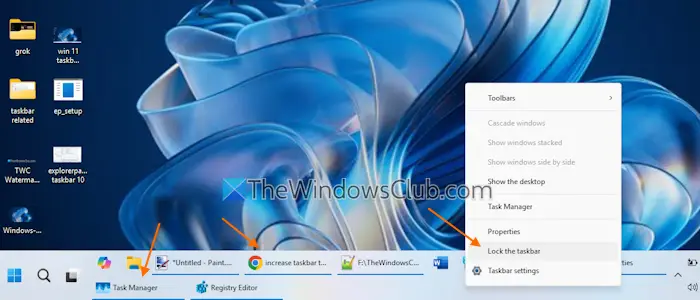
er et populært og åpen kildekodeverktøy med mange tilpasningsmuligheter for å få Windows 11 til å se ut som Windows 10. Blant slike alternativer bringer det tilbake funksjonaliteten for å låse/låse opp oppgavelinjen (som vi har i Windows 10) i Windows 11 som hjelper til med å øke oppgavelinjens høyde. Når du har hentet dette verktøyet fra GitHub, kjør installasjonsprogrammet, og det vil bruke de forhåndsinnstilte innstillingene. Følg nå disse trinnene:
- Høyreklikk på oppgavelinjen og velgEgenskaperalternativ
- Egenskaper-vinduet åpnes medOppgavelinjekategori
- Klikk påOppgavelinjestilog velgWindows 10 (ExplorerPatcher)alternativet fra ned-menyen
- for å bruke endringene
- Høyreklikk på oppgavelinjen
- Fjern merket forLås oppgavelinjenalternativ
- Plasser musepekeren på den øvre kanten av oppgavelinjen til du ser endobbeltsidig pil
- Nå trykker og holder du markøren for å dra den oppover.
Det er det. Nå vil du ha en ekstra rad på oppgavelinjen i Windows 11. For å få det til å se bedre ut kan du også stille innKombiner oppgavelinjeknapper og skjul etiketterinnstilling tilAldrii Innstillinger-appen i Windows 11.
Når du ikke vil bruke dette verktøyet, avinstaller det fra Innstillinger-appen eller kontrollpanelet.
Note:Noen antivirusprogrammer har merket ExplorerPatcher som skadelig programvare, og utviklerne anbefaler ikke å bruke det påarbeidsmaskinerkjører Windows 11 versjon 24H2. Jeg hadde ingen problemer med å bruke den på PC-en min.
Det er alt.
Les nå:
Hvordan utvider jeg oppgavelinjen i Windows 11?
Hvis du vil utvide oppgavelinjen til, åpne Innstillinger-appen (Win+I). Naviger tilTilpasning > Oppgavelinje > Oppførsel på oppgavelinjen(utvid den). VelgVis oppgavelinjen min på alle skjermeralternativ. Du kan også vise oppgavelinjeappene dine til alle oppgavelinjene på tvers av flere skjermer eller bare på oppgavelinjen der vinduet er åpent.
Hvordan utvider du systemstatusfeltet i Windows 11?
For å utvide systemstatusfeltet på oppgavelinjen i Windows 11, klikk påVis skjulte ikonerpil. Dra et ikon og slipp det på den pilen. Dette vil vise ikonet og systemstatusfeltets størrelse justeres automatisk. På denne måten kan du legge til flere ikoner i systemstatusfeltet på oppgavelinjen for å utvide det. Alternativt kan du få tilgang tilOppgavelinjeinnstillinger iInnstillingerapp, og utvideAndre systemstatusfeltikonerdel. Du vil se en liste over skjulte ikoner du kan legge til i systemstatusfeltet, som også vil justere systemstatusfeltets størrelse.
Les neste: .