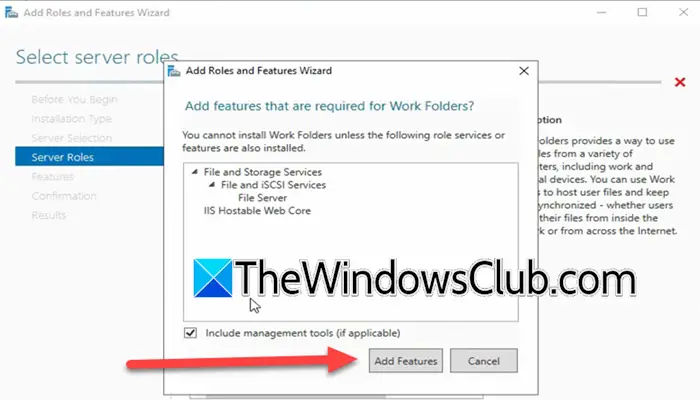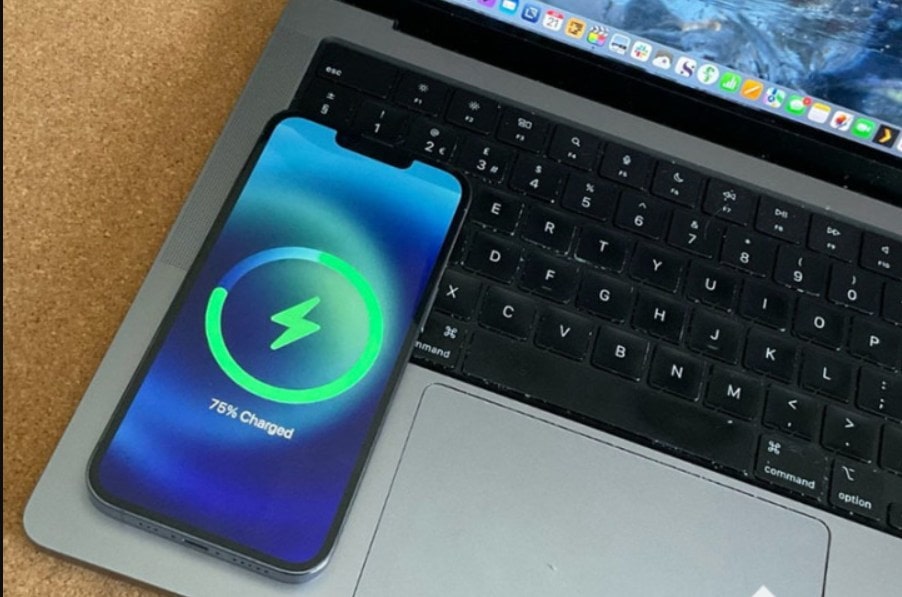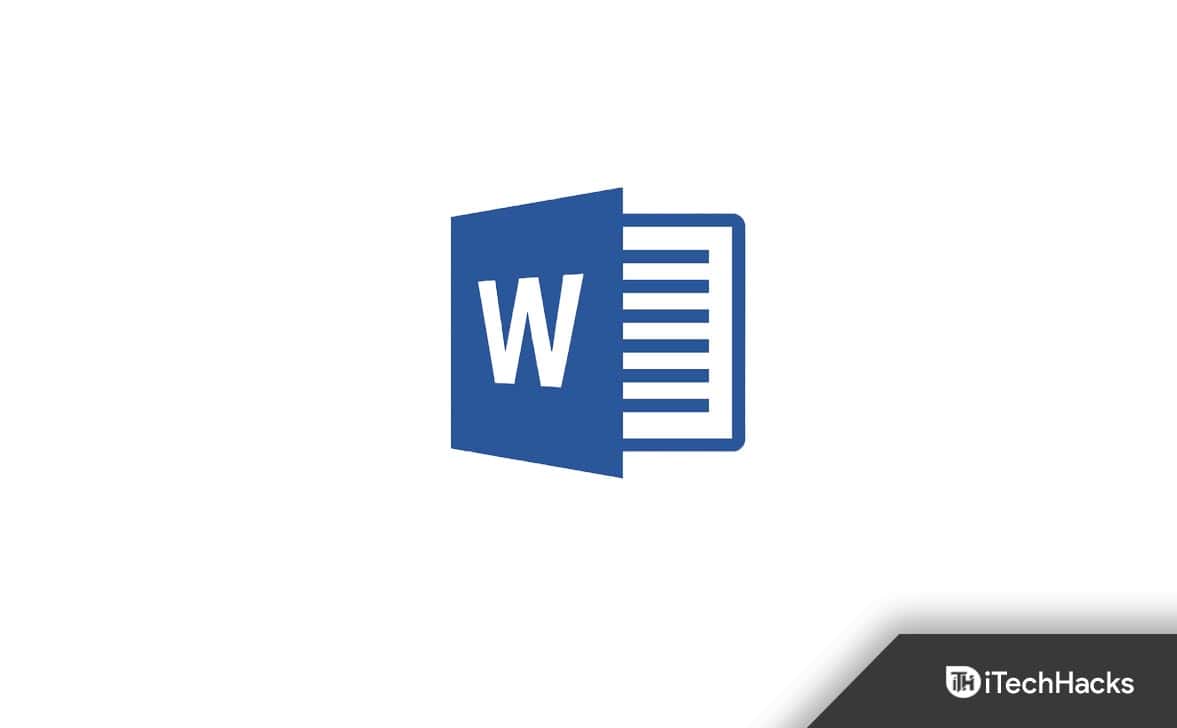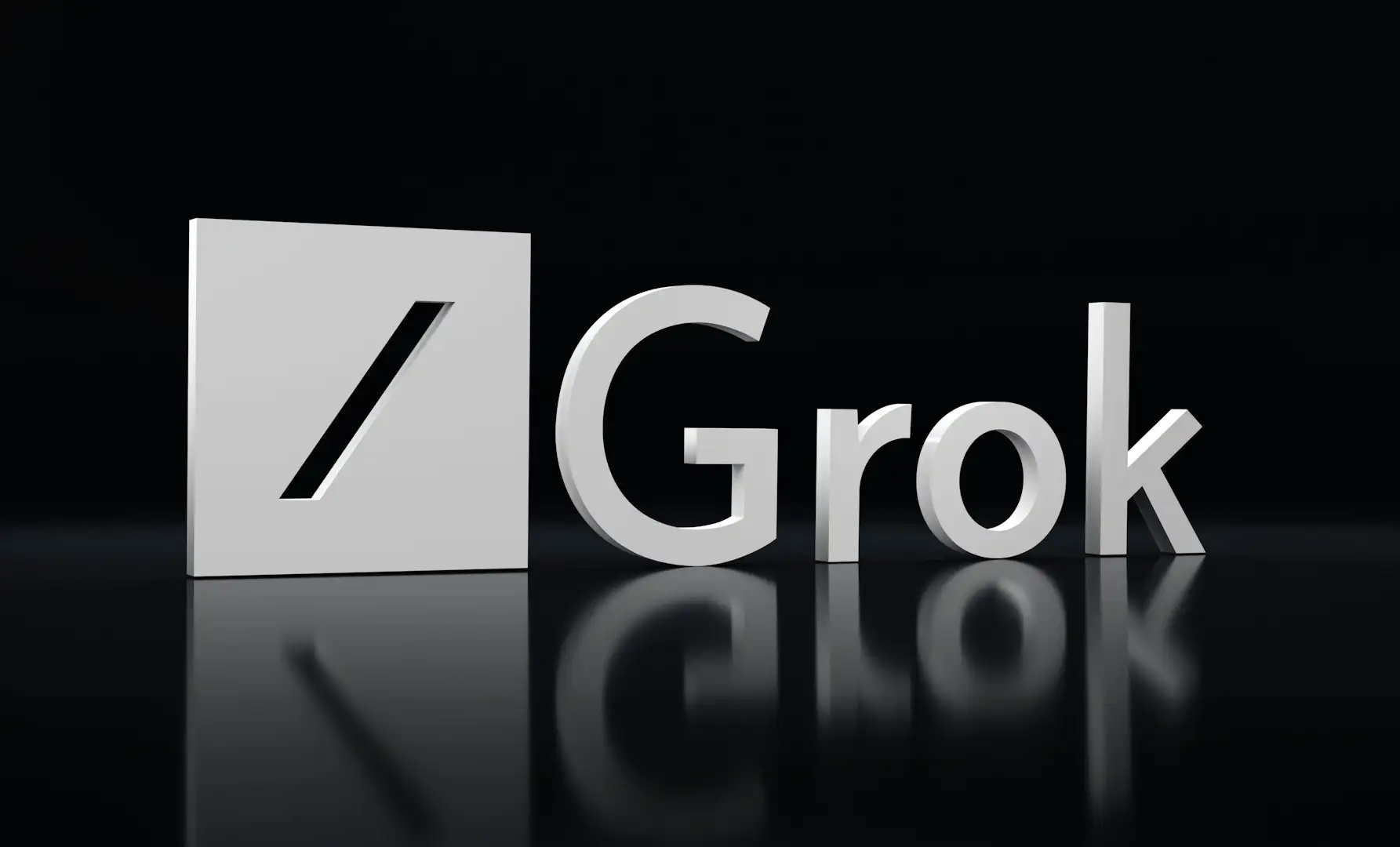AutoCAD er et av de beste designverktøyene på planeten, men noen ganger klarer ikke installasjonen å kjøre på en Windows -datamaskin. Det er flere forekomster av denne feilen, du kan møte dette problemet etter oppdatering fra Windows 10 til Windows 11 eller når du installerer en ny kopi av det samme. I dette innlegget får vi se hva du kan gjøre hvisAutoCAD installerer ikke på Windows 11.
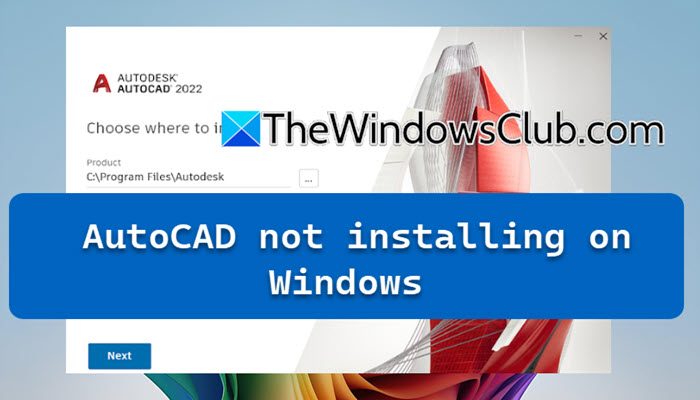
Fix AutoCAD ikke installere i Windows 11
Hvis AutoCAD ikke installerer på Windows 11, følg løsningene som er nevnt nedenfor for å løse problemet.
- Sjekk om datamaskinen oppfyller systemkravet
- Deaktiver beta: Bruk Unicode UTF -8 for verdensomspråklige støttefunksjoner
- Installer Autodesk Desktop Licensing Service på nytt
- Sjekk datoen, tid og tidssone
- Deaktiver antivirus og prøv deretter på nytt
- Installer .NET Framework på nytt
- Installer AutoCAD i Clean Boot State
La oss diskutere dem i detalj.
1] Sjekk om datamaskinen oppfyller systemkravet
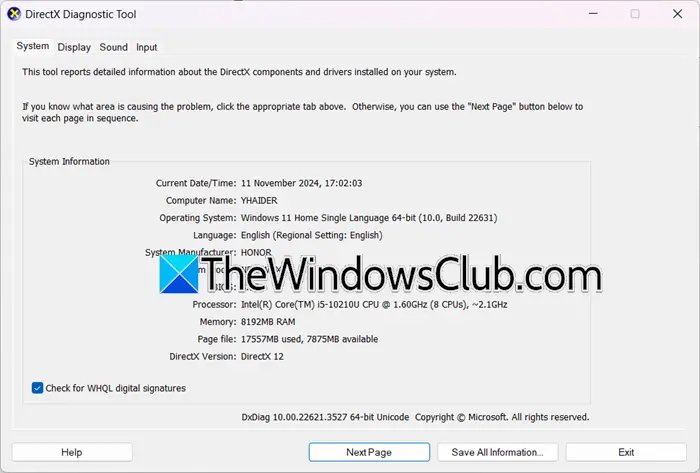
Hvis du ikke kan installere AutoCAD på datamaskinen din, bør du først sjekke om systemet oppfyller kravene som er gitt av utvikleren. Vi har listet opp systemkravene for Windows nedenfor.
- OS:Windows 11/10 (64-bit)
- Prosessor:3+ GHz
- Hukommelse:16 GB
- Utstilling:1920 x 1080 (eller bedre)
- Skjermkort:4 GB GPU med 106 GB/s båndbredde og DirectX 12 -kompatibel
- Tilgjengelig plass:10 GB
- Funksjoner:.NET Framework versjon 4.8 eller nyere
For å vite hva systemets spesifikasjoner er, åpentLøp,type'dxdiag',og klikk OK. Til slutt kan du se om datamaskinen din er kompatibel med AutoCAD, hvis den ikke er det, må du øke systemets ressurser og deretter prøve å installere AutoCAD. Forhåpentligvis, etter tildeling av noen flere ressurser, vil du kunne installere applikasjonen.
2] Deaktiver beta: Bruk Unicode UTF -8 for verdensomspråklige støttefunksjoner
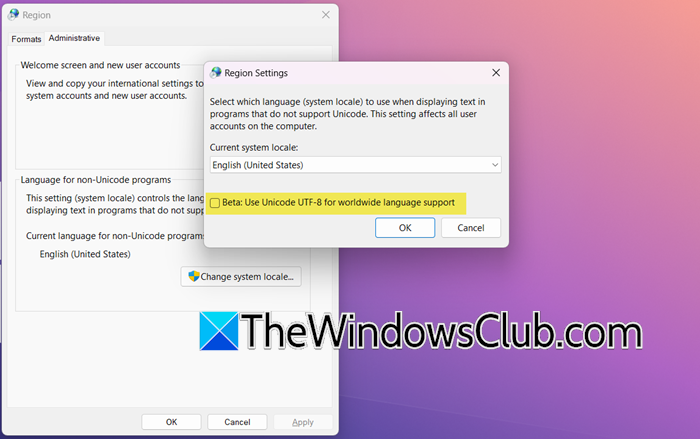
DeBeta: Bruk Unicode UTF -8 for verdensomspråklige språkstøtteFunksjonen lar datamaskinen din forbedre kompatibiliteten med apper som bruker UNICODE UTF-8-koding for ikke-Unicode-programmer. Imidlertid har funksjonen vært kjent for å forårsake problemer med AutoCAD, spesielt under installasjon, lagring, eksport og bruk av E_TRANSMIT. For å løse problemet, vil vi deaktivere det. For å gjøre det, følg trinnene som er nevnt nedenfor.
- ÅpneKontrollpanel.
- Gå tilKlokker og regionog klikk deretter på regionen.
- Nå, gå tilAdministrativtTab og klikk deretter påEndre systemområdet.
- Du må da løsneBeta: Bruk Unicode UTF -8 for verdensomspråklige språkstøtteog klikk OK.
Til slutt, start datamaskinen på nytt, og kjør installasjonsprosessen. Forhåpentligvis vil det gjøre susen for deg.
3] Installer Autodesk Desktop Licensing Service
Som navnet antyder, administrerer Autodesk Desktop Licensing Service lisenser for Autodesk -programvare. Det er en sjanse for at tjenesten er ødelagt, og for å løse den, kommer vi til å installere den på nytt. Følg trinnene gitt nedenfor.
- ÅpneFile ExplorerOg gå til deretterC: \ Program Files (x86) \ Vanlige filer \ Autodesk delt \ adsklicensing.
- Høyreklikk påUninstall.exeog velg Kjør som administrator.
- Last ned og installer den nyeste Autodesk Licensing Service fraautodesk.com.
- Kjør AutoCAD Setup.exe for å installere programvaren.
Til slutt, sjekk om problemet er løst.
4] Kontroller datoen, tiden og tidssonen
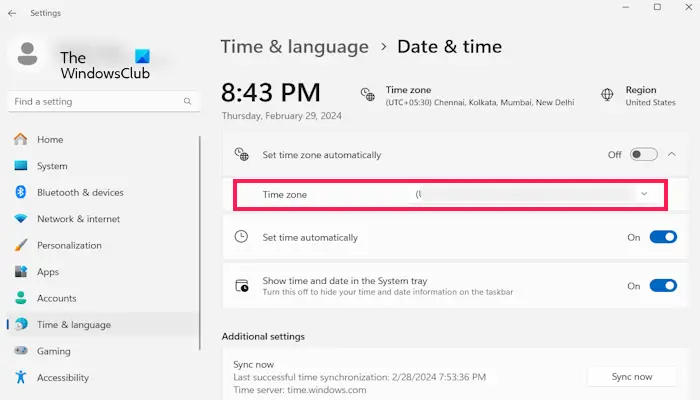
Du må sørge for at tidssonen din er regionen din, og at andre aspekter som dato og tid er riktige. Ellers vil AutoCAD bli forvirret og vil nekte å installere. For å løse dette problemet, skal vi sjekke alt og sørge for at de er på plass. For å gjøre det, følg løsningene som er nevnt nedenfor.
- ÅpneInnstillingerav Win + I.
- Gå tilTid og språk> Dato og tid.
- Ideelt settAngi tidssone automatiskbør sjekkes, men selv om du møter dette problemet, kan du fortsette og deaktivere det.
- Sett deretter tidssonen til riktig tidssone.
- Forsikre deg om at datoen og klokkeslettet er riktig på samme grensesnitt.
Til slutt, kjør installasjonsmediene og se om problemet er løst. Dette skal gjøre susen for deg.
5] Deaktiver antivirus og prøv deretter på nytt
Du kan også møte dette problemet hvis det er et antivirus eller brannmur som blokkerer installasjonen. Hvis du bruker et tredjeparts antivirus eller, kan du deaktivere det en stund, fullføre installasjonsprosessen og deretter aktivere den igjen. Forhåpentligvis vil deaktivere antivirus gjøre susen for deg.
6] Installer. NET Framework
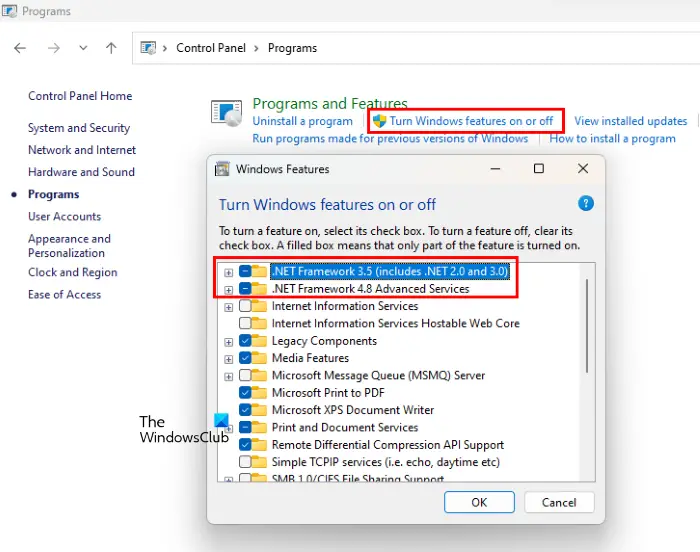
Som nevnt i seksjonen for systemkrav, trenger AutoCAD et .NET -rammeverk. Hvis du vil installere AutoCAD på systemet ditt, må du skape et miljø for det. For å gjøre det, følg trinnene som er nevnt nedenfor.
- ÅpneKontrollpanel.
- Gå tilProgrammer> programmer og funksjoner.
- Nå, klikk påSlå Windows -funksjoner av eller på.
- Da, untick.NET Framework 3.5 (inkludert .NET 2.0 og 3.0)og.NET Framework 4.8 Advanced Series,og klikk på OK.
- Dette vil avinstallere .NET Framework, starte datamaskinen på nytt og deretter installere funksjonene tilbake ved å krysse av for de to alternativene som var uklart tidligere.
Forhåpentligvis vil dette gjøre jobben for deg.
7] Installer AutoCAD i Clean Boot State
Hvis det er en tredjepartsapplikasjon som forstyrrer installasjonen av AutoCAD, anbefaler vi deg. Dette vil tillate deg å deaktivere alle tredjepartstjenestene, og gi deg en ren skifer til å installere AutoCAD. Når du er ferdig, sjekk om problemet er løst.
Forhåpentligvis kan du løse problemet ved å bruke løsningene som er nevnt i dette innlegget.
Lese:
Hvorfor installerer ikke AutoCADen min?
Det kan være forskjellige grunner til at AutoCAD ikke klarer å installere på datamaskinen din. Datamaskinen din kan ikke være i stand til å oppfylle systemkravene, fraværet eller korrupsjonen av .NET Framework, Unicode UTF -8 eller ødelagte Autodesk Desktop Licensing Service. For å løse problemet, gå gjennom løsningene som er nevnt tidligere.
Lese:
Hvorfor fungerer ikke AutoCAD på Windows 11?
Systemet ditt oppfyller sannsynligvis ikke minimumssystemkravene utstedt av utvikleren for å drive AutoCAD. Noen underliggende problemer, som inkompatibilitet i programvare eller fraværet av et miljø, kan imidlertid også forårsake problemer. Vi anbefaler at du deaktiverer Unicode UTF -8 og installerer .NET -rammen på nytt ved å følge trinnene som er nevnt tidligere.
Les også:.