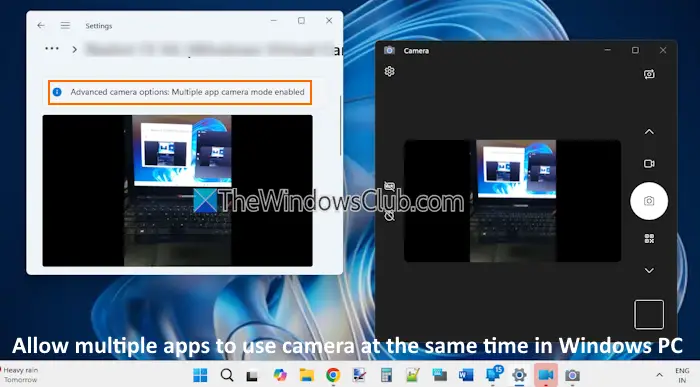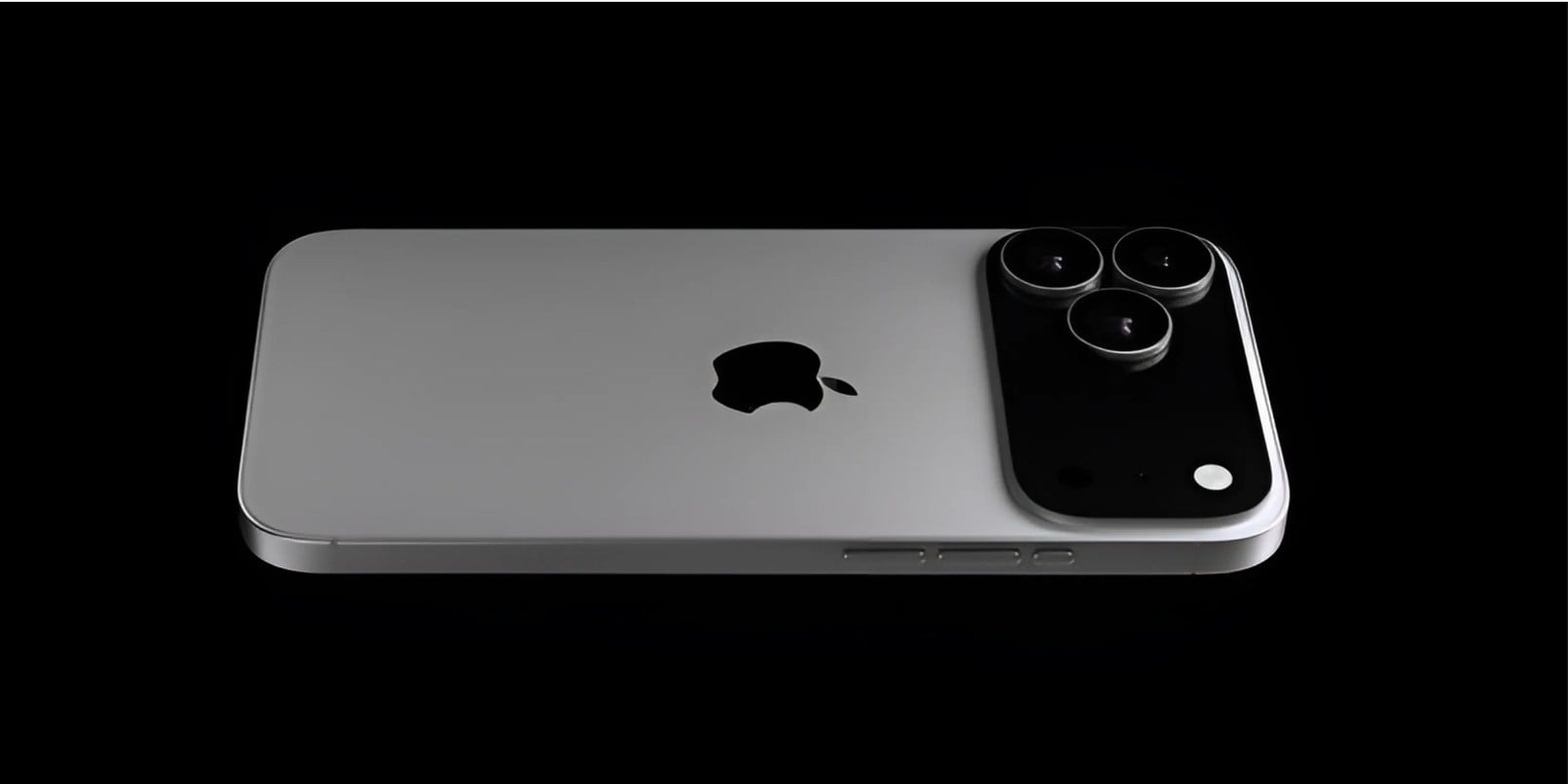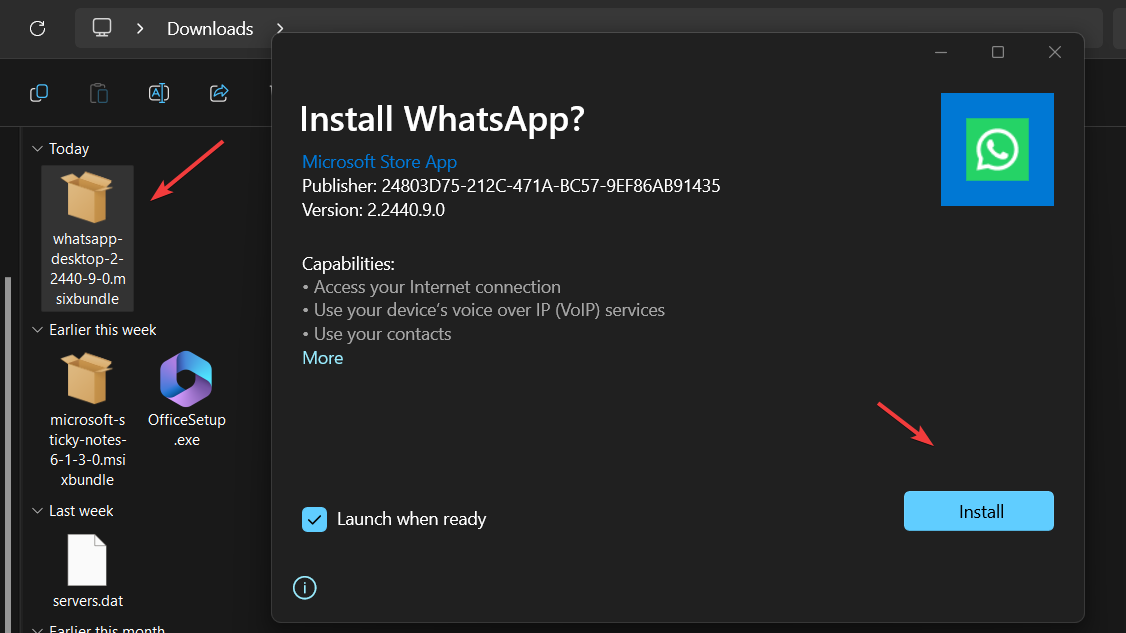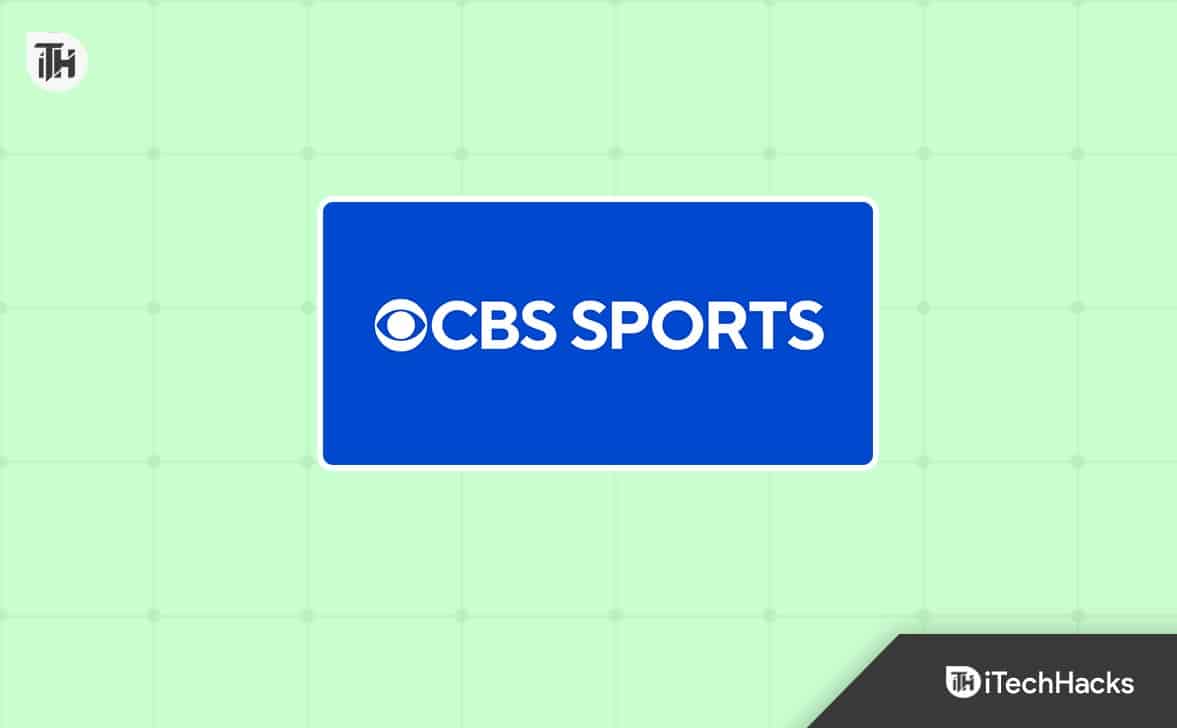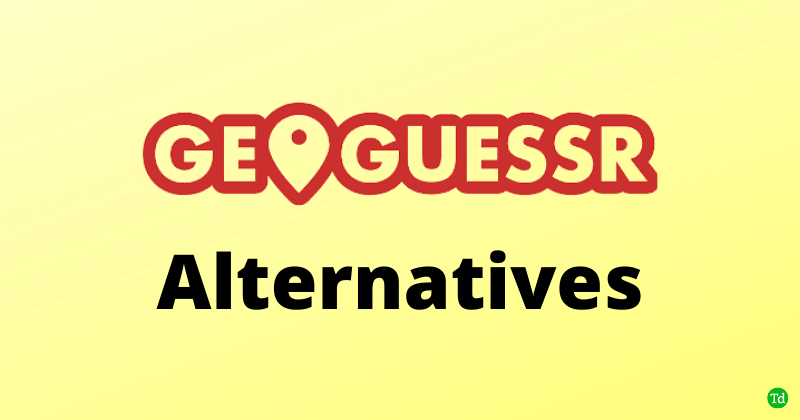I dette innlegget vil vi vise deg hvordan du gjør detSett inn tidsstempel i Excel & Google Sheets. Microsoft Excel og Google Sheets støtter to typer tidsstempler:StatiskogDynamisk. Statiske tidsstempler oppdateres ikke og er egnet for faste logger, dataoppføringer eller poster som må forbli uendret. Dynamiske tidsstempler oppdateres automatisk når arket beregner på nytt, noe som gjør dem ideelle for live dashboards, trackere eller rapporter som krever sanntidsdata. I de kommende seksjonene vil vi vise deg hvordan du kan sette inn disse tidsstempelene i Microsoft Excel og Google Sheets.

TilSett inn tidsstempler i Excel & Google Sheets, kan du bruke en snarvei, formler eller VBA -kode (bare Excel). Hver metode oppnår et litt annet resultat, avhengig av om du trenger en statisk eller en dynamisk tidsstempel.
La oss se dette i detalj.
Hvordan sette inn tidsstempel i Excel
Åpne Excel og naviger til regnearket der du vil legge til tidsstempel. Deretter klikker du på cellen der du vil at datoen eller tiden skal vises.
A] Sett inn tidsstempler ved hjelp av snarveier
TilStatiske tidsstempler, bruk følgendesnarveier:
- Sett inn dato:PressenCtrl +;(Semicolon)
- Sett inn tid:PressenCtrl + Shift +;
- Sett inn dato og tid:PressenCtrl +;, trykk deretterRom, trykk deretterCtrl + Shift +;
Hvis tidsstempelet ikke vises i ønsket format, kan du velge et annet format for å vise tidsstempel. Slik er det:
- Velg cellen som inneholder tidsstempel.
- Gå tilHjemTab i båndet.
- Klikk påNummerformatrullegardin (under nummergruppen), velgFlere tallformater ..., og velg ønsket dato/tid/tilpasset format.
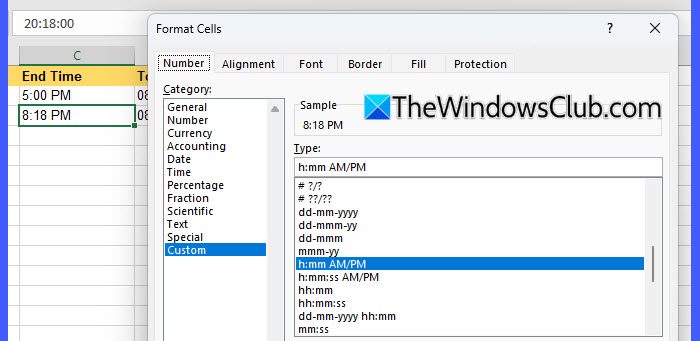
B] Sett inn tidsstempler ved hjelp av formler
TilDynamiske tidsstempler, Skriv inn en av følgendeformlerog trykkGå:
Sett inn gjeldende dato: =TODAY()
Sett inn gjeldende dato og tid: =NOW()
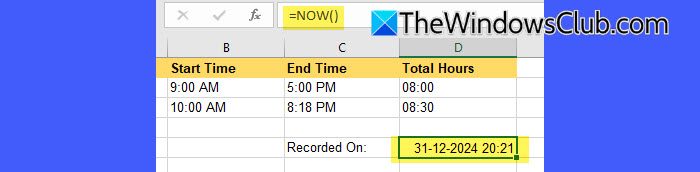
Ovennevnte formler vil oppdatere dynamisk når arket beregner på nytt, og viser gjeldende dato/tid i cellene. For å konvertere dem til en statisk verdi, følg disse trinnene:
- Velg cellen med formelen.
- PressenCtrl + cå kopiere den.
- Høyreklikk på samme celle og velgLim inn spesielle> verdier.
- PressenGå.
Dette erstatter formelen med en fast verdi, og holder standardcelleformatet for den statiske tidsstempelet. Hvis du vil ha et tilpasset format, erTEKST()Funksjon er nødvendig for å kontrollere utgangen før du gjør den statisk.
For eksempel for å vise utdataene som '30. desember 2024 10:30', Skriv inn følgende formel og trykkGå.
=TEXT(NOW(), "mmm dd, yyyy hh:mm AM/PM")
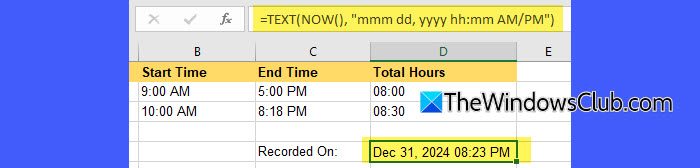
Tilsvarende kan du bruke andre dato/klokkeslettformater i formelen ovenfor for å vise tidsstempel i din foretrukne stil.
C] Sett inn tidsstempler ved hjelp av VBA -kode
Du kan også sette inn dynamiske og statiske tidsstempler i Excel ved hjelp av VBA -kode. Slik er det:
Åpne arbeidsboken der du vil sette inn tidsstempene. PressenALT + F11Å åpne VBA -redaktøren. I VBA -redaktøren klikker du påSett innMeny og velgModul. Dette vil lage en ny modul der du kan skrive og kjøre koden.
For en dynamisk tidsstempel som oppdateres automatisk, skriver du inn følgende kode i modulen:
Sub InsertDynamicTimeStamp() ActiveCell.Value = "=NOW()" End Sub
For en statisk tidsstempel som ikke oppdateres, lim inn følgende kode i modulen:
Sub InsertStaticTimeStamp() ActiveCell.Value = Now() End Sub
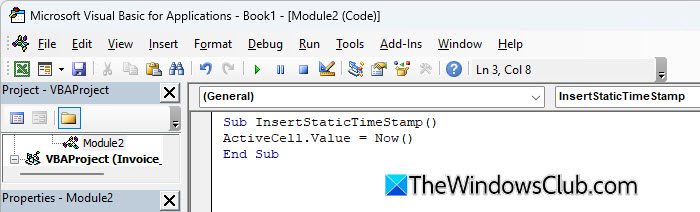
PressenAlt + Q.For å lukke VBA -redaktøren og gå tilbake til Excel.
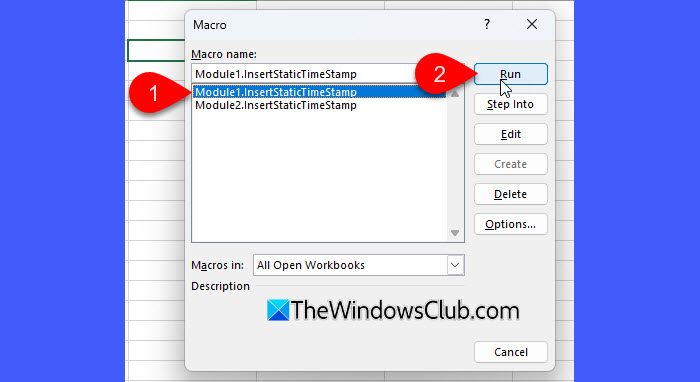
Neste, trykkAlt + F8For å åpne makro -dialogboksen. Velg makroen du vil kjøre (INSERTDYNAMICTIMESTAMP eller INSERTSTATICTIMESTAMP) og klikkLøp.
Hvordan sette inn tidsstempel i Google Sheets
Åpne Google Sheets -regnearket, velg cellen der du vil sette inn tidsstempel, og bruk deretter en av metodene nedenfor for å legge til en statisk eller dynamisk dato og klokkeslett:
A] Sett inn tidsstempler ved hjelp av snarveier
TilStatiske tidsstempler, bruk følgendesnarveier:
- Sett inn dato:PressenCtrl +;(Semicolon)
- Sett inn tid:PressenCtrl + Shift +;
- Sett inn dato og tid:PressenCtrl + Alt + Shift +;
Følg disse trinnene for å bruke et annet format på det viste tidsstempelet:
- Uthev cellen (e) som inneholder tidsstempel.
- Gå tilFormatMeny på verktøylinjen.
- Klikk påNummer> Tilpasset dato og klokkeslett.
- I dialogboksen velger du et forhåndsinnstilt format.
- KlikkSøkeFor å lagre endringer.
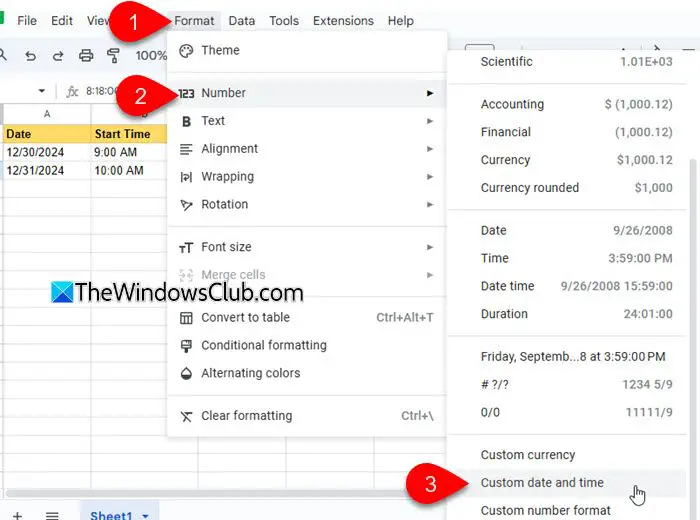
B] Sett inn tidsstempler ved hjelp av formler
TilDynamiske tidsstempler, Skriv inn en av følgendeformlerog trykkGå:
Sett inn gjeldende dato: =TODAY()
Sett inn gjeldende dato og tid: =NOW()
Akkurat som i Excel, for å konvertere dynamiske tidsstempler til statiske i Google Sheets, kan du kopiere cellen som inneholder den dynamiske formelen og deretter lime den som verdier (høyreklikk på cellen, velg velgerKopiere, høyreklikk igjen og velgLim kun> Verdier).
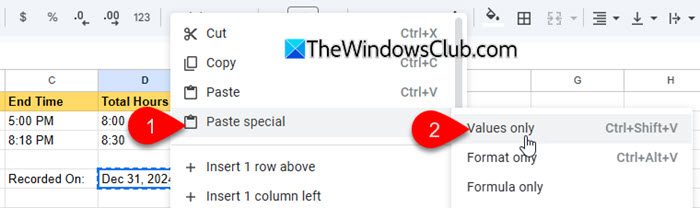
Hvis du trenger et tilpasset format for tidsstempel, brukTEKST()funksjon før du limer den inn som verdier.
Det er det! Jeg håper du synes dette er nyttig.
Lese: .
Hvordan legger jeg til tidsstempler til Google Sheets?
Du kan legge til tidsstempler til Google Sheets ved hjelp av snarveier eller formler. Tastatursnarveier er ideelle for å legge til statiske tidsstempler som ikke endres, mens formler lager dynamiske tidsstempler som oppdateres automatisk.
Hvordan legger jeg til en tidsstempel i et Excel -regneark?
For å legge til en statisk tidsstempel i et Excel -regneark, kan du bruke snarveier. PressenCtrl +;for gjeldende dato ogCtrl + Shift +;for den nåværende tiden. For å sette inn en dynamisk tidsstempel (som oppdateres automatisk), bruk formelen=TODAY()for datoen eller=NOW()for dato og tid.
Les neste: Fix.