Det er ganske enkelt å administrere og overvåke nettverkets IP-adresseinfrastruktur ved å sette opp IPAM på Windows-serveren. IPAM forenkler oppgaver som å spore bruk av IP-adresser, administrere DHCP- og DNS-servere og sikre overholdelse av nettverkspolicyene. I denne artikkelen vil vi gå gjennom trinn-for-trinn-prosessenhvordan sette opp IPAM på en Windows Server, fra å installere IPAM til å konfigurere serveroppdagelse og innstillinger.
Hva er IPAM i Windows Server?
IPAM (IP Address Management) i Windows-servere er en funksjon utviklet for å automatisere og sentralisere administrasjonen av IP-adresseinfrastruktur. Det lar administratorer overvåke, administrere og revidere DHCP- og DNS-servere, samt spore IP-adressetildeling på tvers av nettverket.
Hvordan sette opp IPAM på Windows Server?
For å konfigurere IPAM på Windows Server, følg trinnene nevnt nedenfor:
- Bekreft forutsetninger
- Installer IPAM
- Konfigurer IPAM i Windows Server
- Konfigurer serveroppdagelse
- Administrer servere og innstillinger
La oss gå inn gjennom hele prosessen.
1] Bekreft forutsetninger
Det er nødvendig å adressere noen viktige forutsetninger før du starter IPAM-innstillingsprosessen. Det første trinnet er å sikre at serveren opererer på en støttet Windows-serverversjon og er en del av et Active Directory-domene. Det anbefales også å bekrefte at DHCP- og DNS-roller er satt opp og fungerer. Når det er gjort, er det på tide å gå videre til neste trinn.
2] Installer IPAM
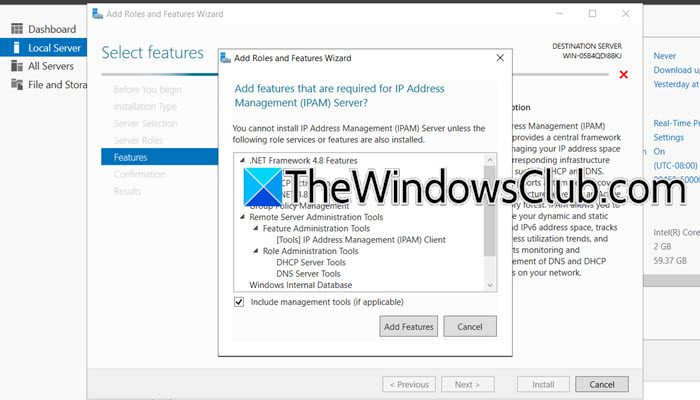
Til å begynne med skal vi installere IPAM på Windows-serveren etter å ha sikret at forutsetningene er oppfylt. Følg trinnene nevnt nedenfor for å gjøre det samme.
- I Windows Server starter du Server Manager-konsollen og går til delen Lokal server.
- Gå til Administrer-fanen, velgLegg til roller og funksjoneralternativet, og trykk på Neste-knappen nårLegg til roller og funksjonerVeiviseren åpnes.
- Klikk påRollebasert eller funksjonsbasert installasjoni Installasjonstype, trykk Neste, og klikk deretterVelg en server fra servergruppeniServervalgskjerm.
- Velg serveren der IPAM skal installeres, og trykk på Neste-knappen to ganger.
- IFunksjonersiden, rull ned for å finne og velgeIP-adresseadministrasjonsserver (IPAM).trekk. Dette åpner et nytt vindu, klikk påLegg til funksjoner-knappen, velg deretter Neste, og trykk til slutt påInstallerknapp.
Alternativt kan brukere også installere IPAM via ledeteksten ved å utføre følgende kommando:
Install-WindowsFeature IPAM -IncludeManagementToolsVent til veiviseren fullfører installasjonen, og klikk på Lukk-knappen når du er ferdig. Neste trinn etter installasjon av IPAM er å konfigurere IPAM på serveren.
3] Konfigurer IPAM i Windows Server
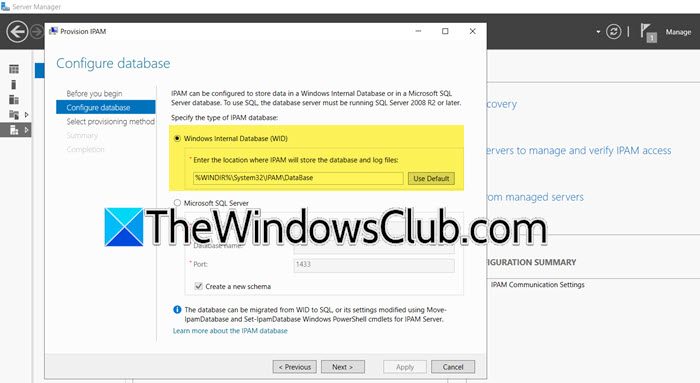
Når vi har installert IPAM, innebærer neste trinn å konfigurere klargjøring for å gi tillatelse til fildeling og tilgang til innstillinger på managerserveren. Denne tilgangen lar IPAM-serveren kommunisere med den, så følg trinnene nevnt nedenfor for å gjøre det samme:
- I Server Manager velger du IPAM fra venstre rute og klikker påKlargjør IPAM-serveren.
- Klikk på Neste-knappen, velg en database for lagring av IPAM-serverdata, her velger vi WID, og klikk deretter på Neste-knappen. Hvis brukere bestemmer seg for å velge det alternative alternativet, må du sjekkeOpprett en ny Schema-bokser nødvendig.
- Velg Gruppebasert policy, skriv inn et GPO-prefiks iGPO-navnprefiksboksen, og klikk på Neste-knappen.
- Bekreft alle innstillingene, og trykk på Bruk-knappen for å lagre endringene.
Meldingen IPAM-klargjøring fullført vil blinke på skjermen og informere brukere om at prosessen er fullført.
4] Konfigurer serveroppdagelse og innstillinger
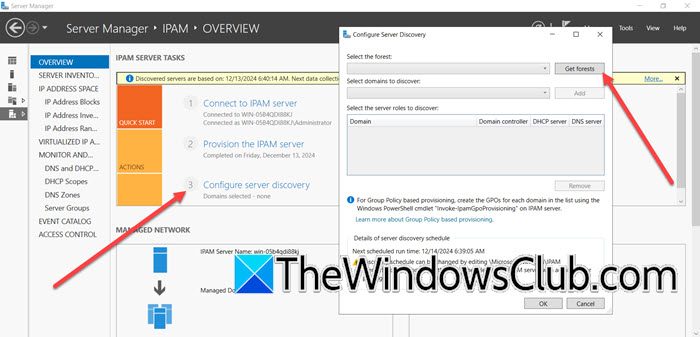
Det neste trinnet er å konfigurere serveroppdagelse og innstillinger.
- På IPAM-oversiktssiden klikker du påKonfigurer alternativ for serveroppdagelse, og i veiviseren Konfigurer serveroppdagelse klikker du på Hent skoger-knappen. Vent noen sekunder og trykk deretter på OK-knappen.
- Klikk på rullegardinmenyen, velg alle domenene du trenger at IPAM-serveren skal administrere, og trykk påSøkeknapp.
- Når du er ferdig, navigerer du til Oversikt-siden igjen, klikker påStart serveroppdagelsealternativet for å starte oppdagelsesprosessen av servere i det valgte domenet, og deretter vente til prosessen er fullført.
Gå til neste trinn.
Lese:
5] Managerservere og innstillinger
Når listen over servere er kompilert, skal vi legge dem til IPAM for administrasjon og bekrefte tilgangsstatusen deres. Dette sikrer at IPAM har kontroll over serverne for å administrere IP-adresser, DNS og DHCP-konfigurasjoner.
- Klikk påVelg eller Legg til servere for å administrere og bekrefte IPAM-tilgangenlenke for å legge til spesifikke servere til IPAM-beholdningen for administrasjon. Hvis IPAM-tilgangsstatusen er blokkert for serveren, noe som indikerer at de nødvendige gruppepolicyobjektene ikke er konfigurert, åpner du PowerShell som administrator og kjører følgende kommando:
Invoke-IpamGpoProvisioning –Domain mylab.local –GpoPrefixName MYLAB_IPAM –IpamServerFqdn WS2K19-SRV02.mylab.local -DelegatedGpoUser
- Start deretter Group Policy Management, og sørg for at IPAM GPO er til stede under domenet ditt.
- Åpne kommandoprompt som administrator på domenekontrolleren din og kjør
gpupdate /force - Når du er ferdig, høyreklikk på serveren, velgRediger servernaviger til rullegardinmenyen Administrerbarhetsstatus, og velg Administrert > OK. Høyreklikk på serveren og klikk påHent servertilgangsstatusfor å oppdatere og bekrefte serverens tilgangsstatus.
- Deretter kontrollerer du at IPAM-tilgangsstatusen nå er byttet til ublokkert, noe som indikerer vellykket integrasjon med IPAM.
- Igjen, høyreklikk serveren og velgHent alle serverdatafor å hente DHCP, DNS og andre nettverksdata fra de administrerte serverne fra IPAM for å administrere og overvåke.
Nå er alle brukere satt opp til å bruke IPAM-konsollen til å administrere nettverkets IP-adresseinfrastruktur.
Lese:
Hvordan legger jeg til en IP-adresse til IPAM?
For å legge til en IP-adresse til IPAM i Windows, åpne IPAM-konsollen, naviger til delen IP-adresserom og velg ønsket IP-adresseblokk. Klikk på Legg til IP-adresse og oppgi detaljer som IP-adresse, status, tilknyttet enhet eller klient, og eventuelle relevante tilpassede felt. Lagre endringene, og den nye IP-adressen vil bli lagt til IPAM-databasen.
Les også:






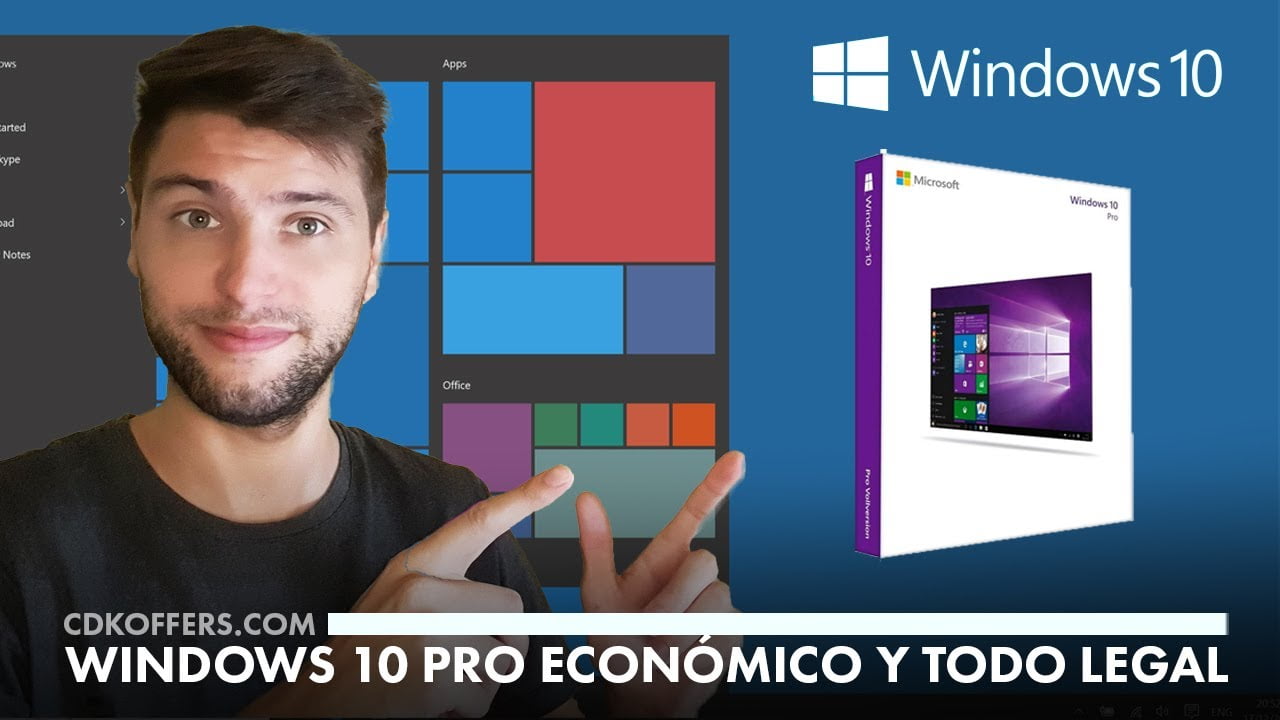



![[Fix] Skjerm over andre apper-funksjonen er ikke tilgjengelig på Android-smarttelefoner](https://media.askvg.com/articles/images8/Display_Over_Other_Apps_Feature_Not_Available_Android_Smartphones.png)

