Da jeg prøvde å få tilgang til de virtuelle Hyper-V-maskinene mine, opplevde jeg et nettverksbrudd. Etter en liten undersøkelse, snublet jeg over en melding som sa 'Miniport NIC 'Microsoft Hyper-V Network Adapter' startet på nytt.' Dette betyr i utgangspunktet at nettverksadapteren som ble brukt av den virtuelle svitsjen startet på nytt, noe som førte til at du oppdaget et nettverksavbrudd. Det er ikke det du ønsker skal skje i et produksjonsmiljø. I dette innlegget vil vi snakke om dette problemet og se hvordan vi skal håndtere detHyper-V Network Dropouts på Broadcom Adapter.
Miniport NIC 'Microsoft Hyper-V Network Adapter' startet på nytt
Kilde: Hyper-V-Netvsc
Hendelses-ID: 11
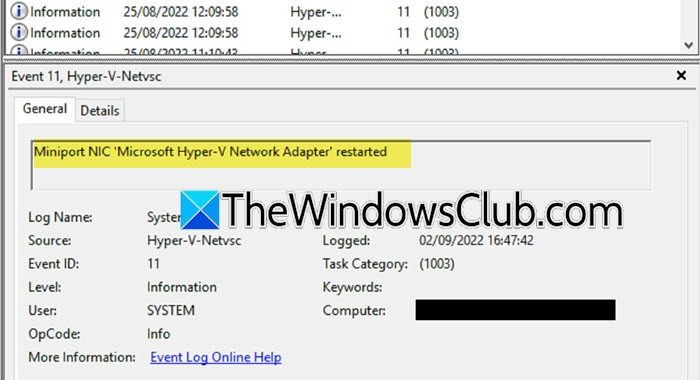
Hvorfor mister den virtuelle Hyper-V-maskinen min nettverkstilkobling?
Hvis den virtuelle Hyper-V-maskinen din fortsetter å miste nettverkstilkoblingen, sjekk om det er noe problem med vertsnettverket og om det også opplever fall. Hvis det ikke er noe nettverksfall ved vertsenden, følg løsningene nevnt nedenfor for å løse problemet. Men hvis verten mister tilkoblingen, start nettverksenheten på nytt og sørg for at alle kablene er ordentlig koblet til.
Hyper-V Network Dropouts på Broadcom Adapter
Hvis du opplever Hyper-V Network Dropouts på Broadcom Adapter, følg løsningene nevnt nedenfor.
- Sjekk om NetworkStateChangeTask kjører
- Opprett en annen bryter og legg den til VM-en din
- Deaktiver virtuell maskinkø for vertsnettverksadapteren
- Bruk en statisk IP-adresse
- Oppdater nettverksdrivere
La oss snakke om dem i detalj.
1] Sjekk om NetworkStateChangeTask kjører
Hvis du ikke vil haNICellerNettverksgrensesnittkortla datamaskinen koble seg til nettverket. Hvis den starter på nytt, vil datamaskinen miste tilkoblingen. For å lette nettverkssvitsjen er det en oppgave som heterNetworkStateChangeTaski Oppgaveplanleggeren på vertsdatamaskinen som slår av NIC. Hvis oppgavene er planlagt og utløst, vil nettverksendringen skje og det vil være et nettverksfrafall. For å bekrefte dette anbefaler vi oppgaven. Så åpne oppgaveplanleggeren, finnNetworkStateChangeTask,høyreklikk på den, og velg Deaktiver. Når du er ferdig, sjekk om du merker nettverksavbrudd.
2] Opprett en annen bryter og legg den til VM-en din
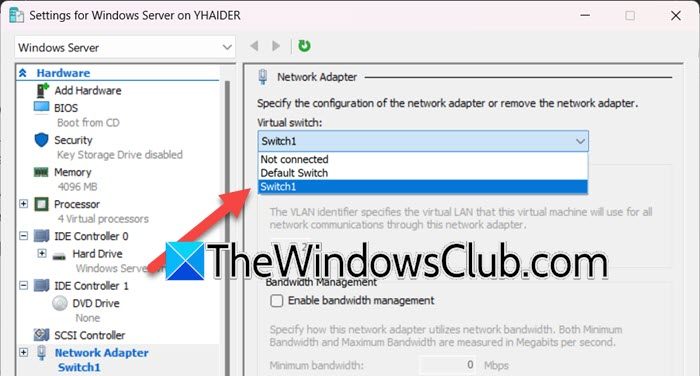
Det er en mulighet for at den virtuelle svitsjen din er ødelagt eller har noen feil på grunn av at du opplever nettverksavbrudd. For å løse problemet må vi opprette en ny svitsj og legge den til i vår virtuelle maskin. For å gjøre det, følg trinnene nevnt nedenfor.
- Åpne Hyper-V Manager.
- FraHandlingerseksjonen, klikk påVirtual Switch Manager.
- VelgeNy virtuell nettverkssvitsj,velg deretter "Ekstern" (du kan også velge Intern eller Privat hvis du vet hva du gjør), og klikk deretter påLag virtuell bryter.
- Gi bryteren et navn og klikk påBruk > Ok.
Når du har opprettet den nye bryteren, fjerner vi den gjeldende bryteren som VM-en bruker og legger til den nye.
- Høyreklikk på den virtuelle maskinen og velg Innstillinger.
- Gå tilNettverksadapterfanen, og deretter fra rullegardinmenyen knyttet til Virtual Switch, velg bryteren vi opprettet.
- Klikk til slutt påBruk > Ok.
Etter å ha satt opp systemet, start datamaskinen på nytt og start VM-en din, forhåpentligvis vil den begynne å fungere.
3] DeaktiverVirtuell maskinkøav vertsnettverksadapteren
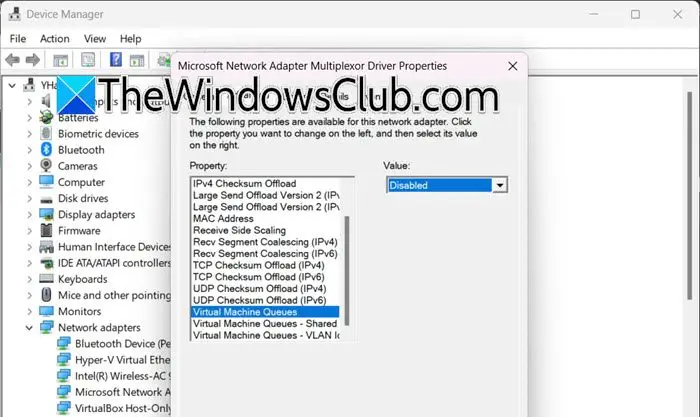
Virtual Machine Queue (VMQ) bidrar til å forbedre nettverksytelsen i virtualiserte miljøer. Men til tider har VMQ blitt tatt med å forårsake problemer med den virtuelle maskinens nettverk. Siden det ikke er en må-ha-funksjon, kan vi gå videre og deaktivere den. For å gjøre det, følg trinnene nevnt nedenfor på verten og den virtuelle maskinen.
- Åpne Enhetsbehandling ved å Win + X > Enhetsbehandling.
- Nå, se etterNettverkskortog utvide den.
- Høyreklikk på nettverksadapteren (siden det er flere adaptere, må du se etter den som har VMQ) og velg Egenskaper.
- Gå tilAvansertfanen, velg Virtual Machine Queue fraEiendom, og velg deretter Deaktivert fraVerdi.
- Klikk på Ok.
Til slutt, start vertsmaskinen på nytt og se om problemet er løst.
4] Bruk en statisk IP-adresse
Å bruke en statisk IP-adresse når du arbeider med virtuelle maskiner har ulike fordeler. Det gir nettverkskonsistens og kan bidra til å forhindre brå nettverksavbrudd. Så vi anbefaler degpå vertsmaskinen og sjekk om problemet er løst.
5] Oppdater nettverksdrivere
Du bør også oppdatere nettverksdrivere som om de er utdaterte, du vil støte på forskjellige kompatibilitetsproblemer. Følg en av metodene nevnt nedenfor for å oppdatere driveren.
- Naviger tilfor å oppdatere driveren.
- Oppdater driverne dine fra.
- Last ned enfor å holde driverne oppdatert.
Etter å ha oppdatert driveren, sjekk om problemet er løst.
Forhåpentligvis vil du være i stand til å løse dette problemet ved å bruke løsningene nevnt i dette innlegget.
Lese:
Hvordan deaktiverer jeg Vmq på Broadcom-nettverksadapteren min?
For å deaktivere VMQ kan du åpne Enhetsbehandling, utvide nettverkskortene, høyreklikke på Broadcom-nettverksadapteren, gå til Egenskaper > Avansert, se etter Virtual Machine Queue og sette den til Deaktivert. Alternativt kan du kjøreDisable-NetAdapterVmqkommando i enten ledetekst eller PowerShell (som admin).
Hva er Event ID 11 i Event Viewer?
Hendelses-ID 11 i Windows Event Viewer indikerer vanligvis at en driver har oppdaget en kontrollerfeil. Denne feilen peker ofte på et problem med en diskkontroller eller en maskinvarekomponent som ikke fungerer.
Lese:.
![Oppstartsapper vises ikke i Innstillinger-appen i Windows 11 [Fix]](https://elsefix.com/tech/tejana/wp-content/uploads/2024/12/startup-not-showing-settings-windows-11.png)



![Dårlig utskriftskvalitet på skriveren under utskrift på Windows-PC [Fix]](https://elsefix.com/tech/tejana/wp-content/uploads/2024/12/Fix-Poor-print-quality-of-Printer.png)
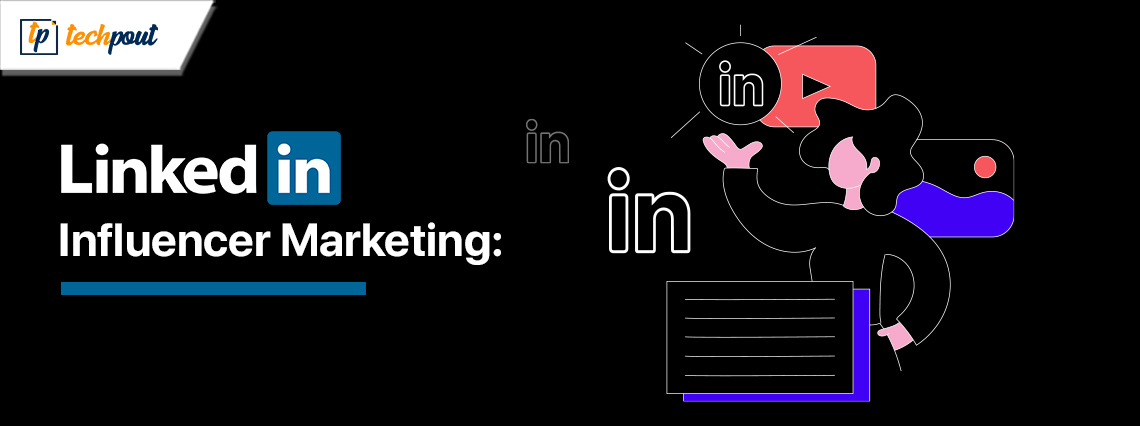

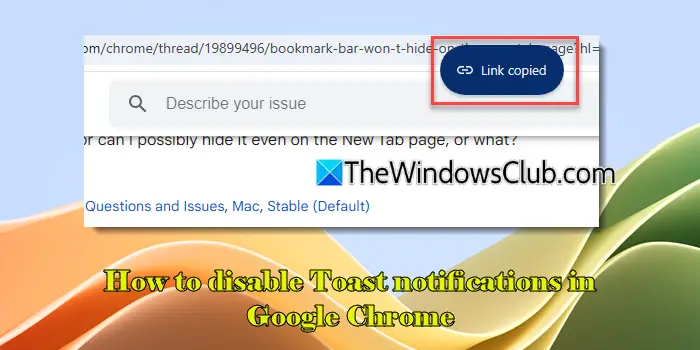
![Topp 7 Pokemon GO Auto Walker-apper [De fleste vet ikke]](https://elsefix.com/statics/image/placeholder.png)



