Noen brukere har klaget over atOppstartsapper vises ikkeiInnstillinger-appenav deresWindows 11/10PC. De kan få tilgang til og brukeOppstartsapperdelen i Oppgavebehandling. Men denOppstartsside mangleri Innstillinger-appen, på grunn av dette kan de ikke få tilgang til og administrere oppstartsappene sine.og andre vanlige alternativer fungerer ikke for brukere å løse dette problemet.
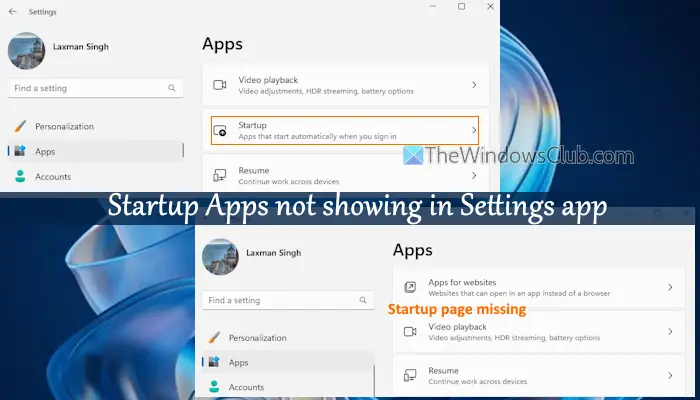
Oppstartsapper vises ikke i Innstillinger-appen i Windows 11
Hvis siden for oppstartsapper ikke vises i Innstillinger-appen på din Windows 11-PC, bruk disse løsningene:
- Sjekk innstillingssidens synlighet i gruppepolicyredigereren
- Gjenopprett eller reparer registeroppføringene på startsiden.
La oss sjekke disse rettelsene.
1] Sjekk innstillingssidens synlighet i gruppepolicyredigereren

I Group Policy Editor-vinduet er det enInnstillinger Side Synlighetinnstilling som kan konfigureres tileller angi en liste over innstillingssider som skal skjules eller vises. Hvis denne innstillingen inkluderer en oppføring for å skjule oppstartssiden, er dette grunnen til at du ikke får tilgang til den siden i Windows-innstillinger. Nå vet du årsaken til dette problemet, bruk følgende trinn for å løse det:
- Trykk påWin+Rhurtigtast for å åpne Kjør kommando-boksen
- Typegpedit.mscog trefferGåfor å åpne Group Policy Editor-vinduet
- Naviger til følgende sti:
Datamaskinkonfigurasjon > Administrative maler > Kontrollpanel
- Se etterInnstillinger Side Synlighetinnstilling og dobbeltklikk på den
- Et nytt vindu åpnes. Hvis denne innstillingen er konfigurert til å skjule oppstartssiden og/eller andre sider, vilAktivertalternativet vil bli valgt i dette vinduet
- Se etterhide:startupappsoppføring i tekstfeltet til venstre midtseksjon ogsletteden. Hvis det er flere oppføringer, sihide:startupapps;defaultapps, etc., og du ikke ønsker å vise andre oppføringer, så bare fjernoppstartspappertekst. Hvis ingen alternativer er angitt, velg ganske enkeltIkke konfigurertalternativet øverst til venstre i dette innstillingsvinduet
- Trykk påSøkeknappen og OK-knappen.
Lukk og åpne Innstillinger-appen på nytt og gå tilApperkategori. Du vil se oppstartssiden og tilgang til den siden vil vise en liste over apper.
Relatert:
2] Gjenopprett eller reparer registeroppføringene på startsiden
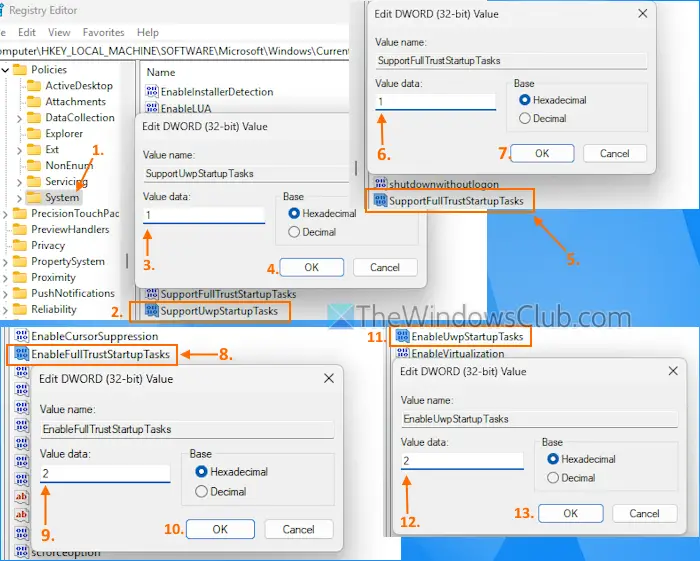
Som mange andre viktige innstillinger, lagrer Windows-registeret noen oppføringer relatert til oppstartssiden og appene. Hvis disse registeroppføringene slettes eller endres med feil verdier, vil du ikke se oppstartssiden i Windows 11 Innstillinger-appen. Derfor må dugjenopprette eller fikse registeroppføringene knyttet til siden Oppstartsapper. Denne løsningen har hjulpet noen brukere. Før du bruker dette alternativet, ta ensom du kanskje trenger senere. Bruk nå disse trinnene:
- Typeregediti søkeboksen og trykkGå. Dette åpner Registerredigering-vinduet
- Få tilgang tilSystemRegisternøkkel iHKEY_LOCAL_MACHINErotregisternøkkel. Her er stien:
HKEY_LOCAL_MACHINE\SOFTWARE\Microsoft\Windows\CurrentVersion\Policies\System
- Se etterSupportUwpStartupTasksDWORD (32-bit) Verdi og dobbeltklikk på den for å redigere den
- Legge til1i Verdidata-boksen
- Trykk på OK-knappen
- Se etterSupportFullTrustStartupTasksDWORD (32-bit) Verdi og åpne redigeringsboksen
- Legge til1i feltet Verdidata og trykk OK
- Få tilgang tilEnableFullTrustStartupTasksDWORD (32-bit) Verdi for å redigere den
- Legge til2i Verdidata-boksen
- Trykk OK
- Dobbeltklikk påAktiverUwpStartupTasksDWORD (32-bit) Verdi for å åpneRediger verdieske
- Gå2i verdidataene
- Trykk på OK-knappen
- Lukk Registerredigering.
Hvis du ikke finner disse registeroppføringene, førsten etter en, gi dem nytt navn og legg til verdidataene deres som nevnt i trinnene ovenfor.
Åpne Innstillinger-appen, og oppstartssiden vises under kategorien Apps.
Det er alt.
Lese:ved å bruke Task Manager, WMIC, GPEDIT, Task Scheduler, MSCONFIG, Settings
Vi kunne ikke finne denne appfeilen på oppstartssiden
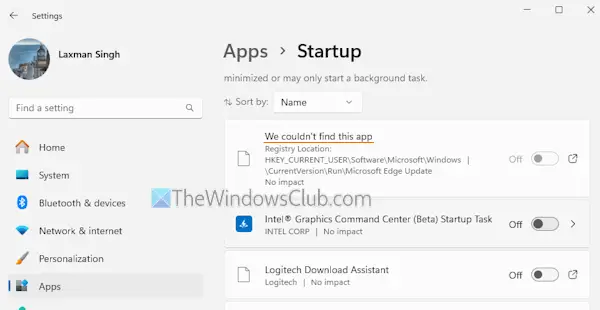
IOppstartsiden i Innstillinger-appen, kan du se enVi kunne ikke finne denne appenfeil på din Windows-PC. Denne feilen vises hvisbanen til den appen eksisterer ikkeeller denappen er plassert på en nettverksstasjon. Du kan også se en slik død oppføring i listen Oppstartsapper hvis banen i registerverdien er ugyldig eller appen er avinstallert. For å fikse dette problemet, slett restene av den appen. Klikk på feilen og den vil viseRegisterplasseringogVerdirelatert til den appen. Følg den banen og fjern de ugyldige oppføringene for å fikse problemet.
Lese:
Hvordan fikser jeg at oppstartsappene mine ikke vises?
HvisiOppstartsapperdelen av Task Manager,start File Explorer på nyttfor å fikse problemet hvis det er midlertidig. Hvis dette ikke hjelper,og legg til snarveiene for de appene du vil ha i listen Oppstartsapper. Hvis oppstartsmappen mangler og forårsaker dette problemet, såopprette enOppstartsmappe manuelt. Du kan ogsåkjør SFC-skanningenfor å reparere korrupte systemfiler og løse dette problemet.
Hvorfor vises ikke installerte programmer i Start-menyen i Windows 11?
Det er en innstilling i Local Group Policy Editor hvis den er konfigurert. Dette kan være grunnen til at installerte programmer nå vises på Start-menyen i Windows. For å fikse det, gå tilFjern alle programmer fra Start-menyeninnstilling i gruppepolicyen og sett den tilIkke konfigurertmodus. Du kan også starte Start-menyen på nytt ellerpå din Windows-PC og se om det hjelper.
Les neste: .














![[Fiks] PGSharp sitter fast på lasteskjermen: tips og løsninger](https://elsefix.com/statics/image/placeholder.png)