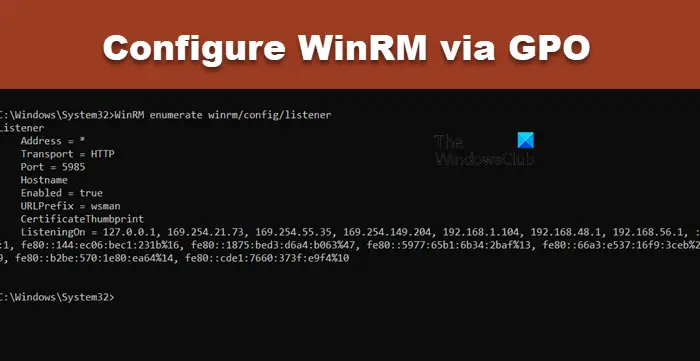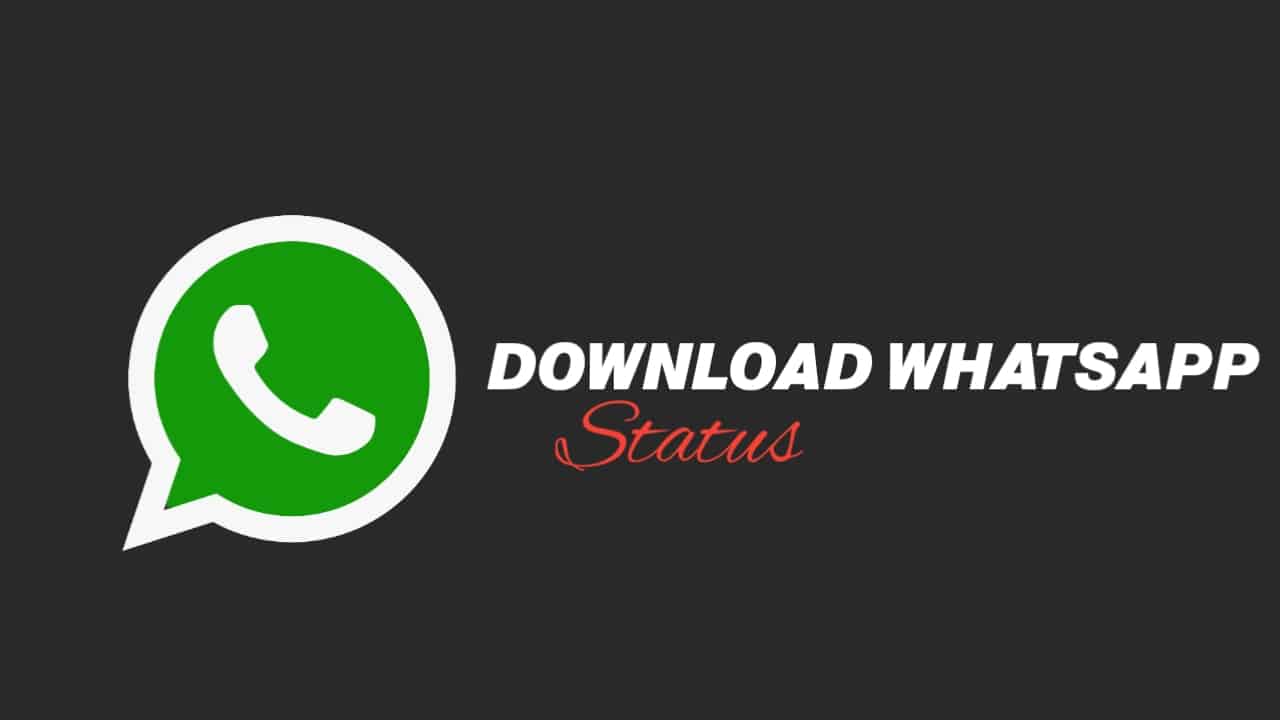Windows -oppdateringsfeilsøkeren er ment å løse problemer relatert til Windows -oppdatering. Vi har imidlertid lagt merke til at det begynner å kaste en feil som sier atWindows Update Diagnostic klarte ikke å kjøre. Dette problemet vises i Get Help -appen, som er den siste iterasjonen av feilsøkere introdusert av Microsoft. I dette innlegget kommer vi til å se hva du kan gjøre hvis Få hjelp Windows Feilsøkende sierJeg klarer ikke å kjøre diagnostikk av Windows Update.
Sjekket for Windows -oppdateringsfeil
Windows Update Diagnostic klarte ikke å kjøre
Jeg beklager. Jeg klarte ikke å kjøre diagnostikk av Windows -oppdateringen. Jeg må kanskje overføre deg til en agent for å løse problemet ditt.

Fix Jeg klarte ikke å kjøre Diagnostic av Windows Update
Hvis få hjelp sier detJeg klarte ikke å kjøre Diagnostic i Windows Update, følg løsningene som er nevnt nedenfor.
- Klar programvaredistribusjon og Catroot2 -mapper
- Kjør feilsøkeren i Clean Boot
- Reparasjonssystemfiler
- Installer Windows på nytt ved hjelp av Windows -oppdateringen.
La oss snakke om dem i detalj.
1] Fjern programvaredistribusjon og Catroot2 -mapper
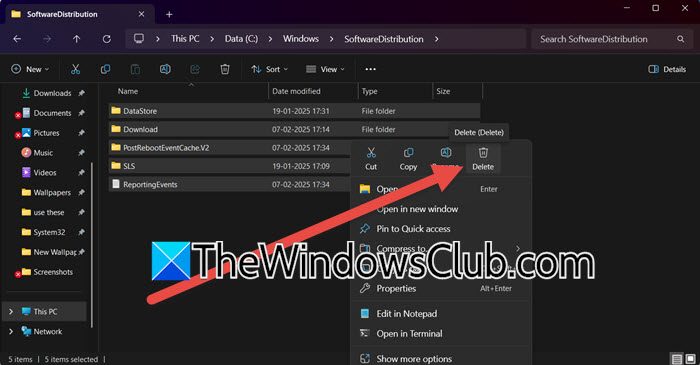
Når du kjører Windows -oppdateringen, prøver den å sjekke alle oppdateringskomponentene som inkluderer programvaredistribusjon og Catroot2 -mapper. Disse mappene er beryktet for å bli ødelagt ganske enkelt og forårsake problemer. Så i denne løsningen vil vi rense oppdateringsbufferen, stoppe tjenestene relatert til Windows -oppdateringen, slette filer iC: \ Windows \ Softwaredistribution,og start alle tjenestene på nytt. For det lanserer Windows Terminal som administrator. Kjør deretter følgende kommandoer for å stoppe tjenestene:
net stop wuauserv net stop cryptSvc net stop bits net stop msiserver
Åpne filutforsker og naviger til C: \ Windows \ Softwaredistribution. Du må da slette alle filer og mapper i mappen SoftwarEdistribution. Alternativt,eller noe annet.
Nå skal vi takleMappe, for det, åpne terminalen og kjør følgende kommandoer.
md %systemroot%\system32\catroot2.old
xcopy %systemroot%\system32\catroot2 %systemroot%\system32\catroot2.old /s
Du må da slette alt innholdet i Catroot2 -mappen. Når du er ferdig, kjør følgende kommandoer for å starte tjenesten vi ba deg om å stoppe tidligere.
net start wuauserv net start cryptSvc net start bits net start msiserver
Når du er ferdig, fortsett og kjør Help -feilsøkeren. Hvis Windows -oppdateringsfeilen er på grunn av den ødelagte programvaredistribusjonen og Catroot2 -mappene, vil problemet ditt bli løst.
2] Kjør feilsøkeren i Clean Boot
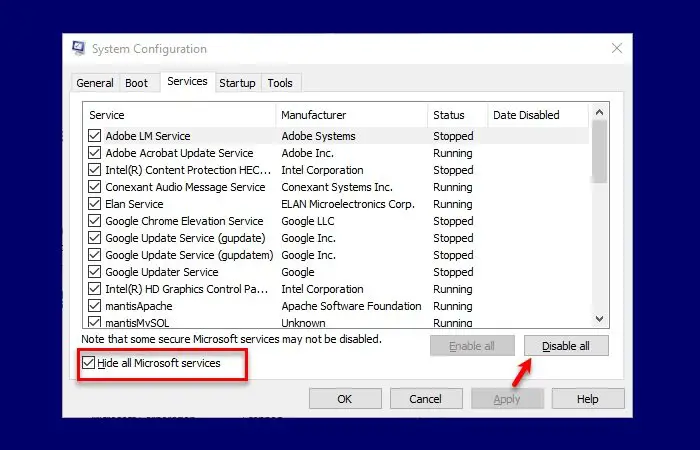
Hvis noen tredjepartsprogramvare forstyrrer Windows-oppdateringen eller Windows-oppdateringen generelt, bør du kjøre den i. Dette vil slå av alle tredjepartsapplikasjoner som kan forstyrre verktøyet ditt. For å gjøre det, følg instruksjonene nedenfor.
- Hit Win + S, Type“Msconfig”,og klikk OK.
- Gå tilTjenester,kryssSkjul alle Microsoft -tjenester,Og klikk deretter på Deaktiver alt.
- Nå, gå tilOppstartTab, klikk påÅpen oppgavebehandler,og deaktiver alle oppstartsapplikasjonene.
- Til slutt, gå tilbake til systemkonfigurasjonen og klikk påSøk> Ok.
Når du starter systemet på nytt, kjører du Windows -oppdateringen og ser om problemet vedvarer. Du kan også kjøre Windows Update -feilsøking bare for å være sikker.
3] Reparasjonssystemfiler
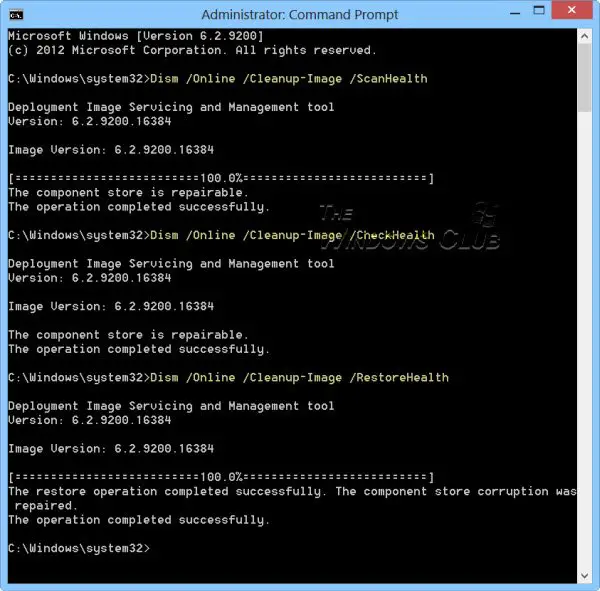
Hvis alt annet mislykkes, må vi prøve å reparere systemfilene dine når vi mistenker at de kan bli ødelagt og på sin side forårsake dette problemet. KjørogKommandolinjeverktøy og se om de hjelper.
4] Installer Windows på nytt ved hjelp av Windows -oppdateringen
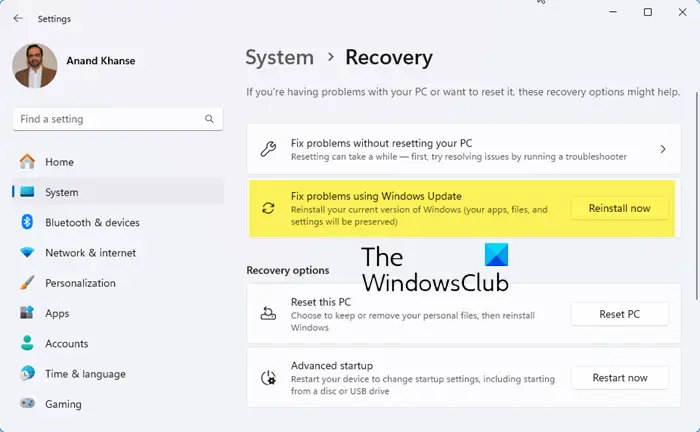
Hvis problemet ditt vedvarer etter å ha tømt ut programvaredistribusjonen og Catroot2 -mappene, bør du vurdere å installere operativsystemet ditt på nytt ved hjelp av Windows -oppdateringen.
- ÅpneInnstillingerav Win + I.
- Gå nå tilSystem> Gjenoppretting.
- Gå tilLøs problemer ved å bruke Windows -oppdateringseksjon og klikk deretter påInstaller nå på nyttknapp.
- Et blått vindu vises. Du kan velgeStart PCen min automatisk på 15 minutter etter installasjonenavkrysningsrute og klikk på OK
- PCen din starter og reparasjonsprosessen vil starte.
Du må følge instruksjonene på skjermen for å fullføre installasjonsprosessen. Når du er ferdig, gå tilWindows -innstillinger> Windows Update,Og sjekk om du kan installere oppdateringen. Hvis ikke, kjør feilsøkeren igjen.
Vi håper du kan løse problemet ved å bruke løsningene som er nevnt i dette innlegget.
Lese:
Hvordan feilsøker jeg Microsoft Update Diagnostic?
Windows Update Diagnostic kan kjøres ved hjelp av Get Help -appen. For å gjøre det, søk etterFå hjelpFra startmenyen, søk etter“Windows Update Troubleshooter”,Og deretter kjøre den. Du må følge instruksjonene på skjermen for å fullføre prosessen.
Lese:
Hvordan fikser jeg en ødelagt Windows -oppdatering?
Det er forskjellige måter å fikse en ødelagt Windows -oppdatering, du kan kjøre feilsøkingslederen som nevnt tidligere, ellerI tillegg kan du tømme programvaredistribusjonen og Catroot2 -mappene ved å følge trinnene som er nevnt nedenfor tidligere.
![Gjenopprettelig signaturfeil i Word [Fix]](https://elsefix.com/tech/tejana/wp-content/uploads/2024/11/Recoverable-Signature-error-in-Microsoft-Word.jpg)