Hvis organisasjonen din bruker Hyper-V virtuelle maskiner, vil du optimalisere dem så mye som mulig. Optimalisering av VM -ene kan ikke bare forbedre ytelsen, men også forhindre mange feil. I dette innlegget vil vi se noen tips og triks forForbedring og optimalisering av Hyper-V VM-ytelse.
Forbedre og optimalisere Hyper-V VM-ytelse
Hvis du vil forbedre og optimalisere Hyper-V VM-ytelsen på Windows-datamaskinen din, kan du gå gjennom tipsene og tweaks som er nevnt nedenfor.
- Bruk dynamisk minne
- Hold deg til faste VHD -er
- Bruk syntetiske nettverksadaptere og aktiver VLAN -tagging
- Drep overflødige apper og deaktiver unødvendige tjenester
- Aktiver Hyper-V-integrasjonstjenester
- Bruk Hyper-V på Windows Server Core
- Bruk Multipath I/O.
La oss snakke om dem i detalj.
1] Bruk dynamisk minne
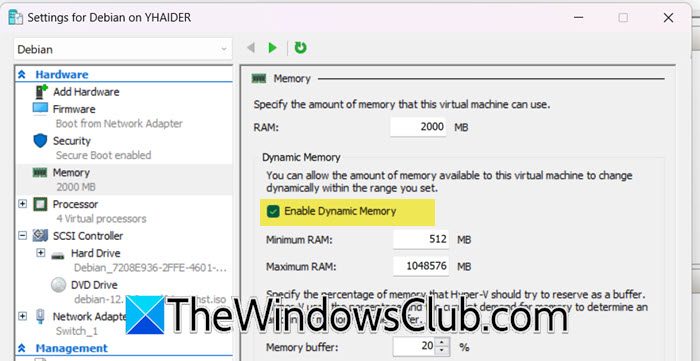
Dynamisk minne lar deg legge til mer minne til en virtuell maskin (VM) mens den kjører hvis gjestesystemet trenger mer RAM. Hvis Guest OS er frakoblet og ikke trenger mye minne, kan Hyper-V ta tilbake det ekstra minnet og gi det til andre aktive VM-er. Dette holder ikke bare ytelsen til gjestemaskinen i sjakk, men forhindrer også vertsmaskinen i å koke over på grunn av mangelen på ressurser. Du kan aktivere det under opprettelsen av den virtuelle maskinen, men hvis du ikke har gjort det, følg trinnene som er nevnt nedenfor for å aktivere dynamisk minne om din virtuelle maskin.
- Høyreklikk på maskinen din i Hyper-V Manager og velgInnstillinger.
- Nå, gå tilHukommelseTab.
- Kryss av tilAktiver dynamisk minneAvkrysningsrute fra den dynamiske minneseksjonen og sett deretter minimum og maksimal RAM -grenser.
- Når du er ferdig, klikker du påSøk> Ok.
Forhåpentligvis vil dette gjøre jobben for deg.
2] hold deg til faste VHD -er
Vanligvis presterer diskene i fast størrelse bedre enn sine dynamiske kolleger, spesielt fordi de ikke trenger å fortsette å sjekke ressursene og øke dem når det er nødvendig. Dynamisk utvidende disker optimaliserer imidlertid fysisk lagring og er egnet for mindre ressurskrevende applikasjoner. Hvis du vet hva slags applikasjon du vil håndtere og hvor mye lagring som kreves, anbefaler vi at du går med en diskstørrelse for bedre og optimalisert ytelse.
3] Bruk syntetiske nettverksadaptere og aktiver VLAN -tagging
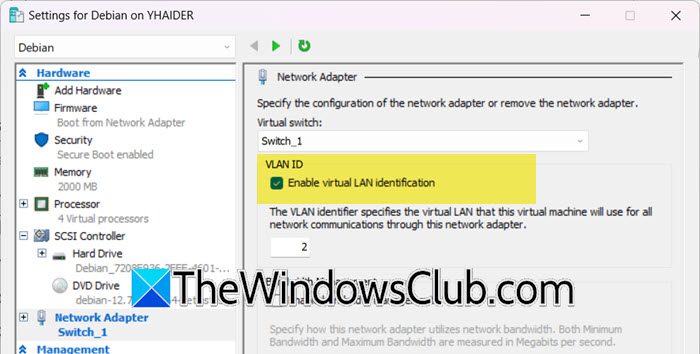
Hvis du vil ha den beste nettverksytelsen, anbefales det alltid å gå med en syntetisk nettverksadapter over sin gamle motstykke, da de også støtter Hyper-V-integrasjonstjeneste eller Linux Integration Service. VMBUS muliggjør nettverkstilkobling og letter kommunikasjon mellom forskjellige partisjoner, den støtter også VLAN -tagging, noe du bør bruke. Følg trinnene som er nevnt nedenfor for å sette opp en syntetisk nettverksadapter og aktivere VLAN -tagging.
- LanseringHyper-V Manager.
- Høyreklikk på VM som du vil konfigurere og velgeInnstillinger.
- Nå, gå tilMaskinvareTab, velgNettverksadapter(Som standard bruker vi syntetisk nettverksadapter, og Legacy fungerer bare med Generation 1 VM), og klikker påLegge til.
- INettverksadapterSeksjonen, velg den virtuelle bryteren etter eget valg, og kryss av forAktiver virtuell LAN -identifikasjon.
- KlikkSøk> Ok.
Når du er ferdig, vil du kunne oppleve mye bedre nettverksytelse.
4] Drep overflødige apper og deaktiver unødvendige tjenester
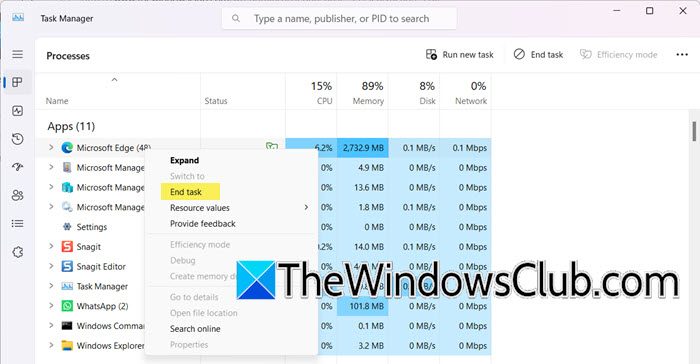
En av de enkleste måtene å forbedre ytelsen til din virtuelle maskin er å drepe alle appene som ikke er i bruk. Å gjøre det vil tillate datamaskinen å tildele mer ressurser til din virtuelle maskin og forbedre ytelsen. For å sjekke apper som konsumerer ressursene dine, åpner du oppgavelederen og sjekker deretterProsesserTab. Høyreklikk deretter på ressurshogging-appen, og velg sluttoppgave.
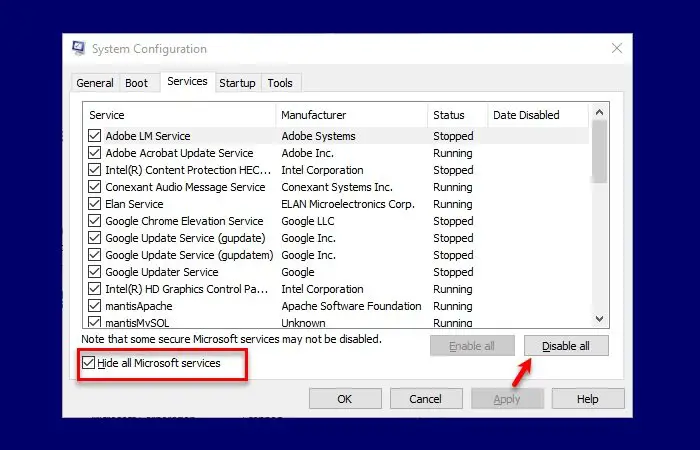
Du kan også starte dinog deaktiver alle prosesser bortsett fra de som er relatert til Hyper-V. Start deretter Hyper-Vs VM og se deretter forskjellen i ytelse.
5] AktiverHyper-V-integrasjonstjenester

Hyper-V-integrasjonstjenester er et sett med drivere og verktøy som forbedrer hvordan gjestesystemer (OS) opptrer i en Hyper-V Virtual Machine (VM). For å få den beste ytelsen, aktiver Hyper-V-integrasjonstjenester både på Hyper-V-verten og alle gjestesystemer. Nyere versjoner av Windows OS inkluderer automatisk de fleste Hyper-V-integrasjonstjenester, bortsett fra gjestetjenester. Hvis VM -en din kjører Linux eller en eldre versjon av Windows, må du se om integrasjonstjenester er aktivert, hvis det ikke er der, må vi gjøre det manuelt. Følg trinnene nevnt nedenfor for å gjøre det samme.
- IHyper-V Manager,Høyreklikk på VM og velg Innstillinger.
- Nå, gå tilIntegrasjonstjenester,og merker av tjenestene du vil aktivere eller deaktivere, vi anbefaler at du aktivererGjestetjenester.
- KlikkSøk> Okå bekrefte.
Dette skal gjøre jobben for deg.
Lese:
6] Bruk Hyper-V på Windows Server Core
En måte å forbedre ytelsen på er å installere Hyper-V på Windows Server Core på grunn av dens mange fordeler. I motsetning til Windows Server med en GUI, er serverkjerne ikke stor, noe som resulterer i lavere ressursforbruk og færre sårbarheter. Disse lagrede ressursene kan forbedre ytelsen til virtuelle maskiner (VM) i et hyper-V-miljø.
TUPP: er en overvåkningsprogramvare for VMware og Hyper-V.
7] InstallerMultipath I/O.
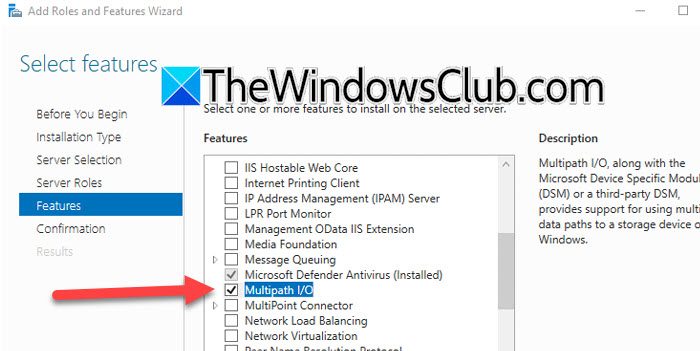
Multipath I/O (MPIO) gir overflødige datastier mellom lagringsenheter og servere, noe som forbedrer belastningsbalansering og høy tilgjengelighet i Hyper-V-miljøer. Det anbefales å aktivere MPIO, spesielt for store arbeidsmengder. Hvis en tilkobling mislykkes, vil MPIO bruke en alternativ bane for å sikre at dataoverføringen fortsetter. Det er en Windows Server -funksjon, og for å installere den, følg trinnene som er nevnt nedenfor.
- ÅpneServer Managerog gå tilLegg til roller og funksjoner.
- Fortsett å klikke på neste til du kommer tilFunksjonerTab.
- KryssMultipath I/O.og klikk deretter på neste; Installer denne funksjonen.
Du kan deretter konfigurere det i henhold til organisasjonens krav, og du vil merke et løft i ytelsen.
Forhåpentligvis vil implementering av disse endringene resultere i et betydelig løft i ytelsen til den virtuelle maskinen.
Videre lesing:? Speed-Up Hyper-V Virtual Machine!
Hvordan forbedre Hyper-V VM-ytelsen?
Det er forskjellige ting du kan gjøre for å forbedre den virtuelle maskinens ytelse. Vi listet opp noen få av dem tidligere i dette innlegget. Hvor mye ytelse du kan forbedre avhenger imidlertid mye av systemets maskinvare. Hvis du stadig står overfor ytelsesproblemer og VM -en din er treg, anbefales det at du tildeler mer maskinvare, øker RAM og lagring, installer et kjølesystem, etc.
Lese:
Hvordan øke Hyper-V CPU?
Du kan enten øke Hyper-V CPU under opprettelsen av maskinen når du får ledeteksten til å gjøre det eller etterpå. Hvis du allerede har opprettet maskinen og ønsker å tildele flere prosessorer, høyreklikk på maskinen og velge innstillinger. Så gå tilProsessor,ØkAntall virtuelle prosessorer,Og klikk deretter på Bruk> OK.
Lese:.












