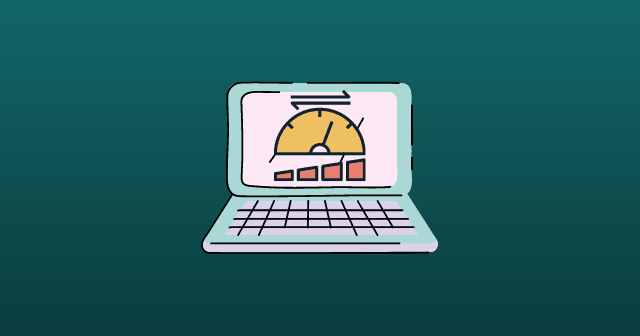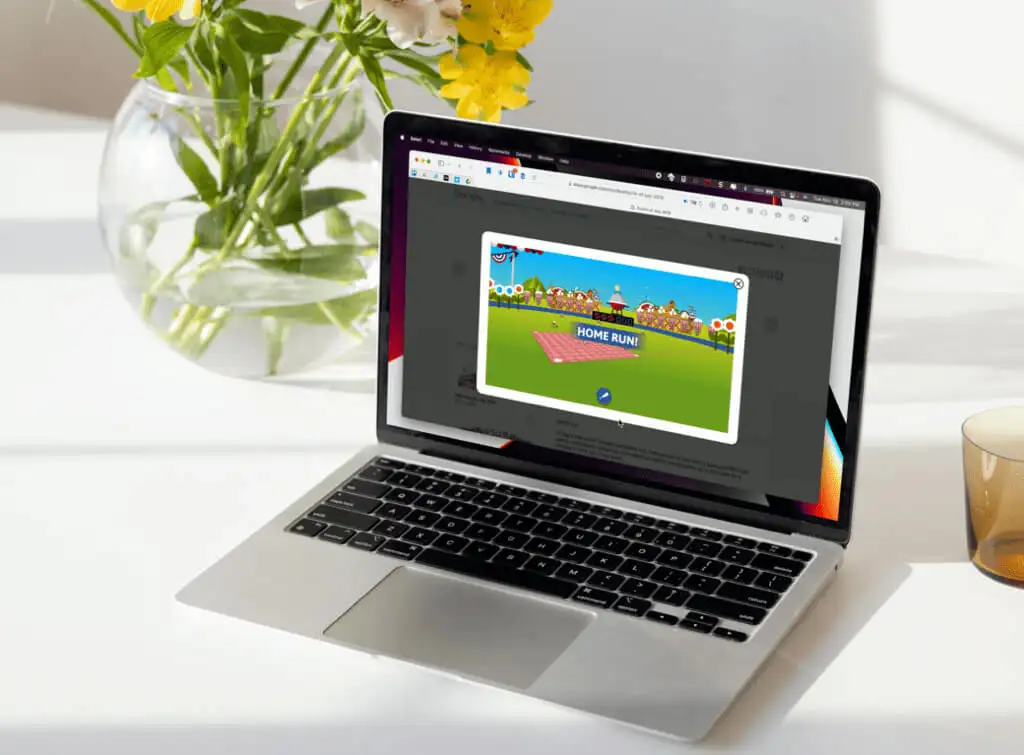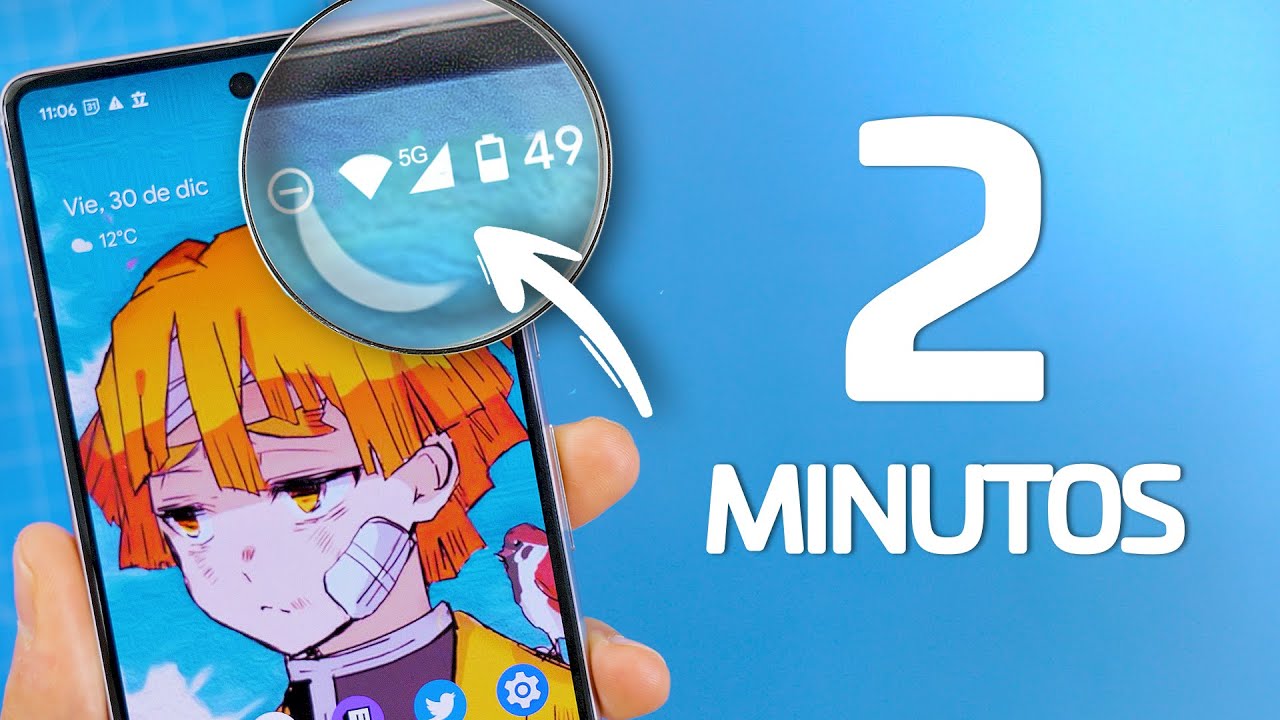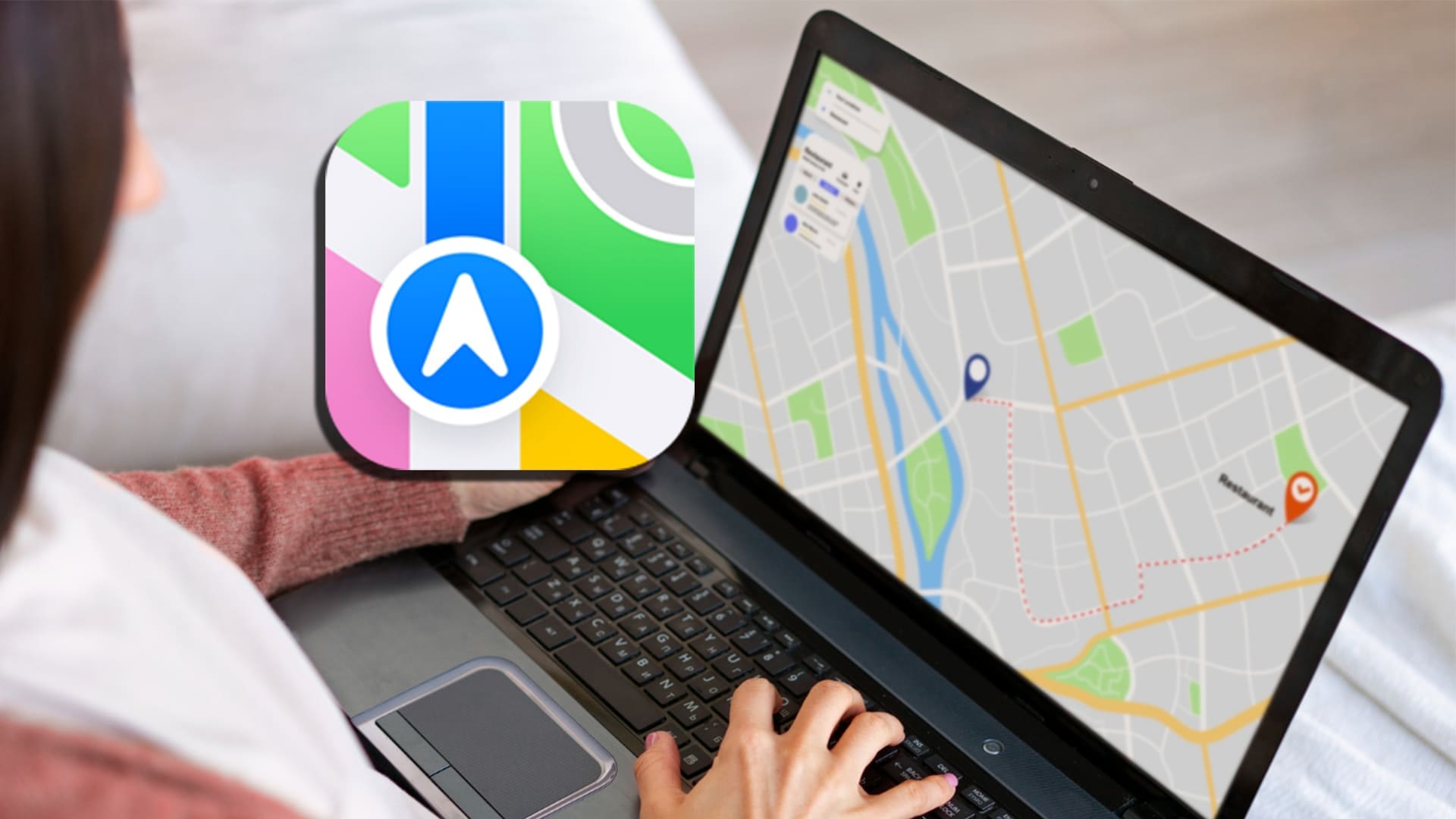Å installere Oracle Linux på Oracle VirtualBox er en enkel prosess som lar brukerne kjøre et kraftig og sikkert operativsystem i et virtuelt miljø. I denne artikkelen lærer vi hvordanInstaller Oracle Linux på Oracle VirtualBox.
Hvordan installere Oracle Linux på Oracle VirtualBox?
For å installere og konfigurere Oracle Linux på Oracle VirtualBox, utfør trinnene som er nevnt nedenfor.
- Last ned Oracle VirtualBox og Linux ISO -bilde
- Lag en ny virtuell maskin og fest ISO -filen
- Start de nye VM -ene, og konfigurer installasjonsalternativer
La oss komme i gang med guiden og snakke om dem i detalj.
1] Last ned Oracle VirtualBox og Linux ISO -bilde
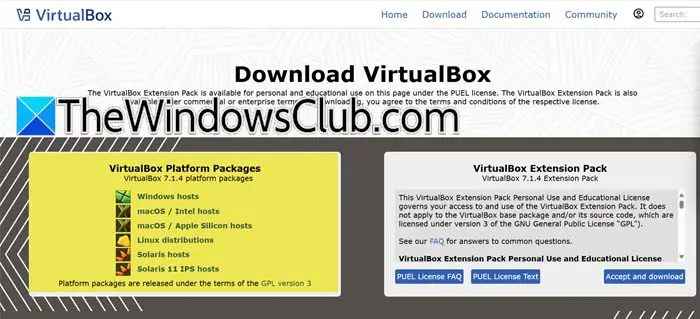
For å sikre en jevn installasjon av Oracle Linux på Oracle VirtualBox, må brukerne sørge for at systemet har tilstrekkelige ressurser, inkludert minst 40 GB gratis for VM og minst 4GM RAM. Hvis VirtualBox ikke er installert, navigerer du tilvirtualbox.orgog følg instruksjonene på skjermen for å installere den.
Nå som vi har installert Oracle VirtualBox, er neste trinn nedlasting av Oracle Linux ISO -filen. Sørg imidlertid jevn internetthastighet før du fortsetter. Gå til Oracle Linux nedlastingsside påyum.oracle.comog last ned den siste installasjonsprogrammet ISO -filen. Vent til prosessen er fullført, og en gang ferdig, fortsett til neste trinn.
2] Lag og konfigurer en ny virtuell maskin
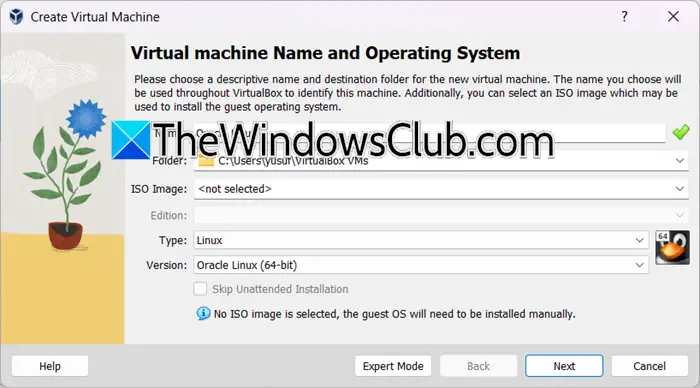
Etter at vi har installert Oracle VirtualBox og Linux ISO -filen, er neste trinn å lage en ny VM der vi installerer OS. Følg trinnene nevnt nedenfor for å gjøre det.
- Start Oracle VirtualBox, og klikk på den nye knappen.
- Skriv inn et navn for VM, legg til stedet der VM vil bli lagret og husker for å finne en disk med nok plass, og velg deretter Linux og Oracle (64-bit) i henholdsvis typen og versjonen av rullegardinmenyen.
- Tildel deretter minne (RAM) til VM, og velg VDI (VirtualBox diskbilde) og klikk Neste.
- Velg nå det dynamisk tildelte alternativet eller alternativet fast størrelse deretter, og sett linjen til minst 40-60 GB i filplassen og størrelsesvinduet og trykker på CREATE-knappen.
Og det er slik den virtuelle maskinen opprettes.
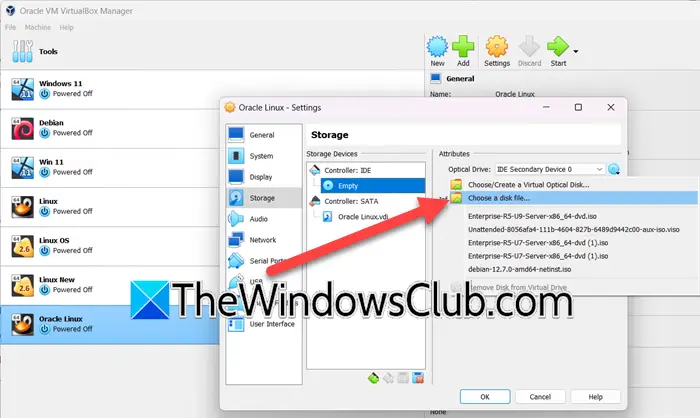
Neste trinn er å knytte Oracle Linux ISO -filen, og her er hvordan du gjør det
- Når den virtuelle maskinen er opprettet, klikker du på den og velger innstillinger.
- Naviger tilLagringTab, klikk påTom CD/DVDAlternativ, og klikk deretter på diskikonet ved siden av den optiske stasjonen for å legge til en diskfil.
- Bla gjennom og velg stedet der Oracle Linux ISO -filen er lagret, og trykk på OK -knappen for å lagre innstillingene.
Dette vil lage en virtuell maskin og knytte ISO -filen med den.
3] Start den nye VM, og konfigurer installasjonsalternativer
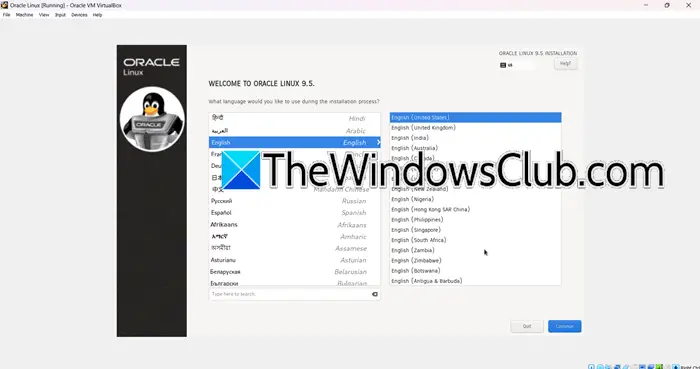
La oss nå gå foran og installere Oracle Linux på maskinen.
- Klikk på Start -knappen for å starte opp den virtuelle maskinen. Oracle Linux -oppstartsskjermen vises.
- Klikk påInstaller Oracle Linux versjon.x(Dette vil ha versjonsinformasjonen) til å starte Oracle Linux 8.x. Installasjon, velg deretter installasjonsspråket, og fortsett -knappen for å fortsette med installasjonen.
- Klikk på tastaturet, velg den foretrukne oppsettet, og klikk på installasjonsdestinasjonen, og velg deretter harddisken vi opprettet tidligere. Naviger nå til programvarevalget, klikk på serveren med GUI -alternativet, og merker av i følgende alternativer:
- Utviklingsverktøy
- Grafiske administrasjonsverktøy
- Systemverktøy
- Deretter klikker du på rotpassordet, angir et passord for rotbrukeren og trykk på KONDE -knappen. Når du har gjort dette, gå til nettverket og vertslenken, aktiver det virtuelle Ethernet -nettverkskortet, skriv inn et navn for datamaskinen og trykker på Done -knappen.
- Sett opp tid og dato, og gå deretter til brukeropprettelseslenken for å opprette en brukerkonto for alle ikke-administrative oppgaver, da rotbrukeren er sårbar og ikke bør nås av alle. Legg til brukernavnet og passordet til din preferanse. Til slutt, trykker du på BEGIN -installasjonsknappen for å sette opp systemet.
Prosessen kan ta litt tid avhengig av systemets ressurser, og når installasjonen er fullført, klikker du på omstart -knappen for å bruke alle endringene. Når systemet starter opp, godtar lisensavtalen og fullfører oppsettet. Skriv inn brukernavnet og passordet for å komme i gang. På Oracle Linux Virtual Machine.
Lese:
Hvordan installerer Linux på Oracle VirtualBox?
For å installere Linux på Oracle VirtualBox, last ned og installer VirtualBox og en Linux ISO -fil, oppretter du en ny virtuell maskin i VirtualBox og konfigurerer ressursene. Til slutt kan du knytte ISO -filen til VM, start den på nytt, og følg installasjonsanleggene og konfigurer innstillinger. Sjekk ut artikkelen som er nevnt ovenfor for å lære hvordan du gjør det.
Lese:
Er Oracle Linux gratis?
Ja, Oracle Linux er gratis å laste ned, bruke og distribuere. Tilgang til Oracle's støttetjenester, inkludert oppdateringer og teknisk assistanse, krever imidlertid abonnement. Du kan følge lenken som er nevnt tidligere for å laste ned Oracle Linux gratis.
Les også:.