Hvis berøringsskjermen dinWindows bærbar PC eller Microsoft Surface har døde soner, vil denne artikkelen hjelpe deg med å fikse det. Problemet kan være forårsaket av utdatert fastvare, ødelagt berøringsskjermdriver eller maskinvarefeil.

Fiks Microsoft Surface-berøringsskjermens døde soner
Hvis din bærbare Windows-PC eller Microsoft Surface-berøringsskjerm har døde soner, bruk følgende forslag for å fikse problemet.
- Se etter Windows Update
- Kjør Surface Diagnostic Toolkit
- Reparer systembildefilene
- Oppdater drivere og fastvare
- Deaktiver og aktiver berøringsskjermdriveren
- Oppdater eller installer berøringsskjermen på nytt
- Kalibrer den bærbare datamaskinen eller Surface-enhetens berøringsskjerm på nytt
- Tilbakestill Surface eller den bærbare datamaskinen med berøringsskjerm
- Kontakt support
Vennligst bruk rettelsene som kan gjelde for Widows bærbare eller Microsoft Surface-enhet.
1] Se etter Windows Update
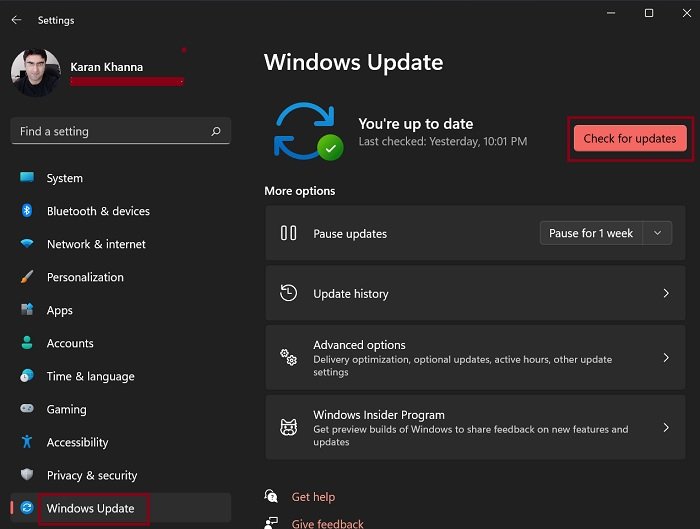
Først av alt,. Hvis en oppdatering er tilgjengelig, last ned og installer den. Noen ganger oppstår problemer på grunn av feil. I slike tilfeller er det nyttig å installere den siste oppdateringen, siden den inneholder feilrettinger.
2] Kjør Surface Diagnostic Toolkit
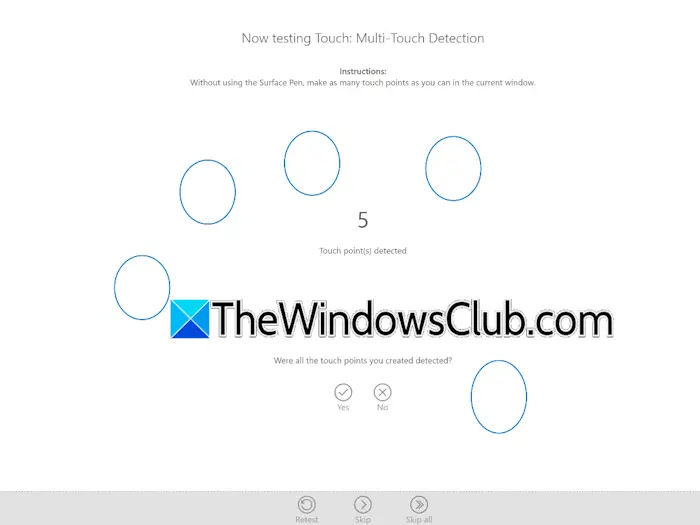
Surface Diagnostic Toolkit er en app designet av Microsoft for å feilsøke og fikse Surface bærbare problemer. Den er tilgjengelig på Microsoft Store. Du kan installere den derfra. Start Surface Diagnostic Toolkit og kjør automatiserte tester på systemet ditt. Se om dette hjelper.
3] Reparer systembildefilene
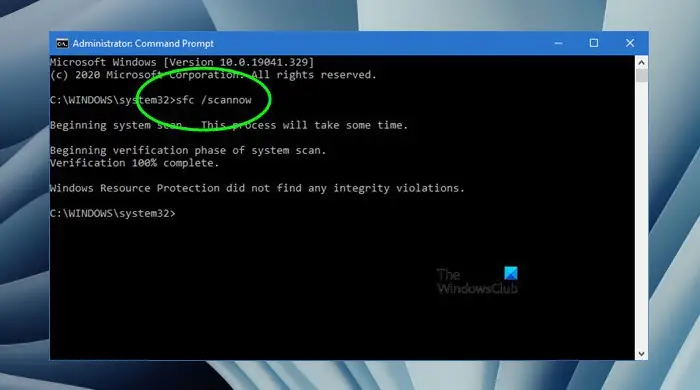
Systemet ditt kan ha noen ødelagte bildefiler som utløser dette problemet. Reparer systembildefilene og se om dette hjelper. Bruk Windows innebygde verktøy,, ogfor dette formålet.
4] Oppdater drivere og fastvare
Utdatert fastvare eller ødelagte drivere kan være en mulig årsak til dette problemet. Oppdater Surface-enhetsdriverne og fastvaren til den nyeste versjonen. Gå gjennom følgende instruksjoner:
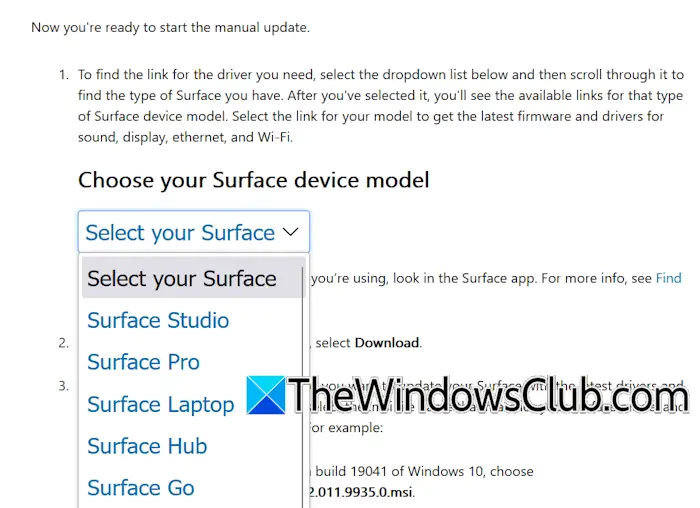
- Besøkoffisielle Microsoft-nettsted.
- Rull ned til "Oppdater Surface-drivere og fastvare manuelt”-delen.
- Klikk på rullegardinmenyen og velg din Surface-enhetsmodell.
- Klikk nå på koblingen ved siden av navnet på Surface-enhetens modell.
- En ny fane åpnes. Klikk på Last ned-knappen for å laste ned installasjonsfilen.
- Fest Surface Type-dekselet eller tastaturet (hvis aktuelt) og koble til laderen (hvis Surface-enheten har mindre enn 40 % batteri). Kjør nå installasjonsfilen for å oppdatere Surface-enhetsdriverne og fastvaren til den nyeste versjonen.
Etter å ha utført trinnene ovenfor, sjekk om problemet vedvarer.
5] Deaktiver og aktiver berøringsskjermdriveren
Deaktiver og aktiver berøringsskjermdriveren og se om det hjelper å løse dette problemet. For å gjøre det, følg trinnene nedenfor:
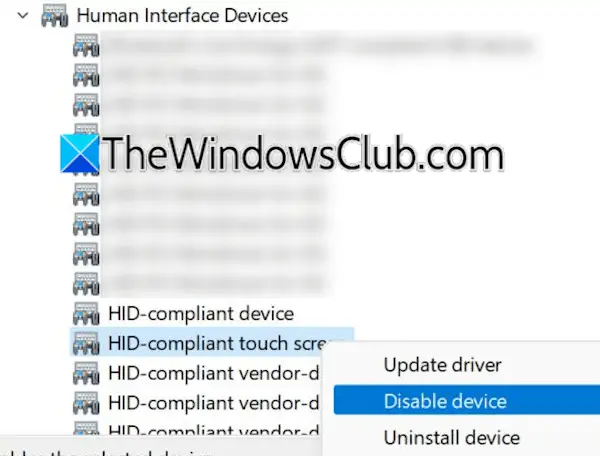
- Åpne Enhetsbehandling.
- UtvidMenneskelige grensesnittenhetergren.
- Høyreklikk på driveren for berøringsskjermen og velgDeaktiver enheten.
- Etter å ha deaktivert driveren, høyreklikk på den igjen og velgAktiver enhetenfor å aktivere berøringsskjermdriveren.
Sjekk nå om problemet vedvarer.
6] Oppdater eller installer berøringsskjermen på nytt
Hvis problemet vedvarer, prøv å oppdatere eller installere berøringsskjermdriveren på nytt. Trinnene for å gjøre dette er som følger:
- Åpne Enhetsbehandling.
- UtvidMenneskelige grensesnittenhetergren.
- Høyreklikk på berøringsskjermdriveren og velgAvinstaller enheten.
- Start den bærbare datamaskinen på nytt eller utfør enfor å installere den avinstallerte driveren på nytt.
Hvis dette ikke fungerer, last ned den nyeste versjonen av berøringsskjermdriveren fra dinog installer den manuelt.
7] Kalibrer den bærbare datamaskinen eller Surface-enhetens berøringsskjerm på nytt
Kalibrer den bærbare datamaskinen eller Surface-enhetens berøringsskjerm på nytt. Trinnene for å gjøre dette er som følger:
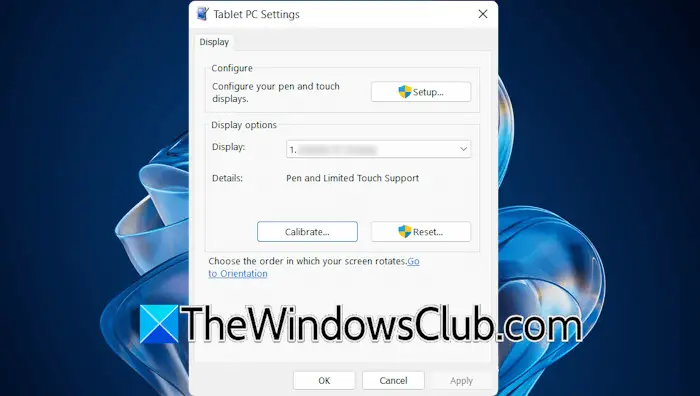
- Klikk på Windows-søk og skriv kalibrer.
- VelgKalibrer skjermen for penn- eller berøringsinndataalternativet fra søkeresultatene.
- Velg skjermen fra rullegardinmenyen og klikkTilbakestillfor å tilbakestille skjermkalibreringen til standardinnstillingene.
- Nå, klikkKalibrerfor å kalibrere berøringsskjermen på nytt.
8] Tilbakestill Surface- eller berøringsskjerm-laptopen

Tilbakestill den bærbare datamaskinen med overflate eller berøringsskjerm til fabrikkinnstillingene. Mens du tilbakestiller den bærbare datamaskinen, velg alternativet Behold mine filer, da dette ikke vil slette dataene dine. Men fra et sikkerhetssynspunkt bør du sikkerhetskopiere dataene dine før du fortsetter.
9] Kontakt kundestøtte
Hvis problemet vedvarer, kan det være et maskinvareproblem med berøringsskjermen. Du må kontakte support.
Lese:
Hvorfor fungerer ikke noen områder av berøringsskjermen?
En dødsone er et område som ikke reagerer på en berøringsskjerm. Flere årsaker kan forårsake døde soner, for eksempel en ødelagt berøringsskjermdriver eller maskinvarefeil. Hvis den bærbare datamaskinen er under garanti, kan du kontakte support for en erstatning.
Hvordan aktiverer jeg berøringsskjermen på Surface Pro på nytt?
Du kan deaktivere og aktivere berøringsskjermen ved å deaktivere og aktivere driveren i Enhetsbehandling. Hvis berøringsskjermen er deaktivert, åpner du Enhetsbehandling og finner driveren for berøringsskjermen. Aktiver den for å reaktivere berøringsskjermen.
Les neste:.












