VirtualBox er et kraftig verktøy for å kjøre virtuelle maskiner, men tilkoblingsproblemer kan føre til mangel på tilgang til Internett på virtuelle maskiner. Hvis du også opplever det samme problemet, er det ingen bekymringer. I denne artikkelen vil vi se hva du kan gjøre hvisVirtualBox kan ikke koble seg til Internett.
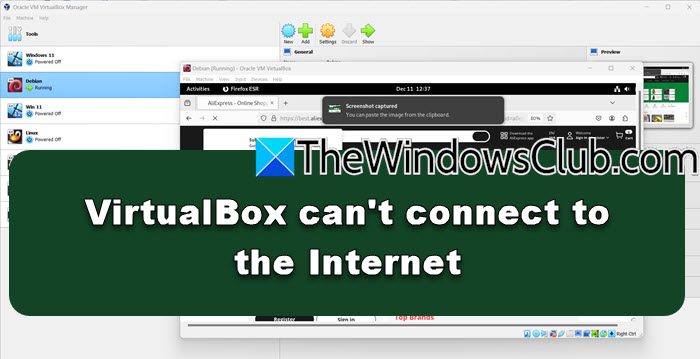
Hvorfor kobler ikke min virtuelle maskin til internett?
Den virtuelle maskinen kan ikke være i stand til å koble seg til Internett på grunn av feilkonfigurerte nettverksinnstillinger, en funksjonshemmede nettverksadapter eller utdaterte drivere. I tillegg kan konflikter mellom VM og vertssystemet eller brannmurbegrensninger også være den medvirkende faktoren til problemet. I neste avsnitt skal vi se hvordan vi skal løse problemet.
Fix VirtualBox kan ikke koble til Internett
Hvis VirtualBox ikke kan koble seg til Internett, utfør løsningene som er nevnt nedenfor:
- Bridge Wi-Fi nettverksadapter
- Aktiver den virtuelle maskinens nettverksadapter
- Kjør nettverksfeilsøker
- Kontroller brannmurinnstillinger
- Installer VirtualBox på nytt
La oss komme i gang med feilsøkingsguiden.
1] Bridge Wi-Fi nettverksadapter
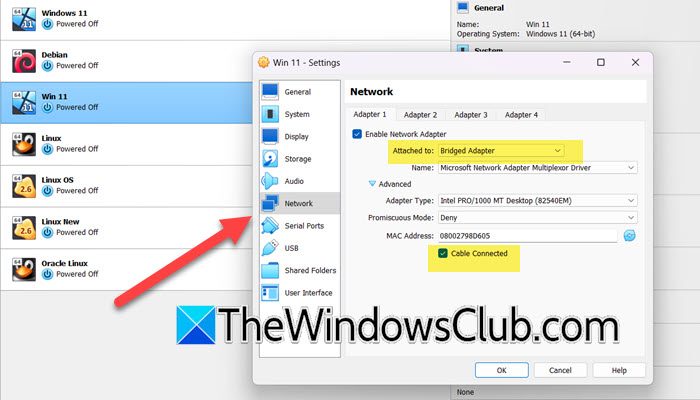
Nettverksproblemer kan forhindre at VirtualBox Virtual Machine kobler seg til Internett. Brukere bør bygge bro over Wi-Fi-nettverksadapteren, da den lar VM oppføre seg som en egen fysisk enhet koblet direkte til nettverket. Dette vil omgå tilkoblingsspørsmålet, og her er hvordan du gjør det.
- Først av alt, slå av den virtuelle maskinen hvis den kjører.
- Nå, høyreklikk på VM i VirtualBox og velgInnstillinger.
- Gå tilNettverkTab.
- KryssAktiver nettverksadapter,og settFestet tilalternativ tilOverbygd nettverk.
- UtvideAvansertOg så merkerKabel tilkoblet.
- Klikk OK.
Lukk innstillingsalternativet, start VirtualBox på nytt, åpne VM og starte en nettleser for å sikre at Internett fungerer.
2] Aktiver den virtuelle maskinens nettverksadapter
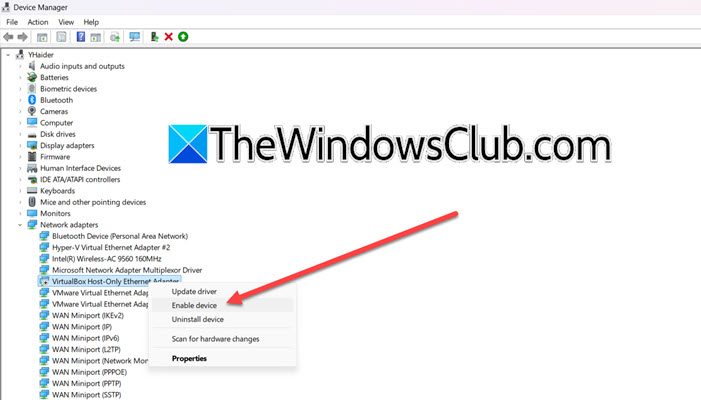
Internett -tilkoblingen kan også skilles hvis adapteren ikke er aktivert, da VM rett og slett ikke vil kunne sende eller motta noen nettverkstrafikk. Vi kommer til å gjøre det mulig for adapteren å gi VM muligheten til å koble til nettverket. Følg prosedyren som er nevnt for å gjøre det samme.
- Trykk på WIN + X for å åpne hurtigkoblingsmenyen og lansereEnhetsbehandling.
- Naviger tilNettverksadaptereSeksjon, utvid den og høyreklikk på nettverksadapteren relatert til VirtualBox.
- Klikk på Aktiver enheten hvis du ser det alternativet.
Etter at adapteren er aktivert, sjekk om problemet er løst eller ikke.
3] Diagnoser nettverket ditt
Hvis muliggjøring av adapteren ikke løste problemet, anbefaler vi å kjøre nettverksprogrammerer. Dette vil automatisk se etter vanlige problemer som feilkonfigurerte nettverksinnstillinger, problemer med nettverksadaptere og slikt.
- Klikk på WIN + R for å åpne dialogboksen Kjør, skriv inn kontroll og klikk på OK -knappen.
- Gå til nettverks- og delingssenteret, og velg alternativets innstillingsalternativ fra venstre rute.
- Høyreklikk på den virtuelle nettverksadapteren, klikk på Diagnostiser og følg instruksjonene på skjermen for å sette i gang prosessen. Når du er ferdig, klikker du på Bruk de anbefalte løsningene/endringsknappen hvis du blir bedt om det.
Sjekk om problemet vedvarer.
4] Kontroller brannmurinnstillinger
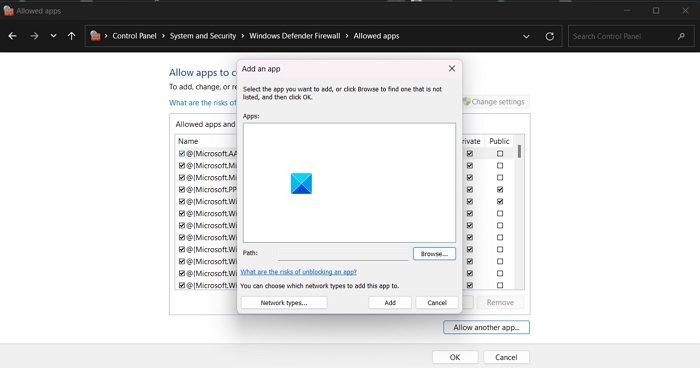
Vi må sørge for at vertsmaskinens brannmur eller antivirus blokkerer VM -trafikken. Hvis du vil gjøre det samme, kan du følge trinnene som er nevnt nedenfor.
- ÅpneWindows Securityved å søke den ut av startmenyen.
- Gå nå tilBrannmur og nettverksbeskyttelse.
- Klikk påTillat en app gjennom brannmur.
- Nå, klikk påEndre innstillinger.
- Forsikre deg om detVirtualBoxogVboxheadlessOppføringer har begge delerPrivatogOffentligavkrysningsruter valgt.
- Hvis det ikke er oppført, klikk påTillat en annen app> Bla gjennom,Naviger til stedet der VirtualBox er installert, og velg den. Sørg for å tillate det gjennom private og offentlige nettverk.
Til slutt, sjekk om problemet er løst.
Lese:
5] Installer VirtualBox på nytt
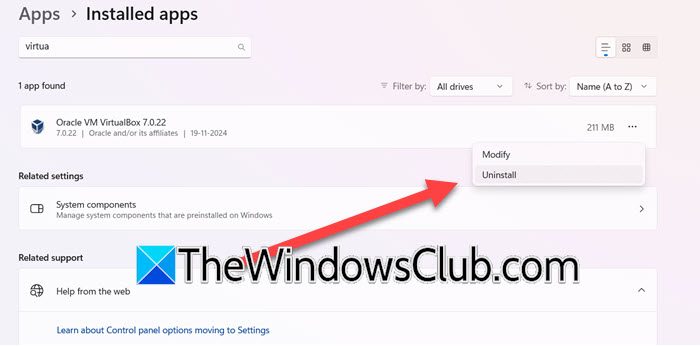
Den siste utvei for å fikse dette problemet er å laste ned VirtualBox igjen. Hvis ingen av de ovennevnte løsningene fungerte, er det sjanser for installasjonsfiler eller programvarekomponenter korrupsjon. Videre vil en ny installasjon også rydde opp i problemer og fikse feil hvis det er noen. I slike situasjoner kan brukere avinstallere VirtualBox, og deretter gå til den offisielle siden for å laste den ned på nytt. For å avinstallere VirtualBox, følg løsningene som er nevnt nedenfor.
- Klikk på Win + I for å åpne innstillinger, navigere tilApper> installerte apper, og søk etter VirtualBox.
- Velg alternativet Three Dots, og klikk på avinstalleringsalternativet. Når du er ferdig, navigerer du til File Explorer og slett alle filer relatert til VirtualBox.
- Nå start PCen på nytt, og naviger deretter til nedlastingssiden for VirtualBox, og last ned den nyeste versjonen.
Når du er ferdig, må du starte VirtualBox på nytt, og sjekk om VM kan koble til Internett.
Lese:
Hvordan sjekke om VM er koblet til Internett?
For å sjekke om VM er koblet til Internett, må du starte VM og prøve å få tilgang til et nettsted via en hvilken som helst nettleser. Alternativt kan brukere også bruke ledeteksten i VM og kjøre Ping -kommandoen for å teste tilkoblingen.
Les også:.



![VirtualBox kan ikke koble til Internett [Fix]](https://elsefix.com/tech/tejana/wp-content/uploads/2024/12/virtualbox-cant-connect-to-the-internet.jpg)









