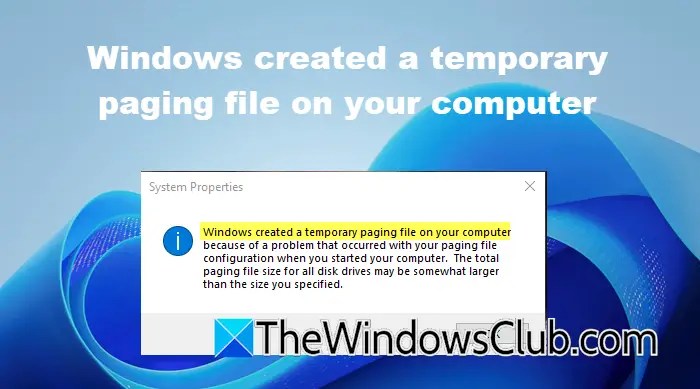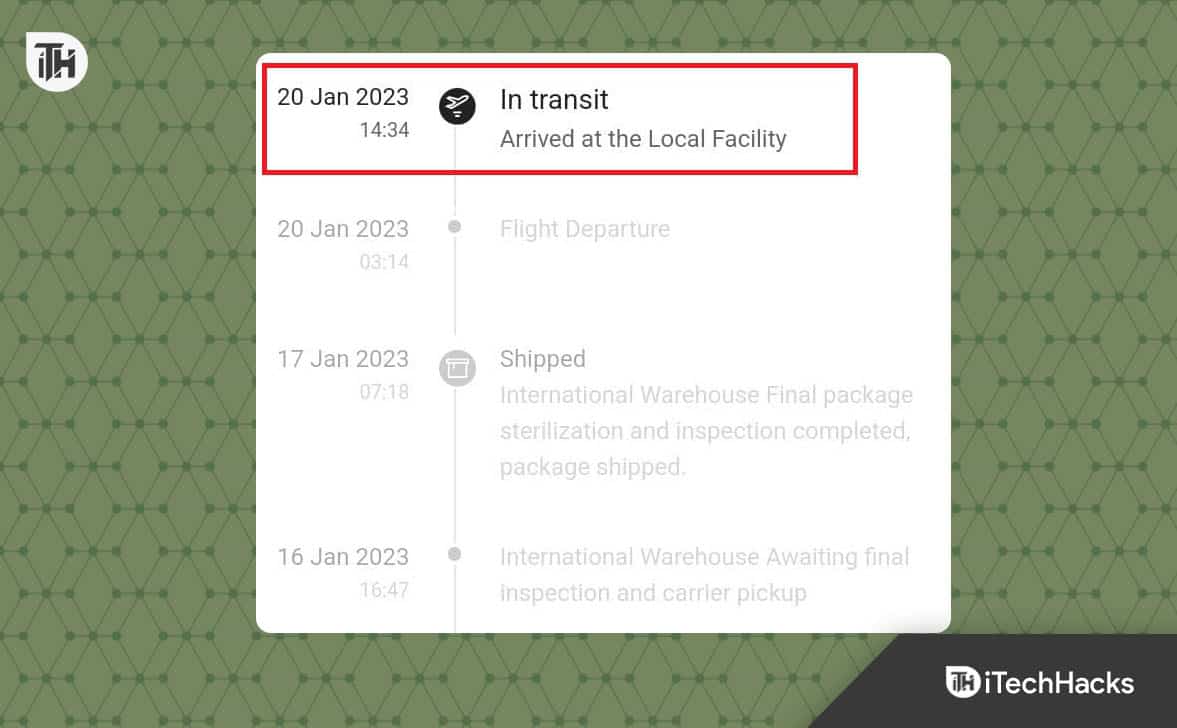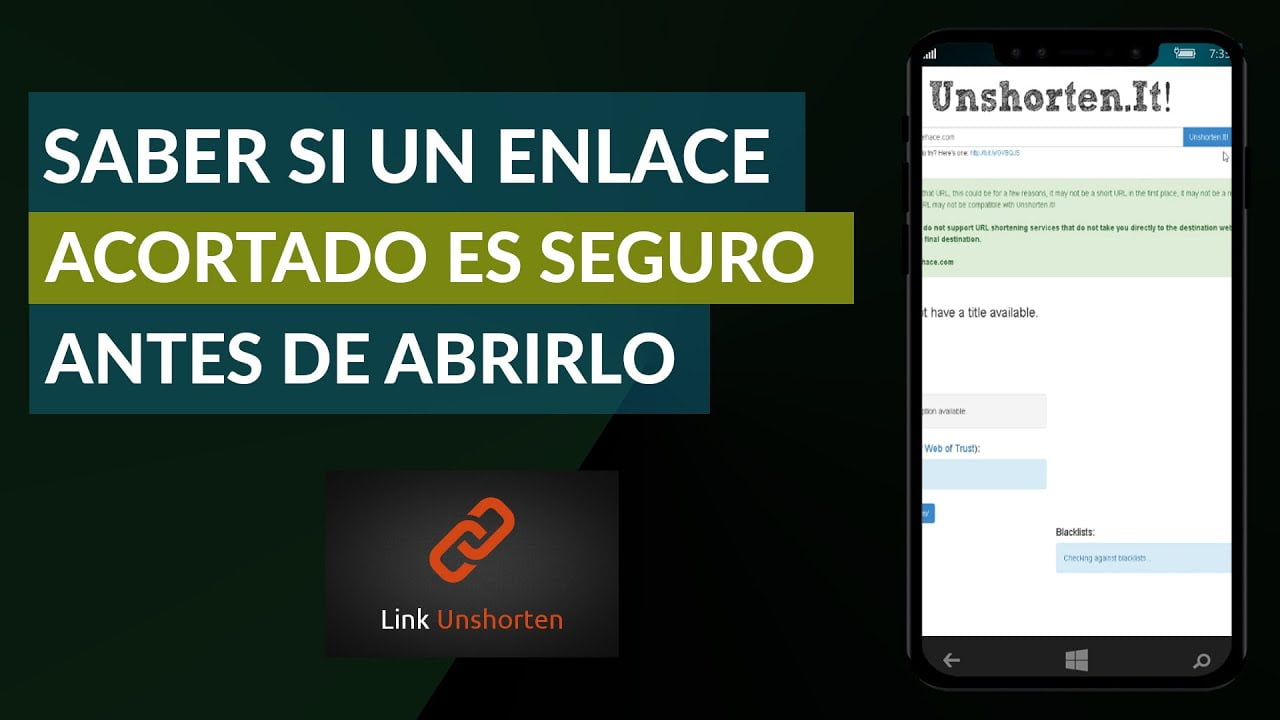Hvis dinskriveren fortsetter å skrive ut den samme siden automatisk, vil løsningene i denne artikkelen hjelpe deg med å løse problemet. Dette problemet kan oppstå på grunn av utdatert skriverfastvare eller ødelagt skriverdriver.

Skriveren fortsetter å skrive ut den samme siden automatisk
Bruk følgende forslag hvis skriveren fortsetter å skrive ut samme side automatisk på Windows-datamaskinen.
- Kjør feilsøkingsprogrammet for skriveren
- Oppdater skriverfastvaren
- Fjern utskriftskøen
- Avinstaller og installer skriverdriveren på nytt
- Reparer systembildefilene
- Fjern skriveren fullstendig og legg den til igjen
- Slett alle midlertidige filer
- Tilbakestill skriveren
Alle disse rettelsene er forklart i detalj nedenfor.
1] Kjør feilsøkingsprogrammet for skriveren
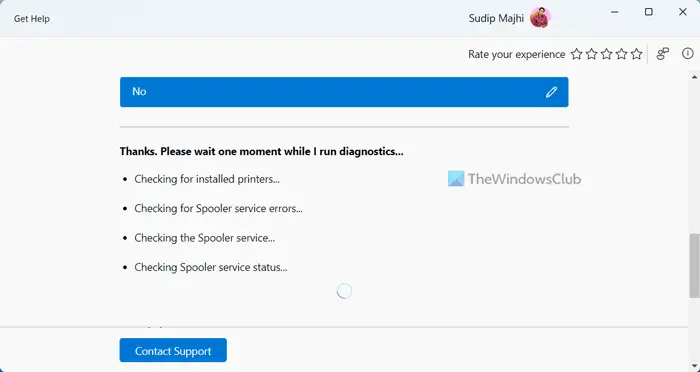
og se om det hjelper. Du kan også starte den direkte fra Windows 11/10-innstillinger. Åpne Innstillinger og gå tilSystem > Feilsøking > Andre feilsøkere. Klikk påLøpknappen ved siden avPrinter.
2] Oppdater skriverfastvaren
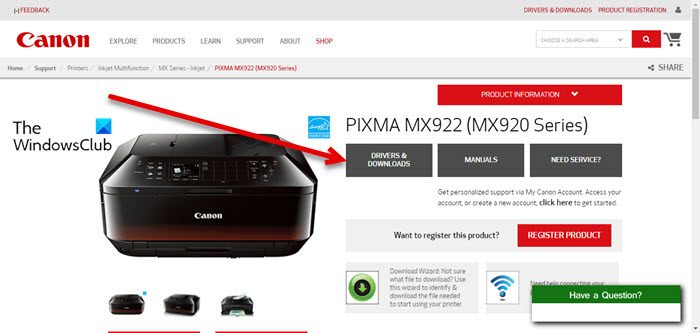
En utdatert skriverfastvare kan også forårsake dette problemet. Jeg foreslår at du sjekker. Metoden for å oppdatere skriverfastvaren er tilgjengelig i skriverhåndboken. Besøk skriverprodusentens offisielle nettsted og last ned skriverens brukerhåndbok derfra.
3] Fjern utskriftskøen
Hvis problemet vedvarer, fjerner du. Først, åpneog se etter Print Spooler-tjenesten. Høyreklikk påPrint Spoolertjeneste og velgStoppe.
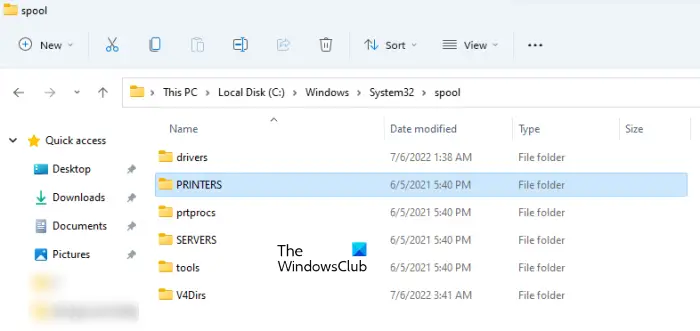
Åpne nå File Explorer og gå til følgende bane:
C:\Windows\System32\spool
Åpne PRINTERS-mappen og slett alle filene i den. Ikke slett mappen PRINTERS. Deretter åpner du Services Manager og starter Print Spooler-tjenesten. Sjekk nå om problemet vedvarer.
Lese: Hvordan gjennomføre
4] Avinstaller og installer skriverdriveren på nytt
En mulig årsak til dette problemet er den ødelagte skriverdriveren. Følg disse trinnene:
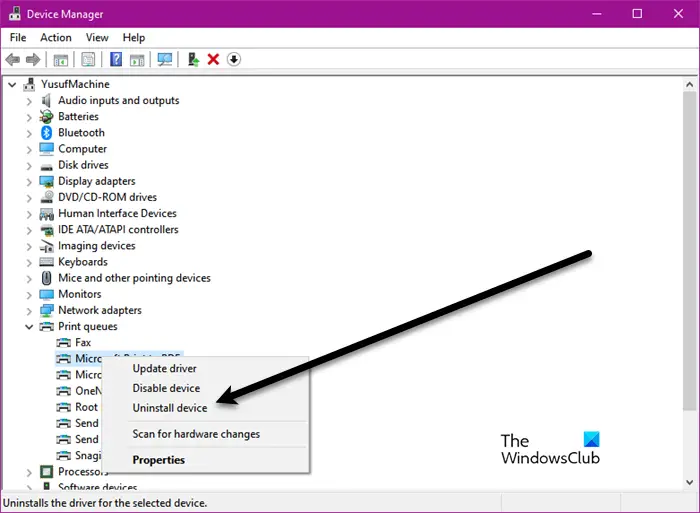
- Åpne Enhetsbehandling.
- UtvidSkriv ut køergren.
- Høyreklikk på skriverdriveren og velgAvinstaller enheten.
- Last ned den nyeste versjonen av skriverdriveren fra den offisielle produsentens nettsted.
- Kjør installasjonsfilen for å installere skriverdriveren.
Hvis skriverdriveren er lastet ned som en, bruk Enhetsbehandling for å installere skriverdriveren.
5] Reparer systembildefilene
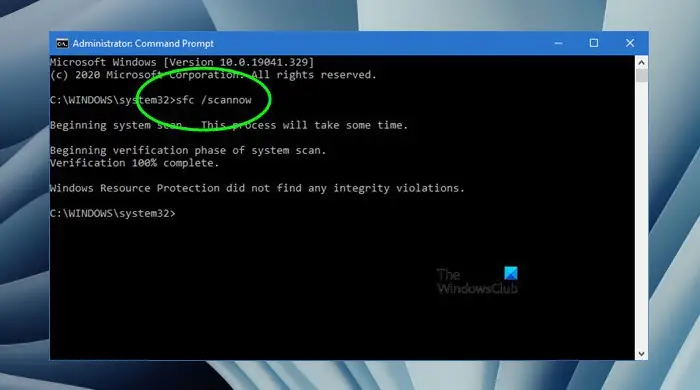
Hvis problemet vedvarer, foreslår jeg at du kjørerverktøy for å reparere de ødelagte systembildefilene på datamaskinen din. Du kan også bruke.
6] Fjern skriveren fullstendig og legg den til igjen
Fjern skriveren fullstendig og legg den til igjen. Trinnene for å gjøre dette er som følger:
- Åpne Windows 11-innstillinger.
- Gå tilBluetooth og enheter > Skrivere og skannere.
- Rull ned og klikk påUtskriftsserveregenskaperfanen.
Hvis du er en Windows 10-bruker, åpner du kontrollpanelet og går tilMaskinvare og lyd > Enheter og skrivere. Velg skriveren din. Du vil se alternativet Utskriftsserveregenskaper på båndet.
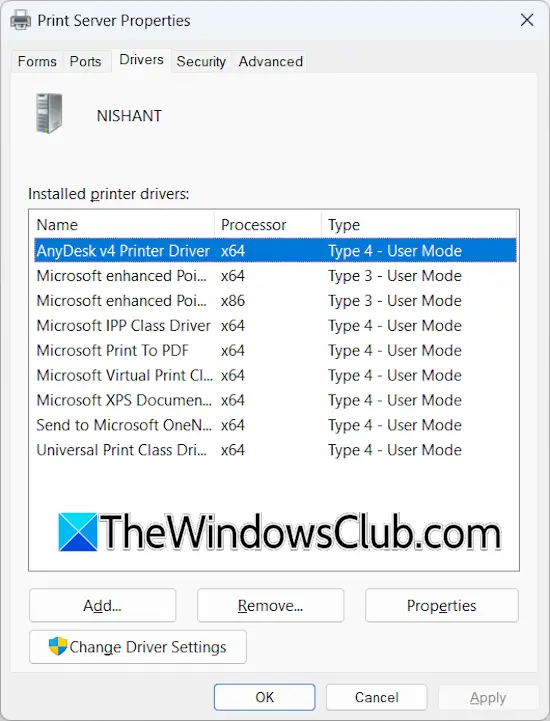
Gå til fanen Drivere i vinduet Utskriftsserveregenskaper. Velg alle driverne for skriveren og fjern dem én etter én. Hvis du for eksempel har en HP-skriver, fjerner du alle HP-skriverdriverne derfra.
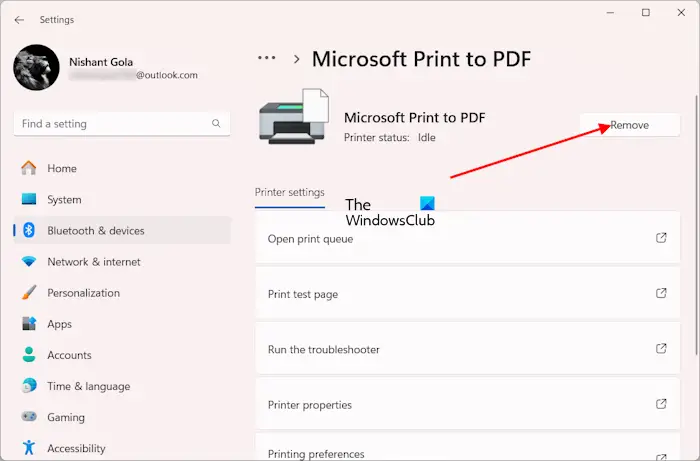
Fjern nå skriveren. Åpne Windows 11-innstillinger og gå tilBluetooth og enheter > Skrivere og skannere. Velg skriveren din og fjern den. Windows 10-brukere kan fjerne skriveren fra kontrollpanelet. Slett også skriverdriveren fra Enhetsbehandling.
Start datamaskinen på nytt og legg til skriveren på nytt. Du må kanskje installere skriverdriveren på nytt.
7] Slett alle midlertidige filer
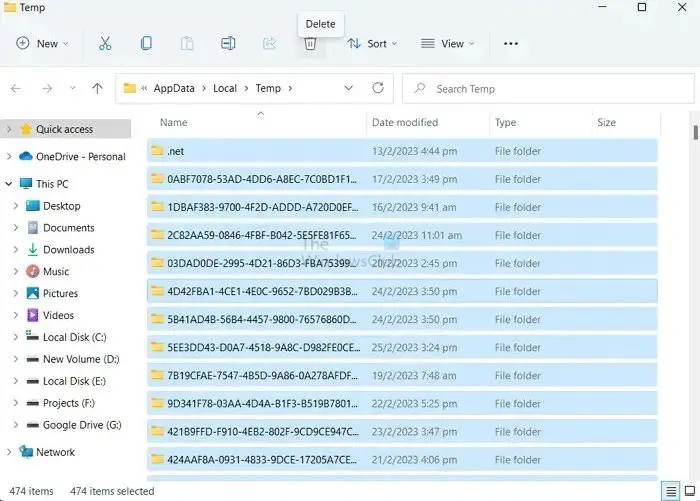
Slett alle midlertidige filer fra PC-en. Åpne Kjør kommandoboksen og skriv%temp%. Klikk OK. Dette vil åpne TEMP-mappen i Filutforsker. Slett alle filene i TEMP-mappen og start datamaskinen på nytt.
8] Tilbakestill skriveren
Hvis problemet vedvarer, er siste utvei å tilbakestille skriveren til fabrikkinnstillingene. Riktig metode for å tilbakestille skriveren til fabrikk er i brukerhåndboken.
Hvis det ikke hjelper å tilbakestille skriveren til fabrikkinnstillingene, må du kontakte skriverstøtten eller ta skriveren med til servicesenteret.
Hvordan kansellerer jeg pågående utskrift?
For å avbryte pågående utskrift må du først sette utskriftsjobbene på pause. Åpne siden Enheter og skrivere i kontrollpanelet og velg skriveren din. Høyreklikk på skriveren og velgSe hva som skrives utalternativ. Klikk nå på Skriver-menyen og velgPause utskrift. Klikk på Printer-menyen igjen og velgAvbryt alle dokumenteralternativ.
Hvordan slutte å skrive ut i en HP-skriver?
For å avbryte en utskriftsjobb i en HP-skriver, trykk på Avbryt-knappen på HP-skriverens kontrollpanel. Hvis du vil avbryte flere utskriftsjobber, må du tømme utskriftskøen ved å slette alle filene i PRINTERS-mappen.
Les neste:.
![Windows 11 Sorter etter Dato endret fungerer ikke [Fiks]](https://elsefix.com/tech/tejana/wp-content/uploads/2024/09/Windows-11-Sort-by-Date-Modified-not-working.png)