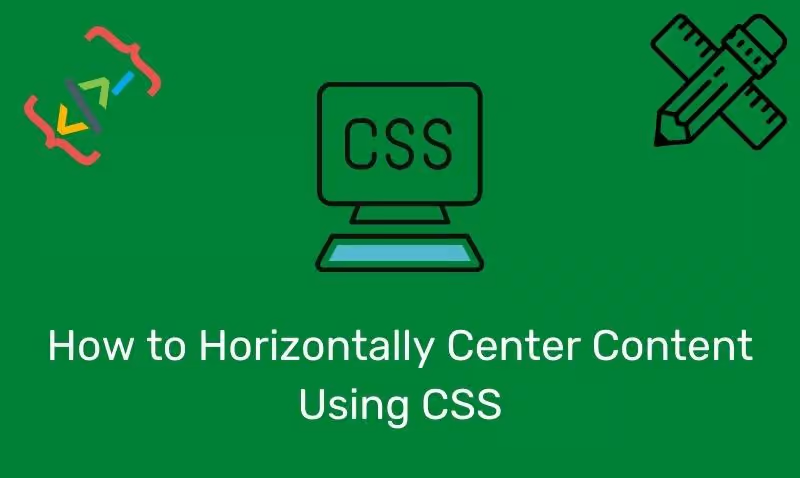Denne opplæringen viser deg hvordansjekk applikasjonens brukermodell-ID(HEDER, også kjent somAppIDellerAppUserModelID) avinstallerte apperiWindows 11/10. Hver installert app har en unik applikasjonsbrukermodell-ID og er uavhengig av visningsnavnet, installasjonskatalogen eller banen. Windows bruker AUMID-verdier (eller AppID) for å identifisere applikasjoner og differensiere dem for oppstart, telemetri, veksling og andre funksjoner. AUMID av apper er også nødvendig for å konfigurere tildelt tilgang for å opprette en dedikert enhet eller kioskenhet. Så denne trinnvise opplæringen er helt sikkert nyttig for de som ønsker å finne applikasjonsbrukermodell-ID-en til installerte apper. Du trenger ikke noe tredjepartsverktøy for å få AppID-en til installerte apper.
Slik sjekker du Application User Model ID (AppID) for installerte apper i Windows 11/10
Vi har dekket fire native Windows 11/10-alternativer for å sjekke Application User Model ID (AUMID eller AppID) for installerte apper. Disse er:
- Sjekk applikasjonsbrukermodell-ID-en til installerte apper ved hjelp av Filutforsker
- Finn applikasjonsbrukermodell-ID-er for installerte apper ved hjelp av Windows PowerShell
- Finn et programs AUMID eller AppID ved hjelp av Registerredigering
- Få AppID-er eller AUMID-er for installerte apper ved å bruke kommandoprompt.
La oss sjekke disse alternativene.
1] Sjekk applikasjonsbrukermodell-ID-en til installerte apper ved hjelp av filutforsker
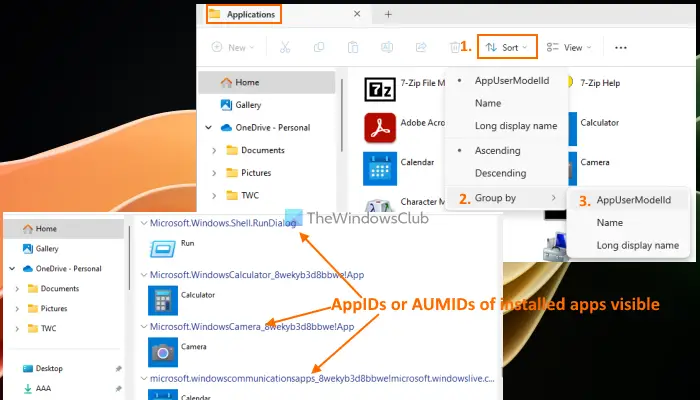
Dette er en enklere måte å finne applikasjonsbrukermodell-ID-ene til applikasjoner installert på din Windows 11/10-PC. Fremgangsmåten er:
- Åpne Kjør kommando-boksen medWin+Rhurtigtast
- Type
shell:Appsfolderi tekstfeltet - Trykk påGånøkkel. Den vil åpneSøknadermappekategorien i File Explorer hvor du vil se en liste over installerte programmer og apper
- Klikk nå påSorter menyen > Grupper etter > AppUserModelID
- Applikasjonene grupperes umiddelbart, og du vil seAppID for hver installert applikasjonseparat sammen med applikasjonsnavnet og dets ikon/logo
- Senere, når du har notert ned eller får applikasjonsbrukermodell-ID for alle apper, kan du igjen endreGrupper ettermodus for installerte apper etterNavn,Langt visningsnavn, ellerIngen.
Det er en annen måte å finne AUMID-ene til installerte apper ved å bruke File Explorer.
Når du har åpnetSøknadermappe i filutforsker,høyreklikk på et tomt område > Grupper etter > og velg Mer...alternativ. Den vil åpne enVelg Detaljereske. I den boksen velger duAppUserModelIDog trykk OK.
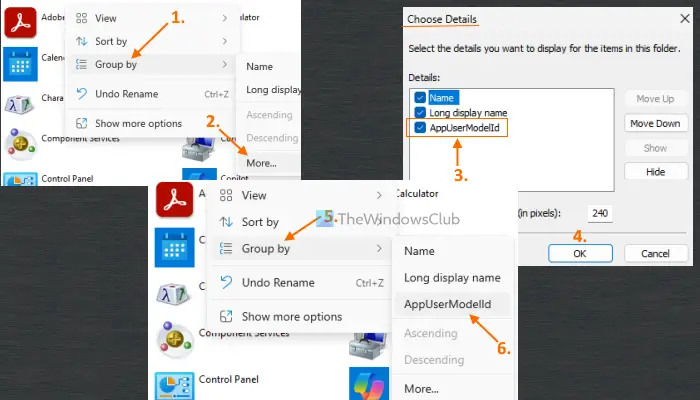
Nå, igjen høyreklikk på et tomt område og få tilgang tilGrupper etterdel. Denne gangen vil du seAppUserModelIDalternativet der. Velg den. AppID-er vil gruppere appene. Når arbeidet er gjort, kan du bytte tilbakeGrupper ettermodus tilIngen.
2] Finn applikasjonsbrukermodell-ID-er for installerte apper ved hjelp av Windows PowerShell
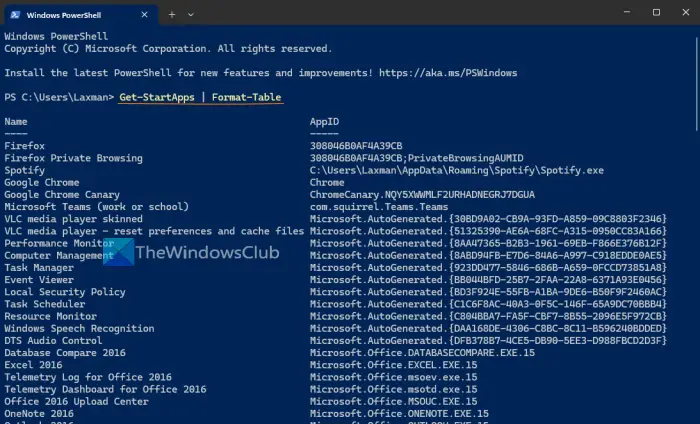
Ved å bruke Windows PowerShell-alternativet kan du få applikasjonsbrukermodell-ID-ene for alle installerte applikasjoner som er tilgjengelige iStart-menyen. Apper som ikke er oppført i Start-menyen vil ikke vises i resultatet.
Åpne Windows Terminal, og start PowerShell-profilen i en fane. Ellers kan du åpne Windows PowerShell direkte ved å bruke søkeboksen eller en annen foretrukket måte. Etter å ha åpnet PowerShell, kjør følgende kommando:
Get-StartApps | Format-Table
HerGet-StartAppscmdlet genererer en liste over alle installerte apper som er tilgjengelige i Start-menyen sammen med deres AppID-er ogFormat-Tablecmdlet formaterer utdataene som en tabell.
Alternativt kan du også bruke følgende skript for å få utdataene. Bare kopier skriptet gitt nedenfor og lim det inn i Windows PowerShell. Du må kanskje trykke påGåtast to ganger for å generere resultatet.
$installedapps = Get-AppxPackage
$aumidList = @()
foreach ($app in $installedapps)
{
foreach ($id in (Get-AppxPackageManifest $app).package.applications.application.id)
{
$aumidList += $app.packagefamilyname + "!" + $id
}
}
$aumidList
Skriptet ovenfor gir ikke navn på installerte apper. Bare en liste over AUMID genereres for de installerte appene. Du kan enkelt finne ut hvilken AUMID som er knyttet til hvilken app fordi AUMID eller AppID også inkluderer navnet på den tilknyttede appen.
Lese:
3] Finn et programs AUMID eller AppID ved hjelp av Registerredigering
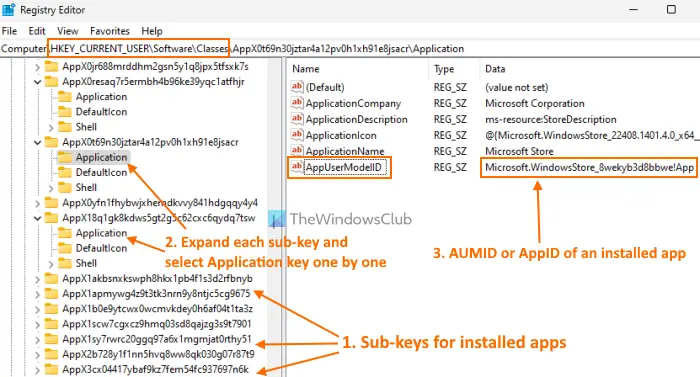
Dette er et langvarig alternativ, men du vil garantert finne AUMID eller AppID for hver installert applikasjon ved å bruke Registerredigering for gjeldende bruker. Trinnene er som følger:
- vinduet på din Windows 11/10 PC
- Naviger tilKlasserRegisternøkkel. Banen er:
HKEY_CURRENT_USER\Software\Classes
- UtvidKlasserRegisternøkkel. Du vil se mange undernøkler. Rull ned og se etter undernøkler med lange navn somAppX0t69n30jztar4a12pv0h1xh91e8jsacr,AppX0resaq7r5ermbh4b96ke39yqc1atfhjr, osv. Disse undernøklene er knyttet til de installerte appene. Nå er dette alternativet komplisert fordi registernøklene ikke inkluderer appnavn. Så du må sjekke dem én etter én manuelt
- Utvid slike undernøkler én etter én. Hver undernøkkel inneholder enSøknadkalt registernøkkel (som vist på bildet ovenfor). Velg applikasjonsregisternøkkelen og du vil seNavn (AppUserModelID)og dens data som er AppID eller AUMID for den aktuelle appen.
Det er en enklere måte å dra nytte av denne metoden, som er dekket i neste løsning. La oss sjekke det ut.
4] Få AppID-er eller AUMID-er for installerte apper ved å bruke kommandoprompt
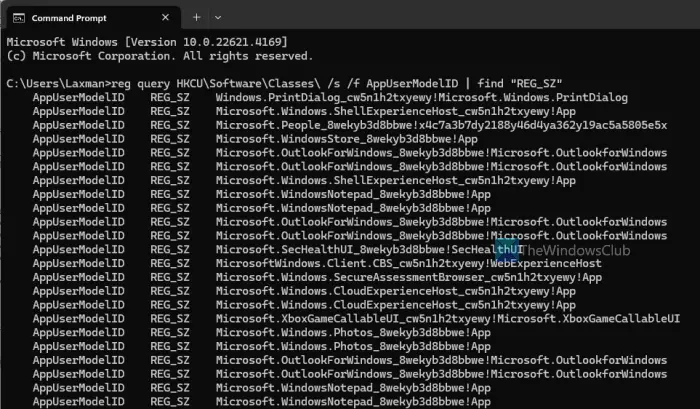
Dette alternativet tar hjelp av Windows-registeret for å få applikasjonsbrukermodell-IDen til hver installert applikasjon for gjeldende bruker. Den henter dataene til installerte apper fraHKEY_CURRENT_USERrotnøkkelen til Windows-registeret der AppID eller AppUserModelID for hver app er til stede. Å finne slike data direkte fra Windows-registeret er komplisert og tidkrevende. Men dette alternativet gjør det enklere og få arbeidet gjort på sekunder.
For å få AppID-ene eller AUMID-ene til installerte apper for gjeldende bruker ved å bruke kommandoen, åpne kommandoprompt-vinduet og kjør denne kommandoen:
reg query HKCU\Software\Classes\ /s /f AppUserModelID | find "REG_SZ"
En liste over AppUserModelIDs vil være foran deg.
Lese:
Hvordan finner jeg GUIDen til et program i Windows?
En GUID (Globally Unique Identifier) er en 128-bits verdi og den inkluderer en gruppe med 8 heksadesimale sifre, 3 grupper med 4 heksadesimale sifre og en gruppe med 12 heksadesimale sifre. Det ser ut som7D29FB40-AV72-1067-D91D-00AA030663RA. Hvis du vil finne GUID for MSI-pakker installert på PC-en din, er den enklere måten å brukeforhøyet Windows PowerShell. Skriv inn følgende kommando og du vil få en liste overIdentifikasjonsnummersammen medNavnogLocalPackage(MSI-bane):
get-wmiobject Win32_Product | Sort-Object -Property Name |Format-Table IdentifyingNumber, Name, LocalPackage –AutoSize
Du kan også bruke Windows-registeret til å.
Hvordan finner jeg applikasjons-IDen i Windows?
Hvis du vili Windows 11/10, åpne Oppgavebehandling. Få tilgang tilProsesserfanen. Høyreklikk påNavn,Status, eller en annen kolonne, og velgPIDalternativ. Dette vil legge til en PID-kolonne som viser en unik prosess-ID for hver kjørende applikasjon og prosess på Windows-systemet. Du kan også bruke Registerredigering, PowerShell eller Resource Monitor-verktøyet for å finne prosess-IDen til applikasjoner.
Les neste: .




![Modulovervåkingsmodus Strøm på mislyktes i VMware [Fix]](https://elsefix.com/tech/tejana/wp-content/uploads/2024/11/module-monitor-failed.png)