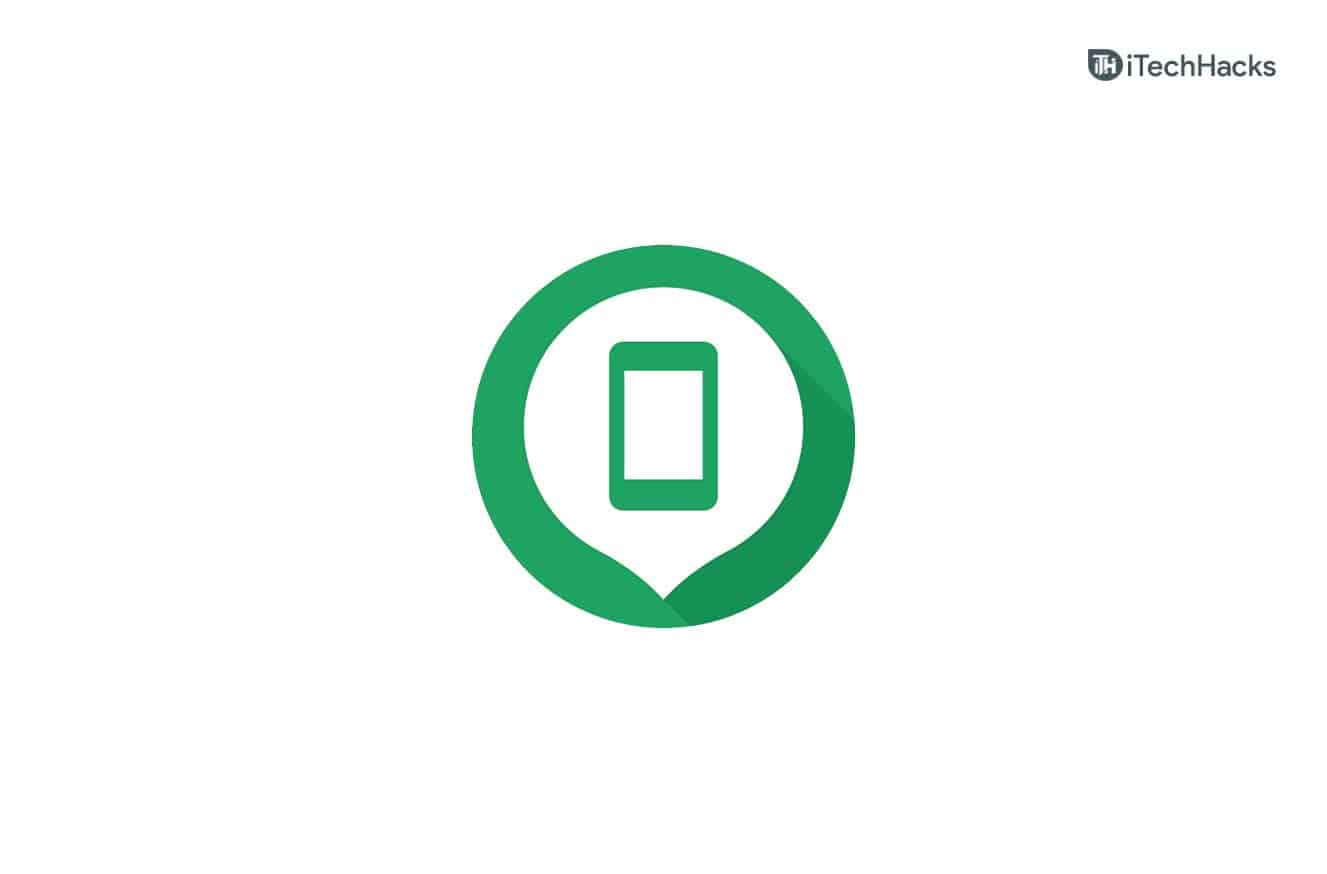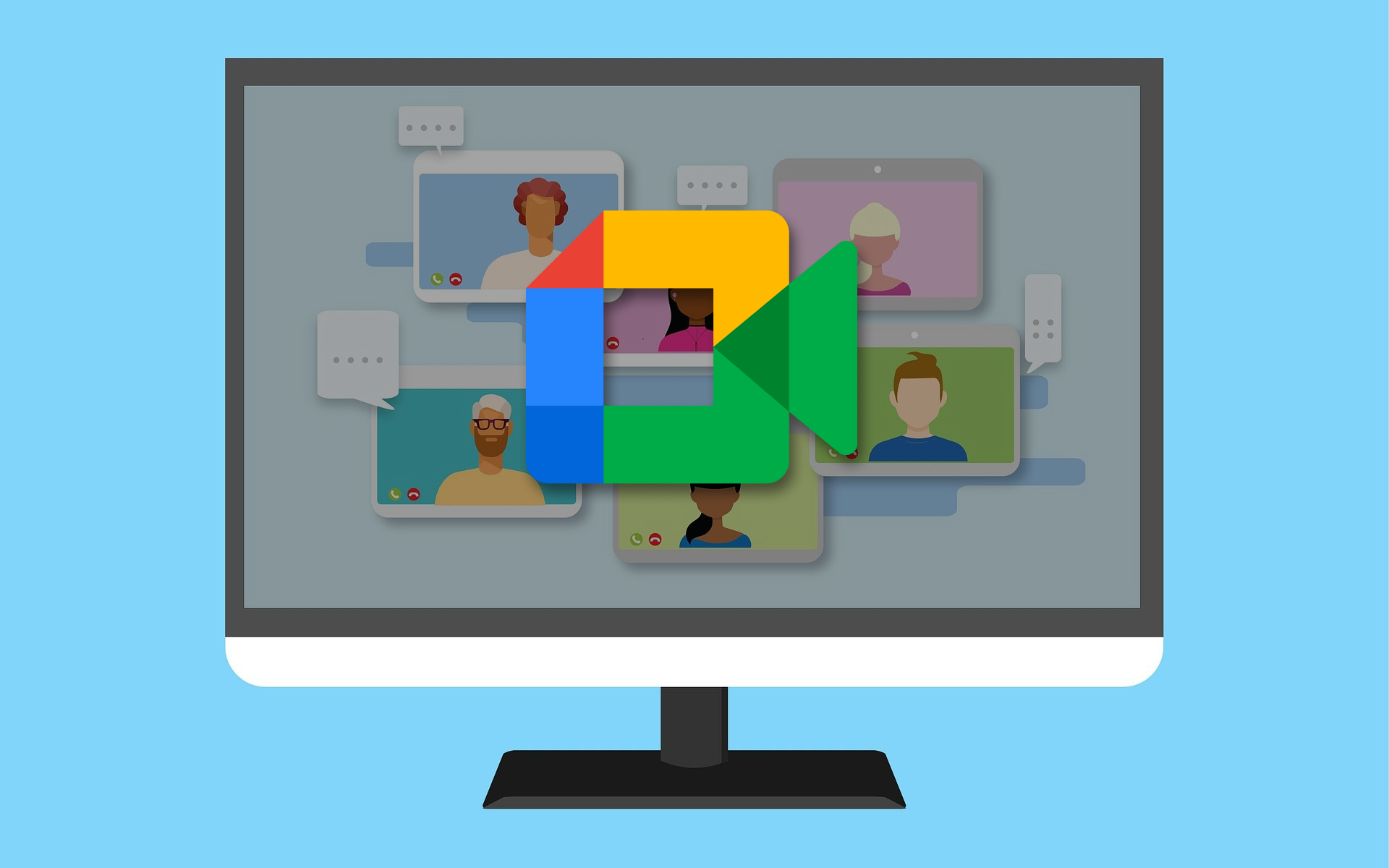Da vi prøvde å slå på en virtuell maskin på VMware -arbeidsstasjon etter å ha lukket den, møtte vi en feil som sa at maskinen allerede var i bruk. Brukere har møtt forskjellige forekomster av den samme feilen. Så hvisDen virtuelle maskinen ser ut til å være i bruk i VMware -arbeidsstasjon,Dette innlegget vil hjelpe deg med å løse problemet.
Denne virtuelle maskinen ser ut til å være i bruk.
Hvis denne virtuelle maskinen ikke er i bruk, trykker du på "Ta eierskap" -knappen for å få eierskap til den. Ellers, trykk på "Avbryt" -knappen for å unngå å skade den.
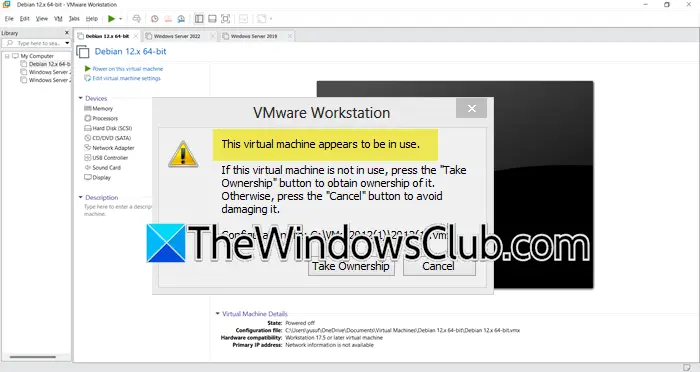
Fix den virtuelle maskinen ser ut til å være i bruk VMware -feil
Når VMware virtuell maskin ser ut til å være i bruk, vil du få et alternativ til å ta eierskap, men den vil ikke gjøre noe, du må følge trinnene som er nevnt nedenfor for å løse problemet.
- Utføre grunnleggende feilsøkingsløsninger
- Gjenskape virtuell maskin
- Slett låsefiler i VM -katalogen
- Sjekk for VMware -oppdatering
- Installer VMware på nytt
Nå, hvis du er sikker på detDen virtuelle maskinen er ikke i bruk, trykk påTa eierskapknapp for å få eierskap til den og fortsette. Hvis du er usikker, trykker du påKansellereknapp og følg disse forslagene.
1] utføre grunnleggende feilsøkingsløsninger
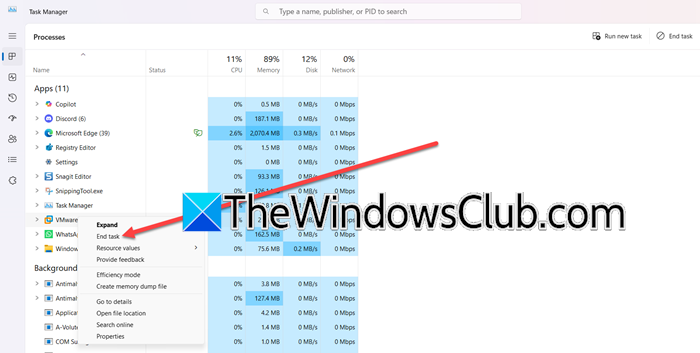
Før vi utforsker tidkrevende løsninger, anbefaler vi å utføre grunnleggende feilsøkingstrinn som å starte VMware på nytt og starte PC-en på nytt. Disse handlingene er med på å løse midlertidige feil, for eksempel hengende prosesser eller ufullstendige nedleggelser. For å begynne, lukk VMware -arbeidsstasjonen, klikkCtrl + Shift + ESCFor å starte oppgaveleder, og sikre at ingen VMware-relaterte prosesser kjører i bakgrunnen.
Deretter utfører vi en systemstart for å eliminere hurtigbuffer og avslutte dvelende prosesser. Dette vil gi en ren skifer for at VMware skal fungere. Etter å ha startet på nytt, kan du starte VMware og den virtuelle maskinen og sjekke om problemet er løst.
2] Slett låsefiler i VM -katalogen
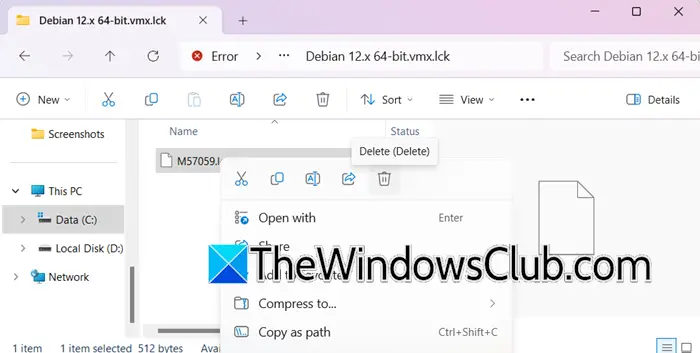
Låsefiler brukes av VMware for å forhindre samtidig tilgang til VM -filene; Imidlertid er de utsatt for korrupsjon og kan forårsake problemer som den vi står overfor. Dessuten, etter et krasj eller en feilavstengning, kan rester eller foreldreløse låsefiler forhindre at VM åpnes. Heldigvis kan dette problemet løses ved å slette filene.
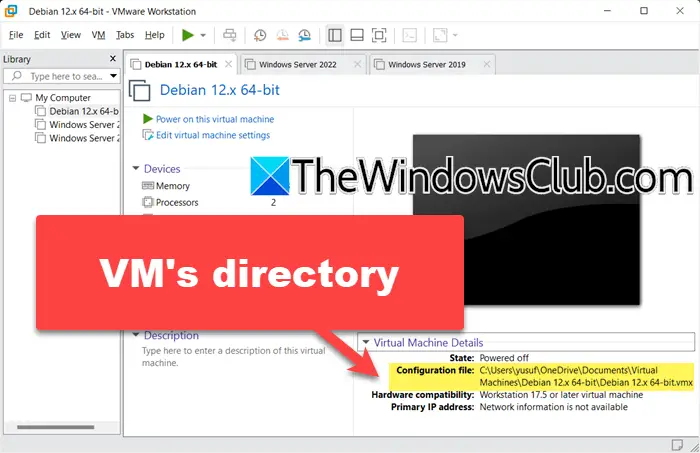
Følg trinnene nevnt nedenfor for å gjøre det samme:
- Først og fremst, slå av VM, og lukk VMware -arbeidsstasjonen.
- Naviger til mappen der VMware -filer er lagret, og slå opp alle mappene som ender med .lck. Sørg for å ta sikkerhetskopi av filene i tilfelle du trenger å snu endringene. For å kjenne katalogen, i VMware -arbeidsstasjon, klikker du på VM og sjekkKonfigurasjonsfilfelt.
- Høyreklikk på hver av dem og slett den.
Når du er ferdig, start VM og sjekk statusen.
3] Gjenopprett virtuell maskin
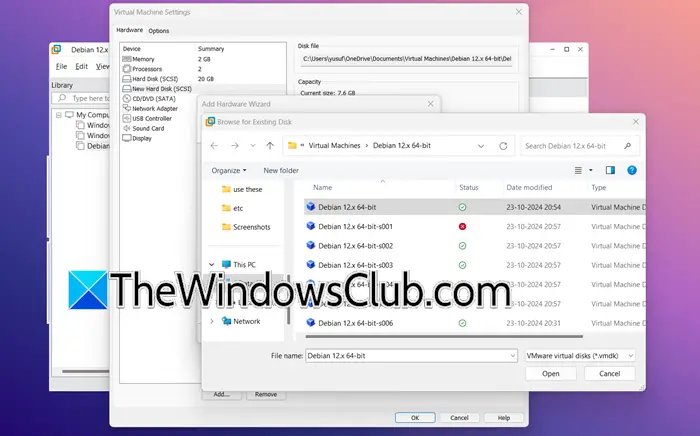
Den viktigste årsaken til problemet er at de virtuelle maskinfilene er låst, og det oppstår på grunn av uventede avstengninger, rester av låsefiler eller samtidig forsøk på å få tilgang til VM fra flere økter. I dette tilfellet vil vi gjenskape den virtuelle maskinen for å oppdatere VMs konfigurasjon, og her er hvordan du gjør det.
- Start VMware Sphere-klienten, naviger til varelageret der den virtuelle maskinen ligger, høyreklikk på den og velg Fjern.
- IVMware Workstation,Klikk påFil> Ny virtuell maskin.
- Deretter lager du en virtuell maskin normalt for den typen operativsystem du bruker.
- Etter å ha opprettet den virtuelle maskinen, høyreklikk på den og velgInnstillinger.
- Gå nå til harddisken, og klikk på Legg til> Neste.
- Du må velge noen få alternativer, det er bedre å holde dem standard; Når du er på skjermen der du blir bedt om å velge harddisken, velger duBruk en eksisterende virtuell disk,og klikk på neste.
- Klikk på Bla gjennom, naviger til stedet der den opprinnelige VM ble lagret, og velg sin VMDK -fil.
- Når du er ferdig, klikker du på Fullfør og start den virtuelle maskinen.
Kontroller om problemet er løst. Hvis ikke, gå videre til neste løsning.
4] Sjekk for VMware -oppdatering
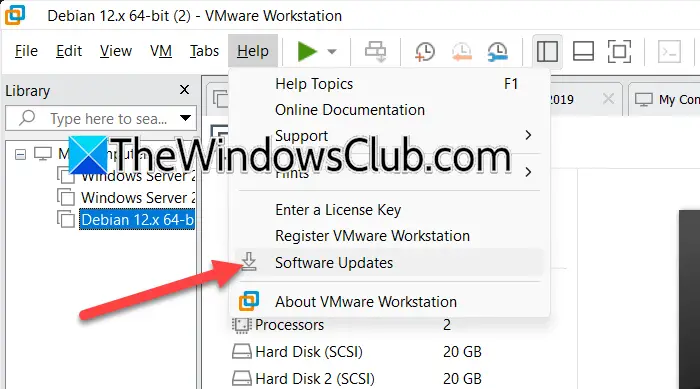
Oppdateringer inkluderer ofte forbedrede feilhåndteringsmekanismer, og hvis problemet skyldes programvarefeil eller kompatibilitetsproblemer, kan det å oppdatere VMware til den nyeste versjonen være i stand til å løse den. Til å begynne med,
- Start VMware, og klikk Hjelp fra den øverste menylinjen.
- Klikk påProgramvareoppdateringKnapp, og vent en stund, VMware vil automatisk søke etter de siste tilgjengelige oppdateringene.
- Klikk på nedlastings- og install -knappen. Etter at prosessen er fullført, følg instruksjonene på skjermen for å installere oppdateringene.
Hvis du har installert en oppdatering, kan du sjekke om problemet vedvarer.
Lese:
5] Installer VMware på nytt
Hvis installasjonsfilene eller programvarekomponentene er blitt ødelagt, er vår siste utvei å installere VMware -arbeidsstasjonen på nytt. Videre hjelper en ny installasjon også med å løse kompatibilitetsproblemer og fikse feil.
- Klikk på WIN + I for å åpne innstillinger, navigere til kategorien Apps og klikk påInstallerte apper.
- Søk på VMware, klikk på de tre prikkene ved siden av, og velg avinstalleringsknappen. Sørg for å fjerne eventuelle restfiler eller registeroppføringer som kan forbli på enheten.
- Last ned den siste versjonen av. Når nedlastingen er fullført, start installasjonsfilen og følg instruksjonene på skjermen for å installere VMware-arbeidsstasjonen.
- Etter at installasjonen er fullført, må du starte PC -en på nytt, starte appen for å konfigurere innstillingene på nytt og opprette en ny virtuell maskin.
Forhåpentligvis kan du løse problemet ved å bruke løsningene som er nevnt i dette innlegget.
Lese:
Hvordan slår jeg på virtuell maskin automatisk på VMware?
For å automatisk slå på den virtuelle maskinen, klikker du på alternativet Virtual Machines fra varelageret og høyreklikk på den virtuelle maskinen. Velg AutostArt -alternativet> Konfigurer, og velg ethvert alternativ fra POP -menyen. Til slutt, trykk på lagre -knappen for å bruke endringene.
Lese:
Hvordan tvinger jeg en VM til å slå av i VMware?
For å tvinge en Vurtal -maskin til å slå av i VMware, klikker du på den og navigerer til menylinjen som er til stede på toppsiden. Klikk på VM, velg deretter Power, og velg til slutt alternativet Power Off. Imidlertid, hvis alternativet er gråtonet, eller ikke svarer, kan brukere bruke oppgavelederen til å tvinge ned.
Les også:.