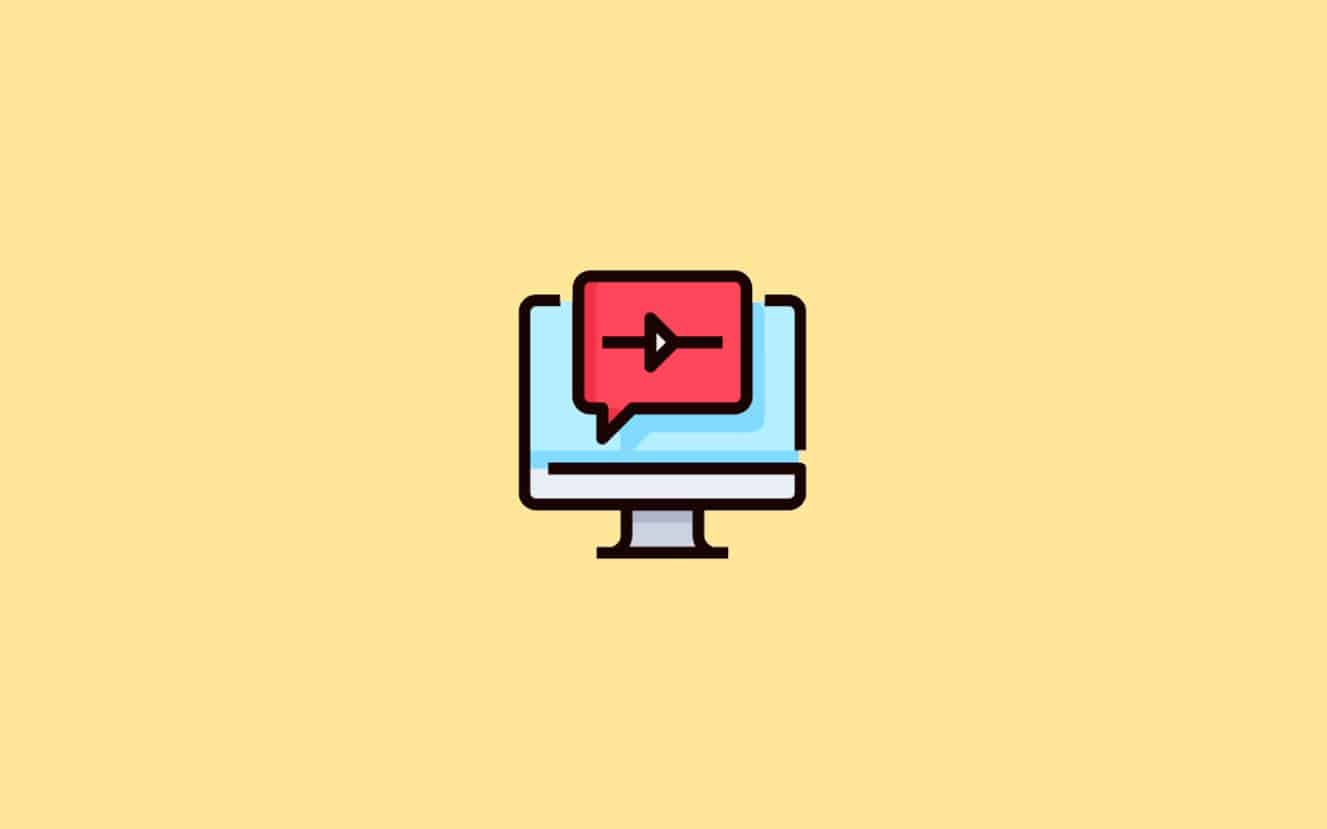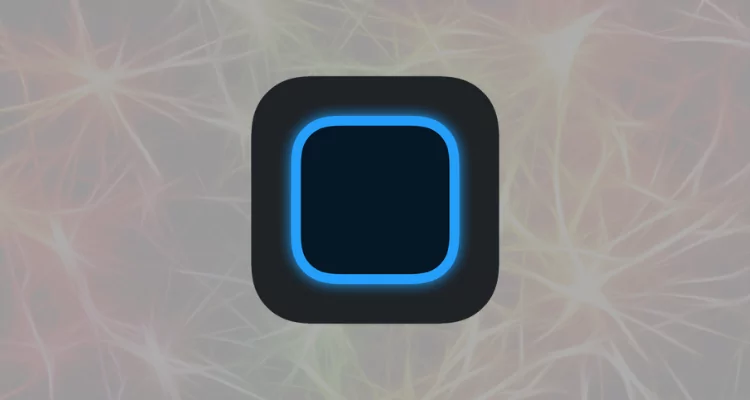Denne artikkelen viser noen forslag hvis dinDatamaskinen fryser når du stenger eller starter Windows 11/10 på nytt. I følge rapporter blir datamaskinen ikke svarende når brukere prøver å starte på nytt eller slå den av. Den midlertidige løsningen til dette problemet er å tvinge ned PC -en.
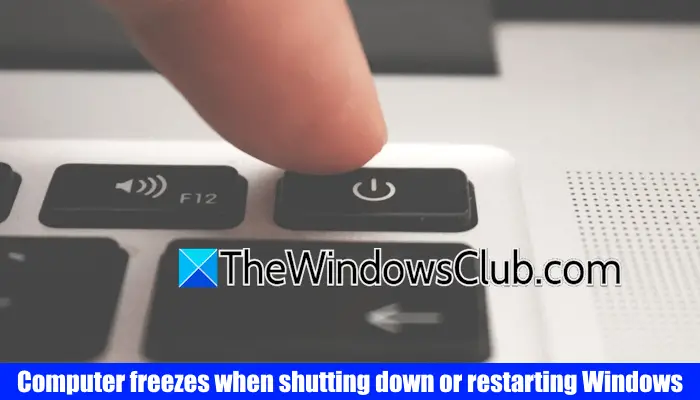
Datamaskinen fryser når du stenger eller starter Windows 11/10 på nytt
Bruk følgende rettelser hvis dinDatamaskinen fryser når du stenger eller starter Windows 11/10 på nytt:
- Koble fra alle periferiutstyr
- Kjør strømfeil
- Gjenopprett innstillinger for strømplan til standard
- Sjekk statusen til drivere i enhetsbehandleren
- Reparer systembildefilene
- Test RAM -en din
- Sjekk harddisken din for feil
- Prøv å identifisere tjenester som skaper problemer
- Oppdater BIOS og brikkesettdriver
- Feilsøk i en ren oppstartstilstand.
Alle disse rettelsene er forklart nedenfor i detalj:
1] Koble fra alle periferiutstyr

Det første trinnet er å koble fra alle periferiutstyr. Hvis datamaskinen ikke henger etter å ha koblet fra periferiutstyr, kan en av dem være ansvarlig for dette problemet. I dette tilfellet kan det å oppdatere eller installere de nødvendige driverne hjelpe.
2] Kjør strømfeilsøking
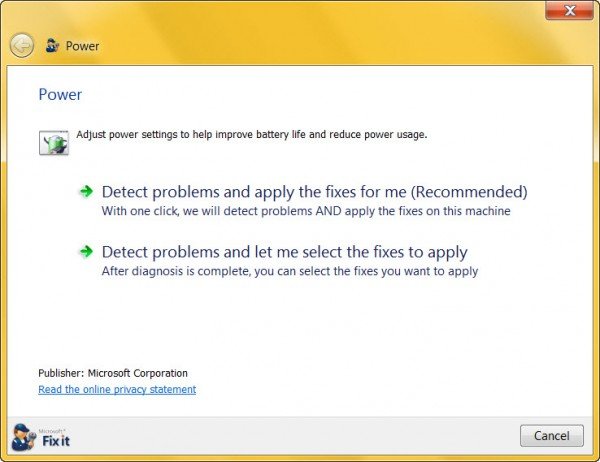
DeFikser strømrelaterte problemer, så det kan være nyttig å kjøre det i dette tilfellet.
3] Gjenopprett innstillinger for strømplan til standard
Du kan også prøve å tilbakestille strømplaninnstillingene dine til standard. Følg trinnene nedenfor:
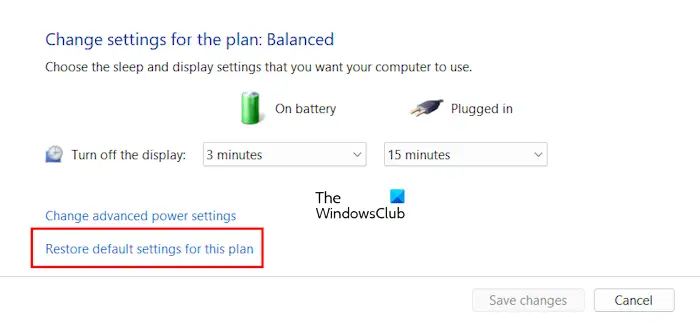
- Åpne kontrollpanelet.
- Skriv inn strøm i kontrollpanelet og klikk påKraftalternativer.
- Klikk påEndre planinnstillingerLink ved siden av den aktive strømplanen.
- KlikkGjenopprett standardinnstillinger for denne planen.
4] Sjekk statusen til drivere i enhetsbehandleren
Korrupte sjåfører kan være årsaken til dette problemet. Derfor foreslår vi at du sjekker statusen til drivere i enhetsbehandlingen. Følg trinnene nedenfor:

- Åpne enhetsbehandlingen.
- Utvid alle grenene en etter en.
- Hvis noen sjåfør viser et gult utropstegn, er det feil. Høyreklikk på den sjåføren og velgEgenskaper.
- Du vil se feilkoden og meldingen underGeneralFane for driveregenskapene.
Nå, feilsøke i henhold tilvist. Nettverksadapteren kan også være ansvarlig for dette problemet. Last ned den siste versjonen av nettverkskortdriveren fra. Nå, avinstaller nettverksdriveren og.
5] Reparer systembildefilene
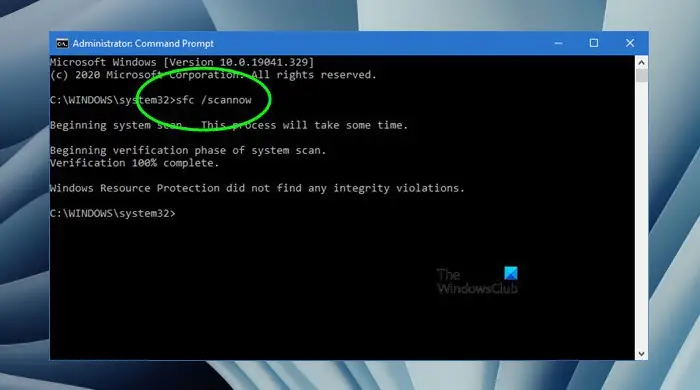
En mulig årsak til dette problemet er de korrupte systembildefilene. Skann systemet ditt for systemfilkorrupsjon og reparasjon av det medogverktøy.
6] Test RAM -en din
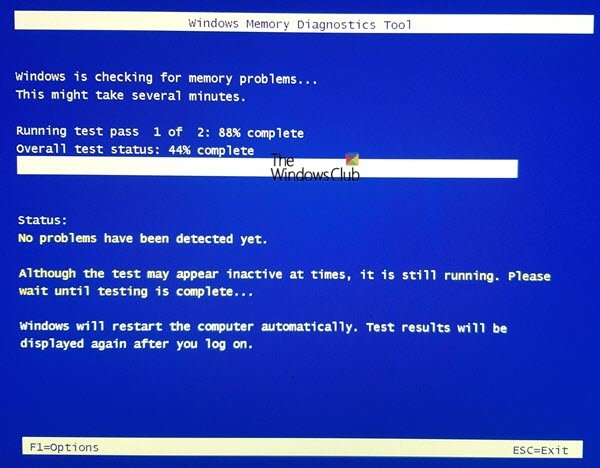
Rammen din kan være feil. Windows 11 har et innebygd verktøy for å teste RAM. BrukFor å teste RAM -en din. Et feil minne viser noen. Legg også merke til om PC -en din viser disse symptomene.
7] Sjekk harddisken din for feil
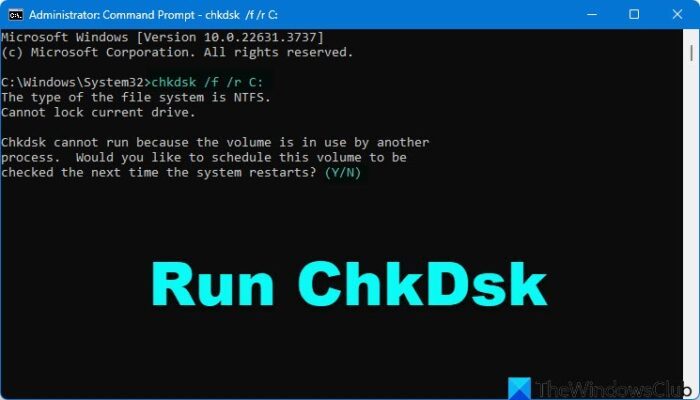
Harddiskfeil forårsaker flere problemer på en Windows -datamaskin. Dette kan være tilfelle med deg. Windows 11 har et innebygd verktøy som sjekker harddisk for feil. BrukFor å skanne C -stasjonen din etter filsystemfeil og dårlige sektorer. Hvis sjekkdiskverktøyet finner noen feil på harddisken din, vil den fikse dem.
8] Prøv å identifisere tjenester som lager problemer
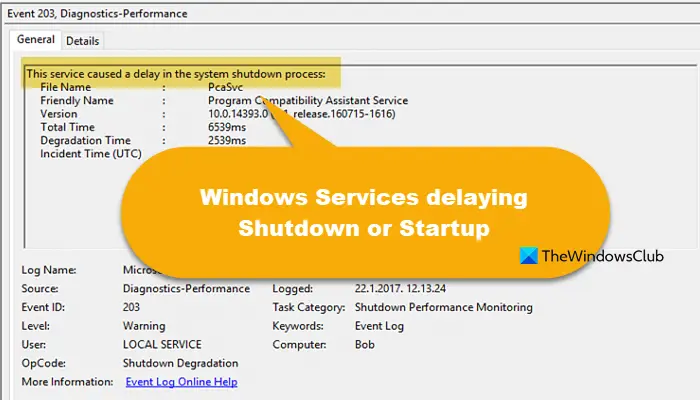
Dette innlegget vil vise deg hvordan du gjør det.
9] Oppdater BIOS og brikkesettdriver
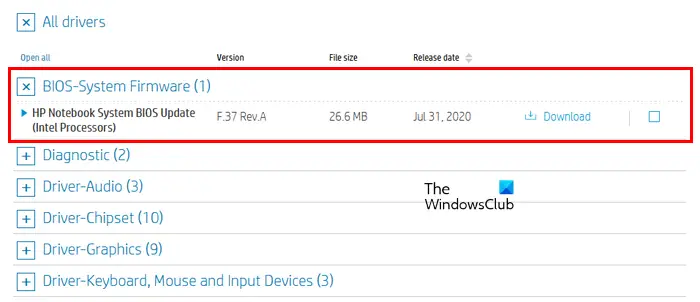
. Besøk den offisielle nettstedet til datamaskinprodusenten din og last ned den nyeste versjonen av BIOS (hvis tilgjengelig). Installer den siste BIOS -oppdateringen. Du kan se den nåværende versjonen av BIOS i. Datamaskinen din skal kobles til en strømforsyning under BIOS -oppdateringen. Forsikre deg om at strømforsyningen ikke blir avbrutt under oppdateringen. Hvis du er en bærbar bruker, kan du koble laderen og slå på forsyningen selv om den er fulladet.
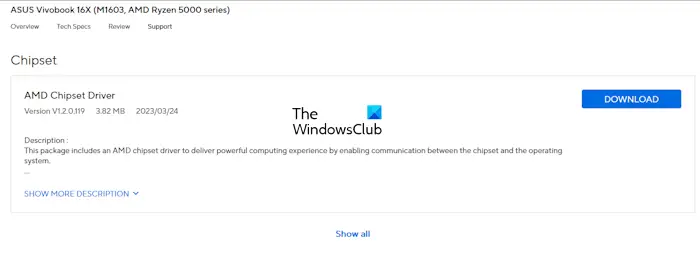
Også,til den siste versjonen. Du kan laste ned det samme fra den offisielle nettstedet til datamaskinprodusenten din.
10] Feilsøk i en ren oppstartstilstand
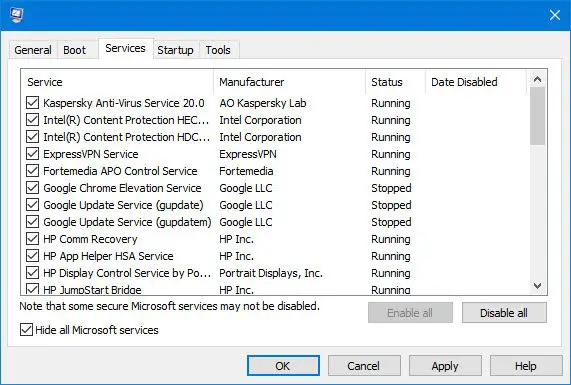
. Feilsøking av rent boot er designet for å isolere et ytelsesproblem. For å utføre feilsøking av ren boot, må du ta flere handlinger og deretter starte datamaskinen på nytt etter hver handling. Det kan hende du må deaktivere det ene elementet manuelt for å prøve å finne den som forårsaker problemet. Når du har identifisert fornærmede, kan du vurdere å fjerne eller deaktivere den.
Jeg er sikker på at noe her vil hjelpe deg.
Lese:
Hvorfor fryser datamaskinen min tilfeldig og må startes på nytt i Windows 11?
Det kan være mange grunner til at din, som mindre RAM, mindre plass på harddisken, ødelagte sjåfører, overoppheting av problemer osv. Kjør en RAM -test for å vite om RAM -en din er feil. Skann også harddisken din etter logiske feil og dårlige sektorer.
Hvordan starte opp i sikker modus?
Du kan bruke msconfig -appen til. Hvis du vil bruke Internett i sikker modus, må du starte opp i sikker modus med nettverk. Hvis du ikke kan starte opp i vinduer, kan du brukeFor å starte opp i sikker modus.
Les neste:.




![VirtualBox kan ikke koble til Internett [Fix]](https://elsefix.com/tech/tejana/wp-content/uploads/2024/12/virtualbox-cant-connect-to-the-internet.jpg)