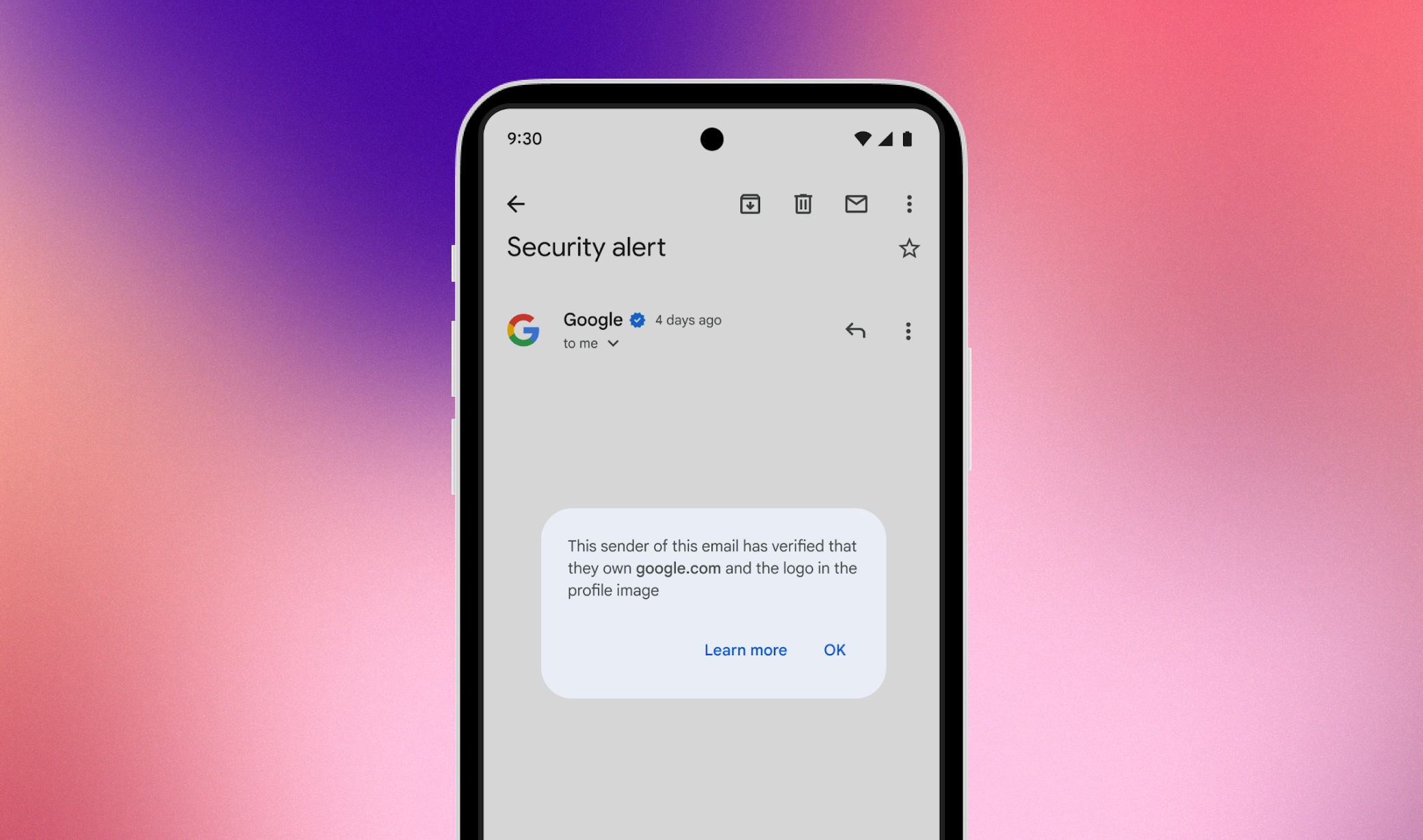Hvis du møter feilmeldingen 'Kan ikke spare tillatelsesendringer, tilgang nektes'På Windows 11 -PC -en din, les dette innlegget for å lære å fikse det. Å se denne feilen er et vanlig problem i Windows, men det kan oppstå under forskjellige omstendigheter. Rotsaken gjelder vanligvis tillatelsesinnstillinger, brukerroller eller sikkerhetsbegrensninger.
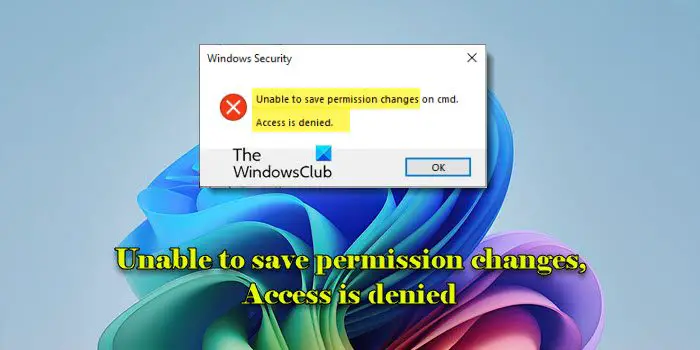
For eksempel kan du møte feilen mens du prøver å endre tillatelser på filer eller mapper uten tilstrekkelige administrative privilegier, når du prøver å endre systembeskyttede filer, eller hvis filen er i bruk av en annen prosess. Feilen kan også oppstå med skrivebeskyttede eksterne stasjoner eller hvis gruppepolitiske begrensninger er på plass i bedriftsmiljøer.
Den komplette feilmeldingen lyder:
Kan ikke spare tillatelsesendringer på [filnavn].
Tilgang nektes
Fikse ikke i stand til å spare tillatelsesendringer, tilgang nektes
For å fikse feilmeldingenKan ikke spare tillatelsesendringer, tilgang nektesI Windows Security of Windows 11/10, bruk disse løsningene:
- Ta eierskap til filen eller mappen
- Gjenopprett tillatelser til standard
- Aktiver den skjulte administratorkontoen
Før du begynner, anbefaler vi at du oppretter et systemgjenopprettingspunkt slik at du kan snu systemendringene hvis de ikke fungerer som du vil at de skal.
1] ta eierskap til filen eller mappen
Det er flere måter å ta eierskap til en fil eller mappe i Windows 11. La oss dekke dem en etter en.
A] Bruke avanserte sikkerhetsalternativer i filutforsker
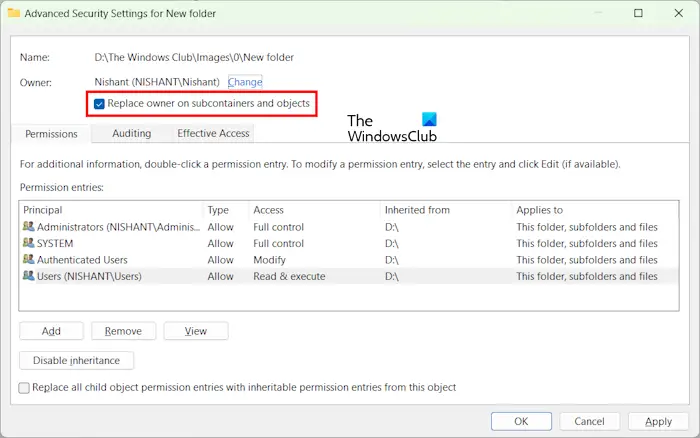
Dette er den enkleste og mest brukervennlige måten ågjennom det grafiske grensesnittet.
Forsikre deg om at du kjører File Explorer (eller verktøyet du bruker for å endre tillatelser) med administratorrettigheter. Høyreklikk på filen/mappen og velgEgenskaper. Gå tilSikkerhetTab og klikkAvansert.
I vinduet Advanced Security Settings, klikkEndreNESTEtil eierens navn.
Skriv inn brukerkontonavnet ditt i Valg av bruker- eller gruppevindu eller velgAvansert> Finn nåFor å velge den fra listen.
Navnet ditt gjenspeiler som den nye eieren av filen eller mappen i vinduet Advanced Security Settings. SjekkeErstatte eieren på underkontorer ogobjektertilTa eierskap til alle undermapper og filer i mappen. KlikkOk, gå tilbake tilSikkerhetTab, og prøv deretter å endre tillatelsene igjen.
B] Bruke Takeown -kommandoen:
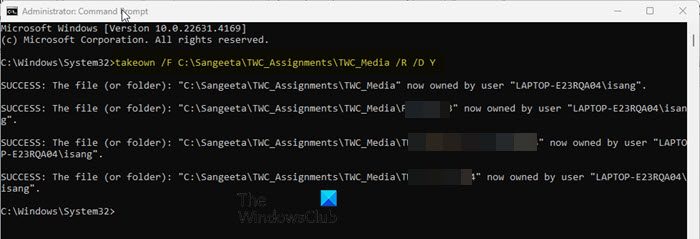
Hvis du arbeider med systemfiler eller flere filer, er dettakeownKommando er en rask måte å ta eierskapet på.
Åpne ledetekst som administrator og utfør følgende kommando:
takeown /F "file_or_folder_path" /R /D Y
Mens du erstatter "File_or_Folder_Path" med hele banen til filen (med utvidelse) eller mappe du vil ta eierskap til.
De/FFlaget spesifiserer filen,/Rer for rekursiv eierskap (undermapper og filer), og/D Ytvinger aksept av eierskap uten hurtig.
Når du er ferdig, kan du bruke andre kommandoer til å angi tillatelser for filen.
C] Bruke ICACLS -kommandoen
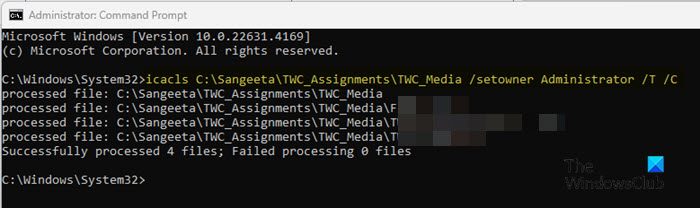
MensicaclsGenerelt håndterer tillatelser, det kan også ta eierskap til filer og mapper i Windows.
Åpne ledetekst som administrator og utfør følgende kommando:
icacls "file_or_folder_path" /setowner "owner_name" /T /C
Mens du erstatter "File_or_Folder_Path" med banen til filen eller mappen hvis eierskap du vil endre.
De/setownerflagg endrer eieren av filen/mappen til den spesifiserte brukeren,/TFlagg sikrer at tillatelser eller eierandringer rekursivt blir brukt gjennom hele katalogstrukturen, og/CFlagg fortsetter operasjonen til tross for feil (fillås, tillatelsesproblem, etc.).
2] Gjenopprett tillatelser til standard
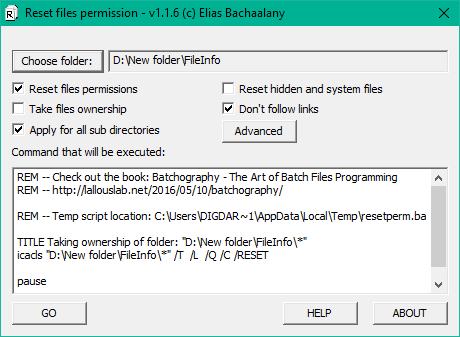
Ved å tilbakestille filen eller mappens tillatelser til sin opprinnelige tilstand (hva de var da Windows først ble installert, eller når filen eller mappen ble opprettet), kan du eliminere eventuelle tilpassede innstillinger som kan blokkere tilgang eller modifikasjoner til filen, og forårsake '' Tilgang nektes 'feil.
Til, Åpne ledetekst ved bruk av admin -privilegier og utfør følgende kommando:
icacls "file_or_folder_path" /reset /T /C
Du kan også bruke et grafisk verktøy som heterFor å tilbakestille NTFS -filtillatelser i Windows.
3] Aktiver den skjulte administratorkontoen
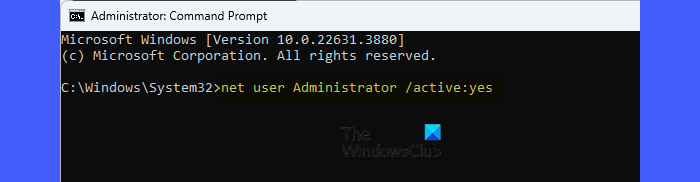
Den skjulte administratorkontoen er en innebygd Windows-konto med privilegier på høyere nivå som gir full kontroll over systemet. Det kan tvinge eier- og tillatelsesendringer på filer eller mapper som kan være begrenset til til og med vanlige administratorer.
Til, utfør følgende kommando i en forhøyet ledetekst:
net user administrator /active:yes
Når du er aktivert, logg deg på Windows ved å bruke denne kontoen (den blir synlig på påloggingsskjermen) og prøv deretter å endre filtillatelsene.
Lese: .
Kan ikke spare tillatelsesendringer på Wuauserv
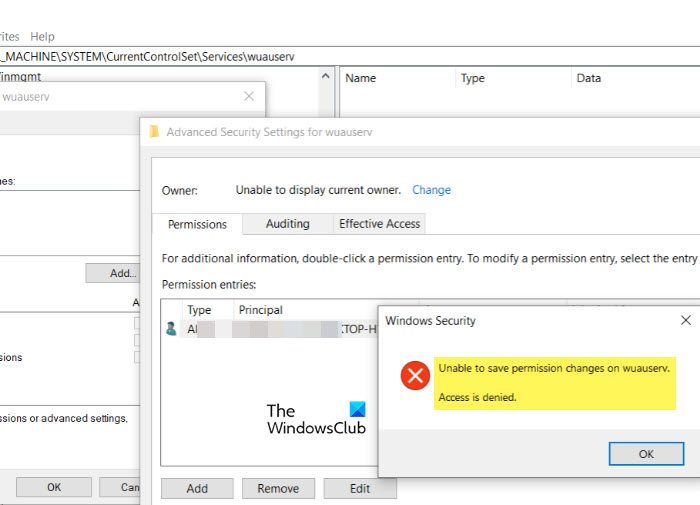
Wuauserv -tjenesten administrerer Windows -oppdateringer på en Windows 11/10 PC. Denne tjenesten er beskyttet av operativsystemet, og å endre tillatelser uten de rette privilegiene kan føre til at "tilgangen blir nektet". For å fikse feilen, ta eierskap til Wuauserv -tjenesten og deretter endre tillatelsene. Vær oppmerksom på at dette kan utsette systemet ditt for sikkerhetsproblemer, så gjør dette bare om absolutt nødvendig.
PressenWin + R., skrivtjenester.msc, og trykkGå. FinnesWindows -oppdateringI listen og stopp tjenesten (høyreklikk>Stoppe).
Neste, trykkWin + R., skrivregedit, og trykkGå. Naviger til følgende tast:
HKEY_LOCAL_MACHINE\SYSTEM\CurrentControlSet\Services\wuauserv
Høyreklikk på 'Wuauserv'Mappe i venstre panel og velgTillatelser. Klikk på TillatelsesvinduetAvansert. Ved siden avEierFelt, klikkEndre.
IVelg bruker eller gruppevindu, skriv inn brukernavnet ditt, klikkSjekk navn, og klikk deretterOk.
Tilbake iAvanserte sikkerhetsinnstillingerVindu, sjekkErstatte eier på underkontorer og gjenstander. KlikkOkFor å lukke dialogboksen.
Etter å ha tatt eierskap, kan du endre tillatelsene. Når du er ferdig, må du starte Windows Update -tjenesten på nytt.
Kan ikke spare tillatelsesendringer media er skrivebeskyttet
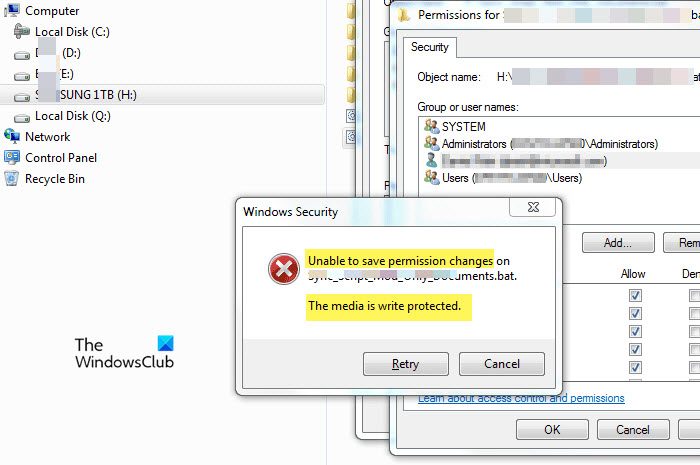
Feilen 'kan ikke lagre tillatelsesendringer på [fil/mappe]. Media er skrivebeskyttet 'oppstår når du prøver å endre eksisterende fil- eller mappetillatelser på en lagringsenhet som er skrivebeskyttet. Det kan være en USB -stasjon, en ekstern harddisk, SD -kort, eller noen ganger til og med en intern stasjon. For å løse problemet, brukFor å fjerne skrivebeskyttelsen mot stasjonen.
Åpne ledetekst som administrator og utfør følgende kommando i ledetekstvinduet, etter hverandre:
diskpart
Kommandoen ovenfor vil starte diskpartverktøyet. Neste, utfør:
list disk
Du vil se en liste over alle tilkoblede disker. Neste, utfør:
select disk X
I kommandoen ovenfor, erstatt 'x' med nummeret som tilsvarer disken som gir feilen. Neste, utfør:
attributes disk clear readonly
Dette vil fjerne skrivebeskyttelse mot disken (hvis skrivebeskyttelsen spesifikt blir brukt på et enkelt volum på disken, kan det hende du må tømme den også på volumnivået).
Til slutt, utførexitå avslutte diskpart.
Kan ikke spare tillatelsesendringer på USB -tilgang nektes
Feilen 'kan ikke lagre tillatelsesendringer på USB. Tilgang nektes 'oppstår når du prøver å endre fil- eller mappetillatelser på en USB -stasjon, men ikke har de nødvendige privilegiene. Sjekk om USB-stasjonen er skrivebeskyttet gjennom en fysisk bryter- eller programvareinnstillinger, og deaktiver enhver skrivebeskyttelse hvis aktuelt. Vurder å ta eierskap til USB -stasjonen ved å få tilgang til egenskapene og justere tillatelser deretter. I tillegg kobler USB -stasjonen til en annen USB -port eller datamaskin for å utelukke maskinvareproblemer.
Hvordan får jeg tillatelse til å få tilgang til en fil i Windows 11?
For å få tillatelse til å få tilgang til en fil i Windows 11, må du bruke en administratorkonto for å ta eierskap til filen og gi deg selv de nødvendige tillatelsene (f.eks. Full kontroll). Denne kontoen har de nødvendige privilegiene for å endre eier av filer og tillatelser. Du kan bekrefte kontoens administrative status ved å gå tilInnstillingerapp og navigering tilKontoer> Din informasjondel.
Hvordan fikser jeg tillatelse nektet i Windows 11?
Kontakt systemadministratoren din for å justere retningslinjene eller få passende tilgangsrettigheter hvis du er en del av en arbeidsgruppe eller domene. Hvis du er administrator, kan du ta eierskap til filen eller mappen og justere sikkerhetstillatelsene. For å unngå konflikter forårsaket av aktive prosesser eller sikkerhetsprogramvare, kan du prøve å endre filtillatelser i. Denne modusen laster bare viktige systemfiler og drivere, reduserer interferens og gjør det lettere å endre tillatelser eller feilsøke tilgangsproblemer.
Les neste: .
![Kan ikke opprette filer, kan ikke oppgradere Windows [Fix]](https://elsefix.com/tech/tejana/wp-content/uploads/2025/01/Windows-11-Assistant-error.jpg)

![Stasjonen som er beskyttet av BitLocker er allerede låst opp [Fix]](https://elsefix.com/tech/tejana/wp-content/uploads/2024/11/drive-protected-by-BitLocker-already-unlocked.png)

![Skriver som skriver ut dobbeltsyn på Windows-datamaskin [Fix]](https://elsefix.com/tech/tejana/wp-content/uploads/2024/09/Printer-printing-double-vision-Fix.jpg)