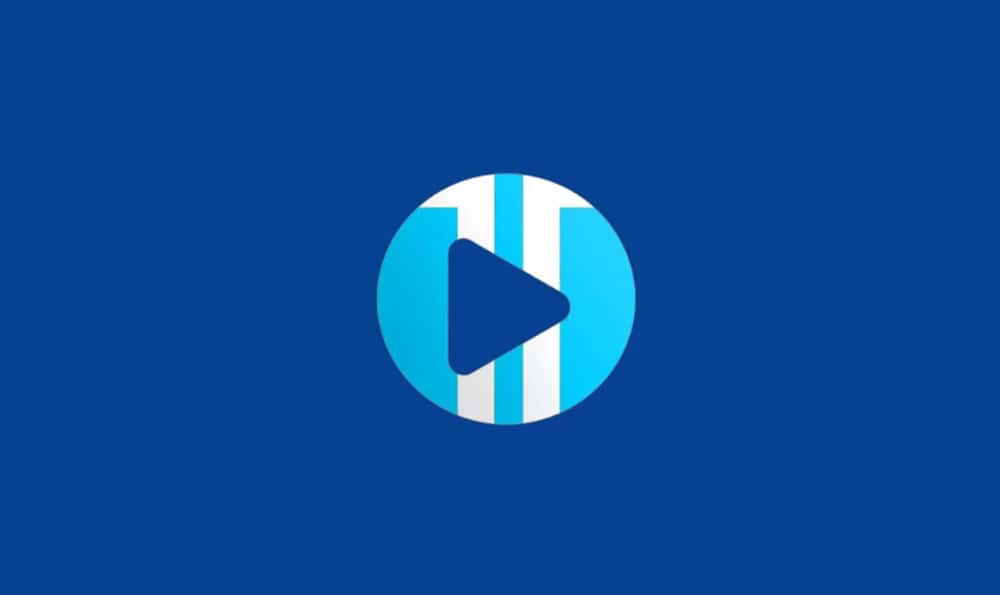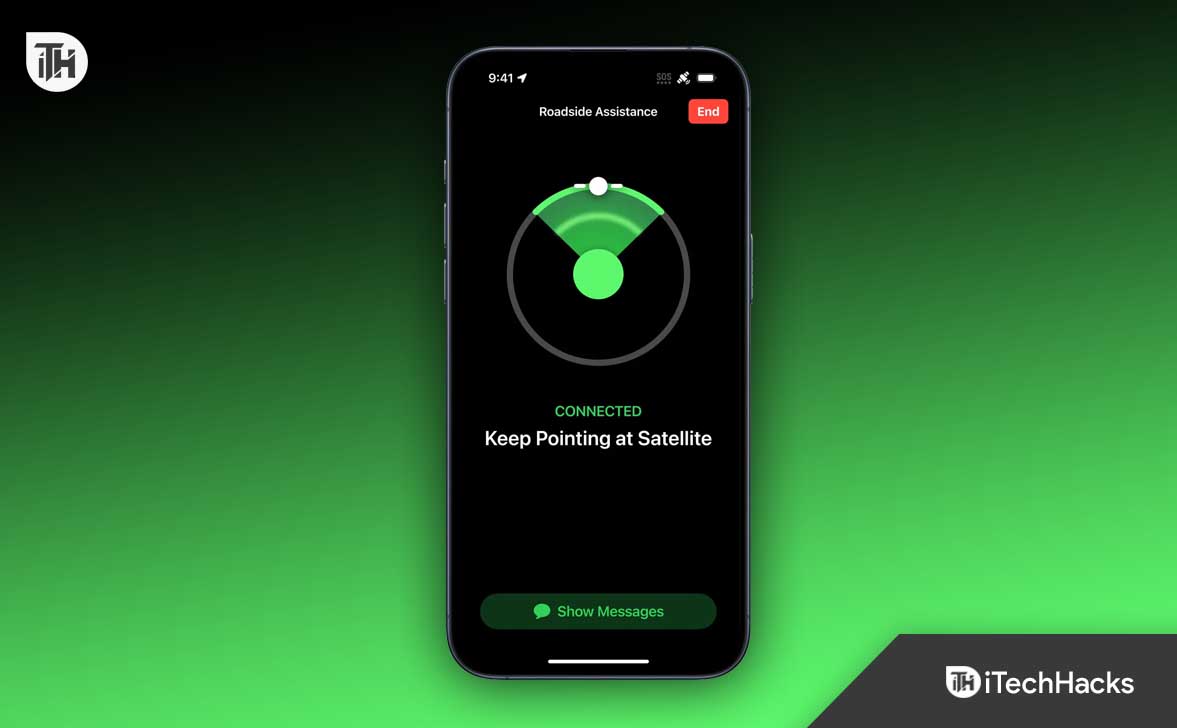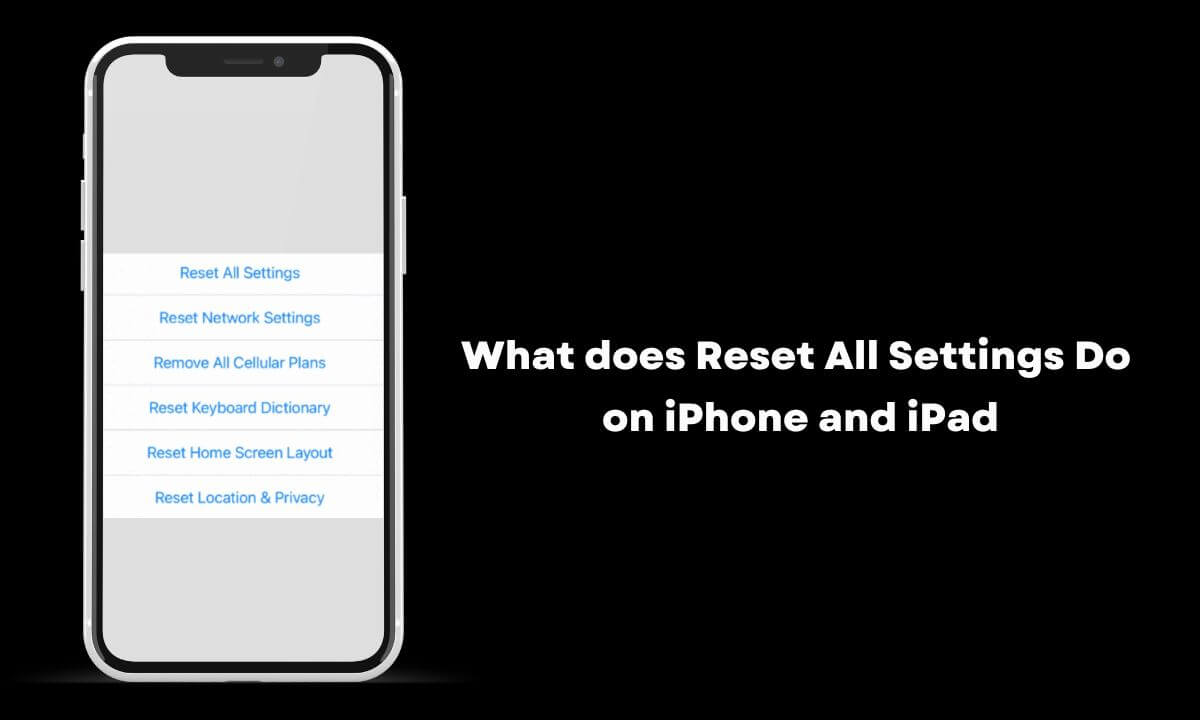Uaktualnienie do najnowszego modelu mobilnego może być ekscytujące, zwłaszcza gdy przechodząc do bardzo oczekiwanego iPhone'a 16, znanego jako najłatwiejszy do odpoczynku iPhone'a w historii. Jednak jednym z problemów jestJak przesyłać dane z iPhone'a na iPhone 16Bez utraty treści wielu użytkowników napotkało problemy podczas transmisji.
Nie martw się! W tym poście przeprowadzimy Cię przez 7 łatwych metod, aby proces był bezproblemowy. Zapewnimy również tabelę porównawczą, która pomoże Ci ocenić ich główne funkcje, co pozwala wybrać najbardziej pożądany sposób na Twoje potrzeby.
Czy martwisz się właściwej metody przesyłania danych do nowo skonfigurowanego iPhone'a? Czy masz obawy dotyczące potencjalnych błędów przesyłania danych lub naruszeń prywatności, które mogą wynikać z wykorzystywania niewiarygodnych narzędzi? Rozważ użycie Mobikin Transfer dla Mobile (Windows i Mac), wysoce renomowanego narzędzia zaprojektowanego do tego celu.
Ten wydajny produkt ułatwia transfer danych bez uszczerbku dla integralności urządzenia lub konieczności resetowania. Jest dobrze uznany przez użytkowników ze względu na niezawodną wydajność.
Co sprawia, że Mobikin Transfer na telefon komórkowy jest imponujący?
- Szybki:Skopiuj dane z iPhone'a na iPhone 16 w minutach.
- Wszechstronny:Migruj dane z iPhone'a na iPhone'a, Androida na iPhone'a, iPhone'a na Androida i Androida na Androida.
- Szerokie wsparcie:Zastosuj się do kontaktów, wiadomości tekstowych, dzienników połączeń, zdjęć, muzyki, książek, filmów, aplikacji, dokumentów itp.
- Powszechnie kompatybilny:Pracuj dla prawie wszystkich urządzeń z Androidem i Apple, w tym wszystkich serii iPhone'a 16/15/14/13/12/11/11/x/8/7.
- Inne funkcje:Łatwy w obsłudze, niski poziom błędu i brak problemów związanych z prywatnością.


Jak przenieść z iPhone'a na iPhone 16 z Mobikin Transfer na telefon komórkowy:
Krok 1: Połącz -Zacznij od pobrania, zainstalowania i uruchomienia odpowiedniego oprogramowania na komputerze. Następnie podłącz oba iPhone'y do komputera za pomocą USB. Aby ustanowić wirtualne połączenie między urządzeniami, może być konieczne wybrać „zaufanie”, a następnie „kontynuować” po wyświetleniu monitu przez oprogramowanie.

Krok 2: Sprawdź -Po rozpoznaniu urządzeń upewnij się, że źródłowy iPhone jest ustawiony po lewej stronie interfejsu, gdy urządzenie docelowe znajduje się po prawej stronie. Jeśli układ jest nieprawidłowy, kliknij „Flip”, aby odpowiednio dostosować swoje pozycje.

Krok 3: Kopiuj -Główny ekran wyświetli wszystkie typy danych, które można przenieść. Aby kontynuować, wybierz typy danych do migracji i kliknij „Rozpocznij kopię”, aby niezwłocznie rozpocząć transfer.

Samouczek wideo:Aby uzyskać odniesienie wizualne, kliknij poniższy film.
Way 2: Jak przenieść iPhone'a na iPhone 16 za pomocą szybkiego startu
Posiadanie nowego iPhone'a 16 jest ekscytujące, a korzystanie z asystenta konfiguracji z szybkim startu ułatwia konfigurację. Ta funkcja jest prawie najprostszym sposobem przesyłania danych, choć tymczasowo łączy oba urządzenia. Oto jak go używać:
- Zacznij od zbliżania dwóch iPhone'ów i upewnij się, że Bluetooth jest włączony na starym iPhonie.
- Włącz nowy iPhone 16 i naciśnij „Kontynuuj” po wyświetleniu monitu na stare urządzenie.
- Zeskanuj animację na nowym iPhonie za pomocą starego aparatu iPhone'a, aby je podłączyć.
- Następnie wprowadź swój Passcode i Apple ID na nowym urządzeniu i skonfiguruj FACE ID w razie potrzeby.
- Wybierz „Przenieś dane z iPhone'a” i rozpocznij transfer, utrzymując oba iPhone'y w pobliżu.

Jeśli transfer zostanie przerwany, upewnij się, że oba urządzenia są blisko siebie i podłączone do Wi-Fi. W razie potrzeby uruchom ponownie proces. Zakładając, że problem jest utrzymywany, zaleca się kopię zapasową obecnego iPhone'a na iCloud lub iTunes przed wznowieniem transferu.
Way 3: Jak przenieść stary iPhone na nowy iPhone 16 za pośrednictwem iTunes/Finder
Aby kontynuować, upewnij się, że masz najnowszą wersjęiTunesNa twoim komputerze najpierw. Następnie wykonaj kopię zapasową starego iPhone'a za pomocą iTunes i przywróć go na nowym iPhonie 16.
Jak przesyłać wszystkie dane z iPhone'a na iPhone 16/16 Pro/16 Pro Max za pomocą iTunes?
- Podłącz poprzedni iPhone do komputera za pomocą kabla USB i uruchom iTunes.
- Kliknij ikonę urządzenia i przejdź do zakładki „Podsumowanie”, w której znajdziesz opcję Wyboru „Pokonaj kopii zapasowej”.
- Po pomyślnym zakończeniu kopii zapasowej odłącz starego iPhone'a i podłącz nowy iPhone 16.
- Wybierz „Przywróć kopię zapasową” i wybierz najnowszą kopię zapasową ze starego urządzenia do przywrócenia.

* W przypadku komputerów Mac z macOS catalina lub później wykonaj następujące kroki:
- Podłącz stary iPhone z komputerem Mac i otwórz wyszukiwarkę.
- Wybierz iPhone'a z paska bocznego i kliknij „Zakładaj kopię zapasową” na karcie „General”.
- Odłącz stary iPhone po zakończeniu kopii zapasowej i podłącz nowy iPhone 16.
- Wybierz nowy iPhone w Finder i kliknij „Przywróć kopię zapasową”.
- Wybierz najnowszą kopię zapasową i przywróć.
- Pełna konfiguracja nowego iPhone'a po podpowiedzi na ekranie.

Way 4: Jak przesyłać dane ze starego iPhone'a na nowy iPhone 16 z iCloud
iCloudto usługa przechowywania w chmurze Apple, która bezpiecznie przechowuje i synchronizuje dane między urządzeniami. Umożliwia łatwe przesyłanie danych ze starego iPhone'a do nowego iPhone'a 16 poprzez przywracanie z kopii zapasowej iCloud podczas konfiguracji. Zrobić to:
- Otwórz aplikację „Ustawienia”.
- Wybierz swoje nazwisko znajdujące się u góry ekranu, aby uzyskać dostęp do ustawień Apple ID.
- Przewiń w dół i wybierz „ICloud Backup”.
- Jeśli nie jest jeszcze aktywowany, przełącz przełącznik, aby go włączyć.
- Stuknij w „Bash Up Now”, aby zainicjować kopię zapasową.
- Po pomyślnym utworzeniu kopii zapasowej poprzedniego iPhone'a do iCloud, zasil na swoim nowym iPhonie 16.
- Kontynuuj konfigurację i podłącz nowy iPhone z Wi-Fi.
- W sekcji „Apps & Data” wybierz „Przywróć z kopii zapasowej iCloud” i zaloguj się do iCloud.
- Wybierz kopię zapasową, którą chcesz przywrócić i poczekaj na zakończenie restauracji.


Way 5: Jak przesyłać dane między iPhone'ami za pomocą Airdrop
Airdrop to prosta i bezprzewodowa metoda przesyłania danych z iPhone'a na iPhone 16. Umożliwia bezpośrednie udostępnianie plików między urządzeniami Apple przez Wi-Fi i Bluetooth, dzięki czemu jest idealny do przesyłania zdjęć, filmów, kontaktów, dokumentów itp.
Jak skonfigurować nowy iPhone ze starego iPhone'a 16 przez Airdrop?
- Włącz Airdrop: na obu iPhone'ach otwórz „Centrum sterowania”, dotknij Airdrop i wybierz „wszystkich” lub „tylko kontakty”.
- Wybierz treść: Na starym iPhonie otwórz aplikację z danymi (np. Zdjęcia) i wybierz elementy do udostępnienia.
- Udostępnij przez AirDrop: Stuknij ikonę „Udostępnij” i wybierz nowy iPhone 16 z listy AirDrop.
- Zaakceptuj transfer: na iPhonie 16 dotknij „Akceptuj” po wyświetleniu monitu.
- Pełne przeniesienie: Poczekaj na zakończenie transferu i powtórz dla dowolnych dodatkowych plików.

Way 6: Jak przesyłać dane z jednego iPhone'a do drugiego za pośrednictwem NameDrop
NameDrop pozwala użytkownikom bezprzewodowoUdostępnij informacje kontaktoweTrzymając dwa iPhone'y blisko siebie. Umożliwia szybkie transfery nazw, numery telefonów, adresy e -mail i zdjęcia profilowe do nowego iPhone'a 16, dzięki czemu transfer danych jest szybki i wydajny. Oto podręcznik użytkownika:
- Upewnij się, że oba iPhone'y mają włączone Bluetooth i Wi-Fi.
- Na starym iPhonie otwórz aplikację „kontakty” lub użyj aplikacji „telefon”, aby uzyskać dostęp do kontaktów.
- Trzymaj dwa iPhone'y blisko siebie. Na obu ekranach pojawi się monit o nazwierop.
- Postępuj zgodnie z instrukcjami na ekranie, aby wybrać kontakty lub udostępnić własne dane kontaktowe.
- Na nowym iPhonie 16 dotknij „Zaakceptuj”, aby otrzymać dane kontaktowe.
- Wybrany kontakt zostanie przeniesiony na nowy iPhone. Możesz powtórzyć ten proces w celu uzyskania dodatkowych kontaktów.

Way 7: Jak przesyłać pliki z iPhone'a na iPhone 16 za pośrednictwem moich danych
Kopiuj moje dane są specjalnie zaprojektowane do przesyłania kontaktów, zdjęć, wpisów kalendarza i filmów między iPhone'ami. Ta aplikacja działa na Wi-Fi, co ułatwia wybór konkretnych danych, które chcesz przenieść. Oto jak wykorzystać kopiowanie moich danych do przesyłania plików:
- Zainstaluj kopiowanie moich danych na obu iPhone'ach z App Store.
- Upewnij się, że oba urządzenia znajdują się w tej samej sieci Wi-Fi.
- Uruchom skopiuj moje dane na obu urządzeniach.
- Na starym iPhonie wybierz przesyłanie danych i wybierz nowy iPhone 16.
- Wybierz typy danych do przesyłania (np. Kontakty, zdjęcia).
- Postępuj zgodnie z monitami, aby natychmiast rozpocząć transfer.

Jaki jest najskuteczniejszy sposób? [Dogłębne porównanie]
Ogólnie rzecz biorąc, przesyłanie danych do nowego iPhone'a 16 może być bezproblemowe, jeśli jesteś wyposażony w odpowiednią metodę. Każde z 7 rozwiązań, które omówiliśmy, ma własne mocne strony, ale jeśli szukasz szybkiego i wolnego od komplikacji transfer, Mobikin Transfer na Mobile jest najlepszym rozwiązaniem, jak można zobaczyć z poniższej tabeli porównawczej.
To narzędzie upraszcza proces, zapewniając bezpieczne i wydajne przeniesienie ważnych danych do nowego urządzenia, pozwalając cieszyć się aktualizacją z poczuciem spokoju.
| Podchodzi do | Łatwość użycia/wydajności | Współczynnik błędu/nadpisanie danych |
| Transfer mobykin na telefon komórkowy | Bardzo łatwy w obsłudze; Obsługuje wiele rodzajów danych, szybkie prędkości transferu. | Niski poziom błędu; Brak ryzyka nadpisania danych. |
| Szybki start | Łatwy w użyciu; iOS 12.4 i nowsze; szybki. | Umiarkowany poziom błędu; Dane są bezpiecznie przesyłane bez nadpisania. |
| iTunes/Finder | Prosty; może być powolne; Ale kompleksowe dla pełnych kopii zapasowych. | Umiarkowany poziom błędu; Potencjał zastąpienia danych, jeśli nie jest ostrożny w ustawieniach. |
| iCloud | Trochę skomplikowane; Może być powolny w zależności od prędkości i wielkości danych. | Umiarkowany poziom błędu; Ryzyko nadpisania danych. |
| Airdrop | Łatwe dla małych plików; stosunkowo powolny. | Umiarkowany poziom błędu; Brak zastępowania danych, ponieważ przenosi poszczególne pliki. |
| Namedrop | Proste i szybkie do udostępniania kontaktu; Głównie koncentrując się na transferach kontaktowych. | Umiarkowany poziom błędu; Brak zastępowania danych, ponieważ przenosi on tylko dane kontaktowe. |
| Skopiuj moje dane | Łatwy w użyciu; umiarkowana prędkość; Wymaga obu urządzeń w tej samej sieci. | Umiarkowany poziom błędu; Minimalne ryzyko nadpisania danych. |
Powiązane artykuły:
Jak łatwo zsynchronizować iPhone'a i iPada? 6 taktyk i dodatkowe wskazówki
iOS 18 aktualizacja zatrzymana na iPhonie/iPadzie? Wypróbuj te 11 sposobów
[Pełny przewodnik] Jak na stałe usunąć iPhone'a bez hasła?
Przełączanie kart SIM między iPhone'ami: Wszystkie wskazówki dotyczące zamiany karty SIM iPhone SIM