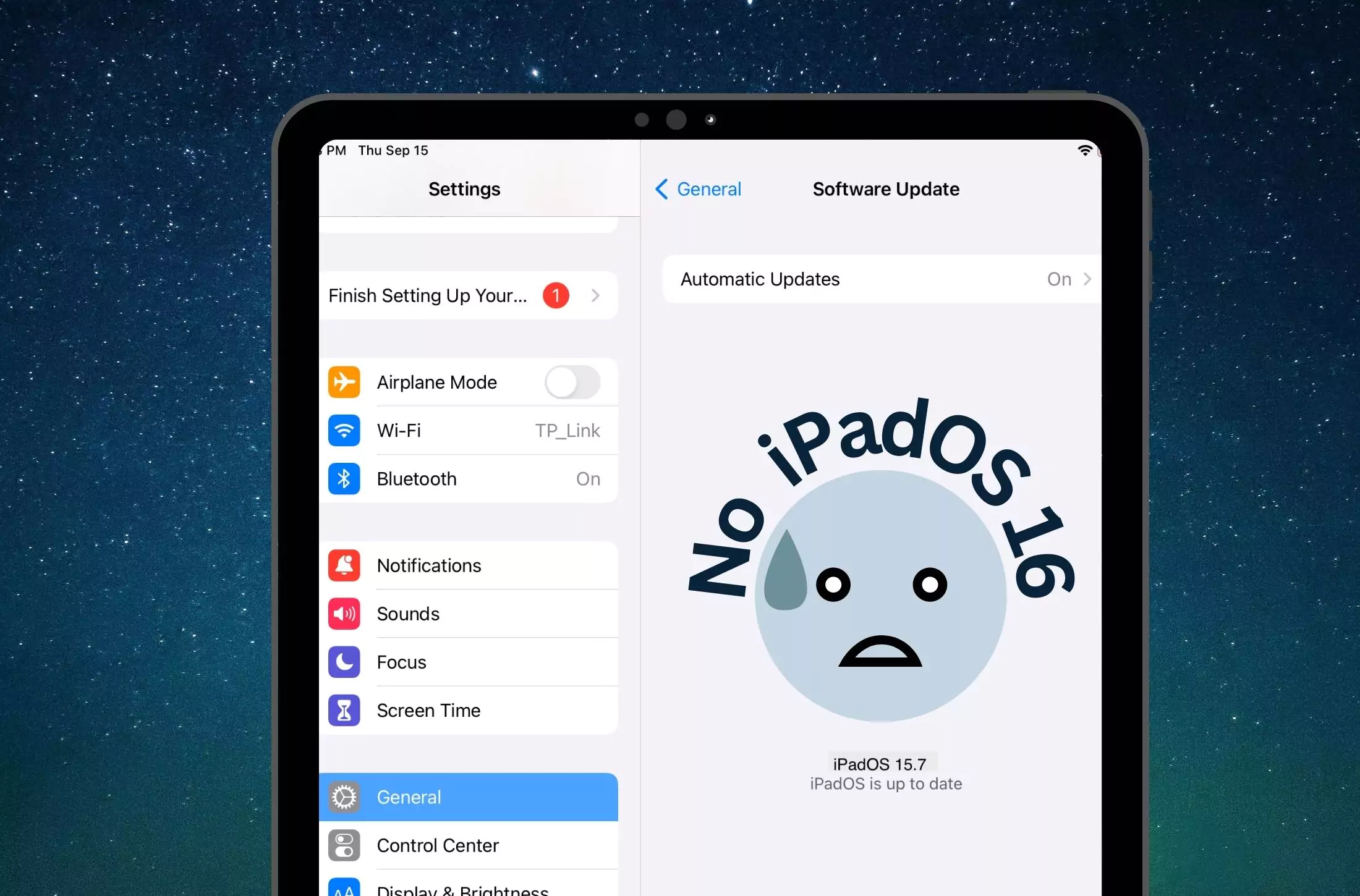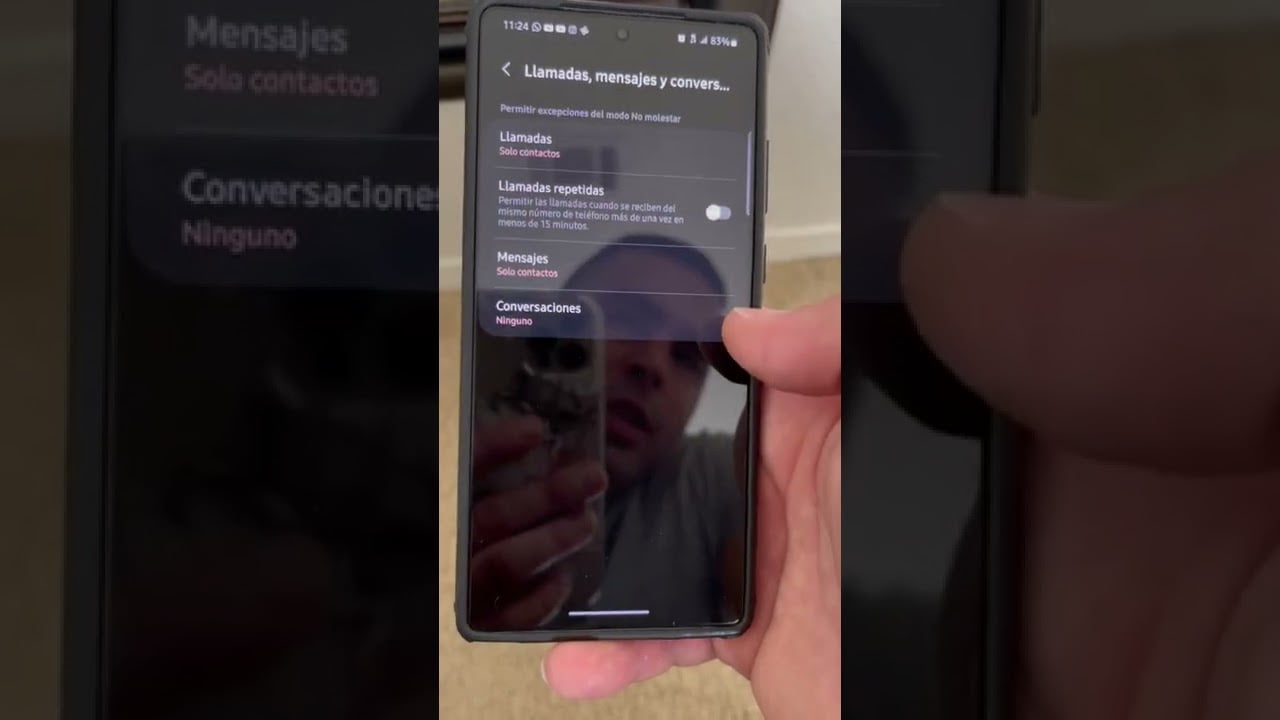„Przeciągnięty pasek stanu, aby zobaczyć „urządzenie ładujące przez USB…” Nie znaleziono! Jak przesłać zdjęcia i filmy z mojej Motoroli Edge na laptopa?” — z Pomocy Files by Google
Ponieważ Motorola w dalszym ciągu jest liderem wzrostu rynku w trzecim kwartale 2024 r., wielu użytkowników szuka optymalizacji swoich strategii zarządzania danymi w nowo zakupionym urządzeniu Moto, zwłaszcza jeśli chodzi o kopiowanie danych z telefonów na komputer. Niezależnie od tego, czy chodzi o tworzenie kopii zapasowych ważnych plików, czy o rozwiązanie problemów związanych z bezpieczeństwem danych przed zwolnieniem miejsca, zrozumieniejak przesłać dane z Motoroli na komputermoże mieć ogromne znaczenie.
W tym przewodniku omówiono pięć popularnych technik zapewniających bezproblemowy i wydajny proces. Dzięki właściwemu podejściu możesz mieć pewność, że Twoje cenne informacje będą bezpiecznie przechowywane i łatwo dostępne.
Metoda 1: Jak przesłać dane z Motoroli na komputer tylko za pomocą kabla USB
Ponieważ system Android może komunikować się z systemem Windows, możesz podłączyć Motorola Moto RAZR 40 Ultra/Edge 40 Pro/G11/G10/G9 do komputera przez USB i przesyłać zdjęcia lub inne dane, kopiując i wklejając. Jednakże zarządzanie dużą liczbą plików w ten sposób może być trudne. Oto szczegóły:
- Podłącz smartfon Motorola do komputera za pomocą kabla USB.
- Może zostać wyświetlony monit o wybranie trybu połączenia; wybierz opcję „Prześlij pliki” lub „Prześlij zdjęcia”.
- Uruchom Eksplorator plików na komputerze z systemem Windows, znajdź swoje urządzenie Motorola na lewym pasku bocznym i kliknij, aby uzyskać do niego dostęp.
- Aby znaleźć pliki, takie jak obrazy, na urządzeniu Motorola, przejdź do folderu „Pamięć wewnętrzna” lub „Karta SD”, w zależności od miejsca przechowywania obrazów.
- Otwórz folder DCIM, a następnie przejdź do „folderu aparatu”. Stamtąd wybierz i skopiuj zdjęcia, które chcesz przenieść na komputer.
- Przejdź do folderu na komputerze, w którym chcesz zapisać pliki, i wklej je do tej lokalizacji.

* Po przesłaniu plików kliknij ikonę Bezpieczne usuwanie sprzętu na pasku zadań komputera, wybierz swój telefon Motorola i przed odłączeniem kabla USB poczekaj na powiadomienie potwierdzające bezpieczne usunięcie.
Eksplorator plików może przesyłać tylko widoczne pliki, takie jak zdjęcia, filmy i dokumenty. Aby przesyłać szybciej, użyj kabla USB wyższej jakości i upewnij się, że zarówno telefon, jak i komputer obsługują duże prędkości przesyłania danych.
Metoda 2: Jak przesłać dane z Motoroli na komputer za pomocą MobiKin Assistant dla Androida
Czy istnieje wygodna i skuteczna metoda przesyłania różnych typów danych firmy Motorola do komputera bez komplikacji związanych z wyborem? MobiKin Assistant dla Androida (dostępny zarówno dla Windows, jak i Mac) oferuje niemal idealne rozwiązanie do kopiowania i zarządzania danymi.
Ta aplikacja innej firmy jest przeznaczona dla wszystkich użytkowników Androida i umożliwia im bezproblemowe kopiowanie, tworzenie kopii zapasowych, przywracanie i zarządzanie różnymi plikami, czyli zadania, których nie można wykonać przy użyciu natywnego Eksploratora plików na komputerze z systemem Windows 11/10/8/7.
W czym może Ci pomóc MobiKin Assistant dla Androida?
- Elastyczny:Przesyłaj dane z Motoroli do komputera selektywnie lub zbiorczo.
- Transfer zwrotny:Skopiuj dane z komputera do Androida/Motoroli.
- Wszechstronny:Zbiorcze tworzenie kopii zapasowych i przywracanie smartfonów z systemem Android.
- Dodatkowe funkcje:Zarządzaj wygodnie zawartością Androida na swoim komputerze.
- Szeroko obsługiwane:Zdjęcia, filmy, muzyka, kontakty, historia połączeń, wiadomości, książki, aplikacje i inne elementy można prawidłowo obsługiwać.
- Dobrze dopasowane:Pracuj dla ponad 8000 urządzeń, w tym Motorola Moto RAZR 40 Ultra, Moto Edge 40 Pro/G11/G10/G9/G8/G7/G6/G5/G4/G3, C330/C350, Moto Razr/Defy itp.
- Poufny:Nie ingeruje w Twoją prywatność.


Jak korzystać z MobiKin Transfer for Mobile dla Motorola do przesyłania danych do komputera?
Krok 1. Inicjacja –Rozpocznij od otwarcia produktu na komputerze i połączenia urządzenia Motorola za pomocą połączenia USB. Jeśli debugowanie USB nie jest włączone na Twoim urządzeniu, włącz je. Następnie postępuj zgodnie z instrukcjami wyświetlanymi na ekranie, aby zainstalować na komputerze niezbędny sterownik USB i nawiązać połączenie wirtualne.

Krok 2. Kontrola –Po rozpoznaniu urządzenia pojawi się okno wyświetlające jego dane i szczegóły. Znajdź odpowiednie foldery w lewym panelu, aby wyświetlić ich zawartość.

Krok 3. Transmisja –Wybierz pliki, które chcesz przenieść na swój komputer. Na koniec kliknij przycisk „Eksportuj” w górnej części okna, aby rozpocząć kopiowanie danych z telefonu na komputer. (Po zakończeniu transferu możesz bezpiecznie zwolnić miejsce w telefonie)

* Funkcja tworzenia kopii zapasowych i przywracania danych MobiKin jednym kliknięciem umożliwia przeniesienie całego urządzenia na komputer. Oto jak: Podłącz telefon Motorola do komputera i otwórz Asystenta MobiKin dla Androida. Kliknij „Super Toolkit”, a następnie „Kopia zapasowa”. Wybierz folder i kliknij „Kopia zapasowa”, aby rozpocząć proces.
W jaki sposób można przesyłać dane w telefonie Motorola i zarządzać nimi za pomocą tego oprogramowania? OtoSamouczek wideo:
Metoda 3: Jak przenieść dane z Motoroli na komputer za pomocą funkcji Ready for Assistant
Ready For Assistant to narzędzie firmy Motorola usprawniające łączność telefonu z komputerem, umożliwiające efektywne zarządzanie plikami, wielozadaniowość i udostępnianie treści na większym ekranie. Z łatwością przesyła dane (zdjęcia, filmy, dokumenty) bezprzewodowo lub przez USB-C, upraszczając zarządzanie plikami. Oto demonstracja, jak używać go do przesyłania danych z Motoroli do komputera:
- Upewnij się, że Twój telefon Motorola obsługuje funkcję Ready For, a na komputerze działa system Windows 10 lub nowszy.
- Pobierz i zainstaluj aplikację na swoim komputerze ze strony internetowej Motoroli.
- W przypadku połączenia bezprzewodowego: Upewnij się, że oba urządzenia są w tej samej sieci Wi-Fi. Na telefonie przesuń palcem w dół, wybierz Gotowe dla i wybierz Komputer. Potwierdź połączenie na obu urządzeniach.
- W przypadku połączenia przewodowego: podłącz telefon do komputera przez USB-C, a następnie dotknij „Gotowy do”.
- Użyj interfejsu „Ready For”, aby przeciągać i upuszczać pliki między telefonem a komputerem.
- Kliknij opcję Zatrzymaj „Gotowy na” na telefonie lub odłącz kabel.

Notatka:Jeśli wystąpią problemy z połączeniem, upewnij się, że oba urządzenia są w tej samej sieci Wi-Fi, uruchom ponownie aplikację i sprawdź, czy na telefonie Motorola i komputerze są dostępne aktualizacje oprogramowania. Ponadto ta aplikacja umożliwia także przesyłanie danych z komputera z powrotem do urządzenia Motorola.
Metoda 4: Jak przesłać dane z Motoroli do komputera z systemem Windows za pośrednictwem Dysku Google
Dysk Google upraszcza przesyłanie danych z telefonu Motorola do komputera bez konieczności korzystania z połączenia USB. Możesz łatwo przesyłać pliki z Moto do chmury i pobierać je na swój komputer. Jest to szczególnie przydatne przy wysyłaniu wielu mniejszych plików. Jak możesz to zrobić?
- OtwórzDysk Googleaplikację na telefonie Motorola. Jeśli nie jest zainstalowany, pobierz go ze sklepu Google Play.
- Naciśnij ikonę „+” (Plus) w prawym dolnym rogu ekranu i wybierz „Prześlij” z menu.
- Wybierz typ pliku, który chcesz przesłać. (* A co, jeśli Dysk Google nie działa? Wypróbuj 12 rozwiązań.)
- Przeglądaj i wybierz pliki, które chcesz przenieść, i poczekaj na zakończenie przesyłania.
- Na komputerze otwórz przeglądarkę internetową i przejdź do Dysku Google.
- Zaloguj się na to samo konto Google, którego użyłeś do przesłania plików z telefonu Motorola.
- Znajdź przesłane pliki. Możesz wyszukiwać według nazwy lub przeglądać foldery.
- Wybierz pliki lub foldery, które chcesz pobrać. Możesz kliknąć pojedyncze pliki lub nacisnąć „Ctrl (Windows) lub Cmd (Mac)”, aby wybrać wiele plików.
- Kliknij prawym przyciskiem myszy wybrane pliki i wybierz „Pobierz”.

Metoda 5: Jak przesłać pliki z Motoroli na komputer przez Bluetooth
Bluetooth to wygodna, bezprzewodowa opcja przesyłania małych plików między telefonem Motorola a komputerem bez użycia kabla. Chociaż jest wolniejszy niż transfery przewodowe, jest przyzwoity, gdy nie jest dostępny żaden kabel. Poniżej znajdują się szybkie kroki:
- Najpierw podłącz urządzenie Motorola do komputera.
- Przejdź do menu „Ustawienia”, wybierz opcję Bluetooth i upewnij się, że funkcja Bluetooth jest włączona zarówno w komputerze, jak i w telefonie Motorola.
- Upewnij się, że jedno urządzenie musi wyszukiwać dostępne połączenia Bluetooth. Jeśli pomyślnie wykryje drugie urządzenie, wybierz „Połącz”.
- Po nawiązaniu połączenia możesz rozpocząć przesyłanie danych.
- Znajdź w telefonie zdjęcia, które chcesz wysłać.
- Wybierz żądane zdjęcia i znajdź ikonę „Udostępnij”.
- Kliknij przycisk „Udostępnij”, następnie wybierz opcję „Bluetooth” i wybierz komputer, na który chcesz przesłać dane.
- Na komputerze pojawi się wyskakujące okienko. Kliknij „Zakończ”, aby zakończyć przesyłanie plików na komputer.

Podsumowanie
Podsumowując, przesyłanie danych z telefonu Motorola do komputera może być prostym procesem, jeśli zastosujesz odpowiednie metody. Jeśli chcesz uzyskać płynny i wydajny transfer, wypróbuj MobiKin Assistant dla Androida. To niezawodne narzędzie nie tylko upraszcza proces przesyłania danych, ale także pozwala wygodnie zarządzać urządzeniem.


Na koniec ciepła wskazówka – podczas przesyłania danych zawsze dokładnie sprawdź, czy wszystkie ważne pliki zostały pomyślnie skopiowane na komputer, zanim usuniesz je z telefonu Motorola. Dzięki temu nie stracisz żadnych krytycznych informacji podczas procesu przesyłania.
Powiązane artykuły:
Odzyskaj usunięte dane na telefonie Motorola z Androidem za pomocą 5 najlepszych narzędzi do odzyskiwania
Jak przesłać dane z Motoroli do Motoroli? [6 łatwych metod]
Jak zrobić zrzut ekranu na telefonie Motorola? Odkryj 5 szybkich sposobów tutaj
5 najlepszych sposobów resetowania zablokowanego telefonu Motorola