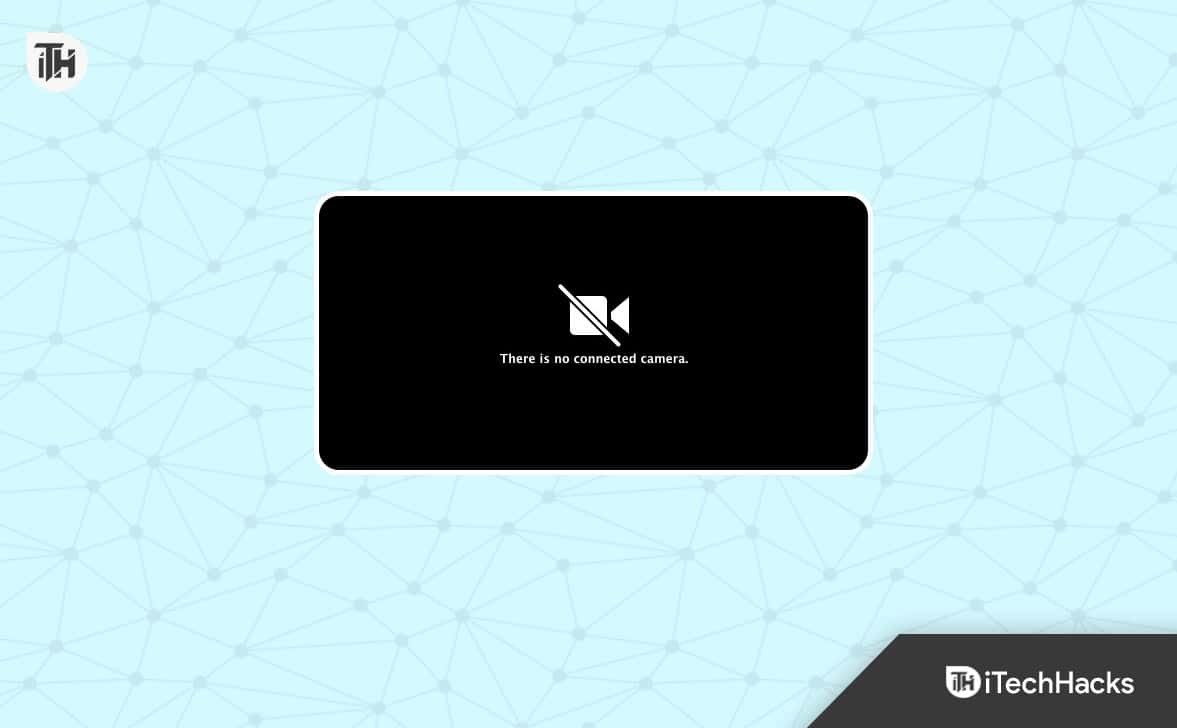Zasady grupyjest niezbędny w zarządzaniu środowiskiem Windows. Jeśli nie możesz znaleźć pliku GPedit.msc w systemie Windows 11, powoduje to, że jako administrator zostajesz pozostawiony samym sobie i tracisz dużą część scentralizowanej kontroli.
Ten przewodnik poprowadzi Cię przez najlepsze sposoby rozwiązania tego problemu. Jednak przed przystąpieniem do rozwiązań należy pamiętać, że w przypadku instalacji systemu Windows 11 Home domyślnie brakuje narzędzia administracyjnego.
1. Zainstaluj zasady grupy z wiersza poleceń
Jeśli nie możesz znaleźć pliku GPedit.msc na swoim komputerze, zainstalowanie narzędzia administracyjnego jest jednym z najlepszych rozwiązań. Możesz zapewnić poprawną instalację za pomocą poleceń wiersza poleceń.
1. Naciśnij Windows + R, aby otworzyć okno dialogowe Uruchom, wpisz cmd i naciśnij klawisz Enter, aby otworzyć wiersz poleceń z uprawnieniami administratora.
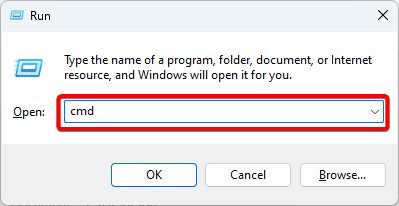
2. Skopiuj i wklej poniższe polecenia, po każdym naciskając klawisz Enter, aby zainstalować Zasady grupy.
FOR %F IN ("%SystemRoot%\servicing\Packages\Microsoft-Windows-GroupPolicy-ClientTools-Package~*.mum") DO ( DISM /Online /NoRestart /Add-Package:"%F" )FOR %F IN ("%SystemRoot%\servicing\Packages\Microsoft-Windows-GroupPolicy-ClientExtensions-Package~*.mum") DO ( DISM /Online /NoRestart /Add-Package:"%F" )2. Włącz zasady grupy za pomocą polecenia wsadowego
Drugą opcją, gdy nie można znaleźć pliku gpedit.msc w systemie Windows 11, jest włączenie go za pomocą pliku wsadowego. Wykonaj poniższe czynności.
1. Naciśnij Windows + R, wpisz Notatnik i naciśnij Enter.
2. Skopiuj i wklej poniższy skrypt do Notatnika.
@echo off
pushd "%~dp0"
dir /b %SystemRoot%\servicing\Packages\Microsoft-Windows-GroupPolicy-ClientExtensions-Package~3*.mum >List.txt
dir /b %SystemRoot%\servicing\Packages\Microsoft-Windows-GroupPolicy-ClientTools-Package~3*.mum >>List.txt
for /f %%i in ('findstr /i . List.txt 2^>nul') do dism /online /norestart /add-package:"%SystemRoot%\servicing\Packages\%%i"
pause
3. Kliknij menu Plik i kliknij Zapisz jako.

4. Nazwij plik Group Policy Editor.bat i kliknij przycisk Zapisz.
5. Na koniec kliknij plik prawym przyciskiem myszy i kliknij opcję Uruchom jako administrator. Po zakończeniu wykonywania skryptu sprawdź, czy nie brakuje już zasad grupy.
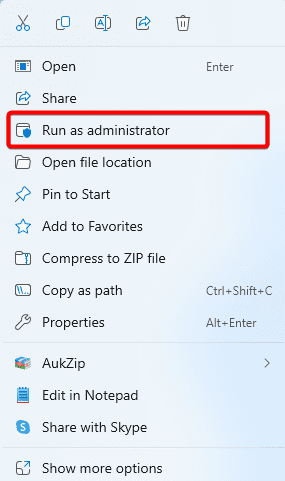
3. Zainstaluj Zasady grupy za pomocą pliku zip gpedit-main
Inną opcją zainstalowania Zasad grupy w przypadku ich braku jest użycie pliku zip gpedit-main GitHub. Proces jest łatwy.
1. Otwórz przeglądarkę i przejdź dogpedit-main GitHubstrona pobierania.
2. Kliknij przycisk Kod, a następnie kliknij Pobierz Zip.
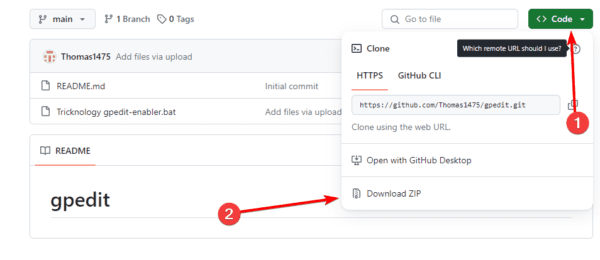
3. Kliknij prawym przyciskiem myszy pobrany plik ZIP i kliknij Wyodrębnij wszystko.
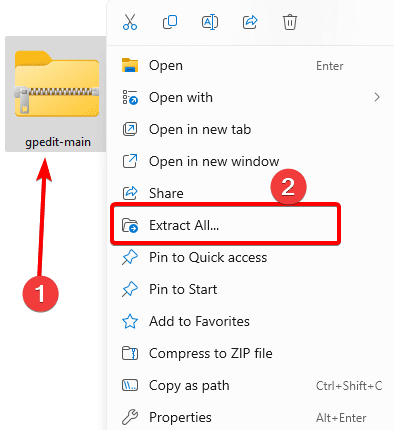
4. Otwórz wyodrębniony plik, kliknij prawym przyciskiem myszy Tricknology gpedit-enabler i kliknij Uruchom jako administrator.
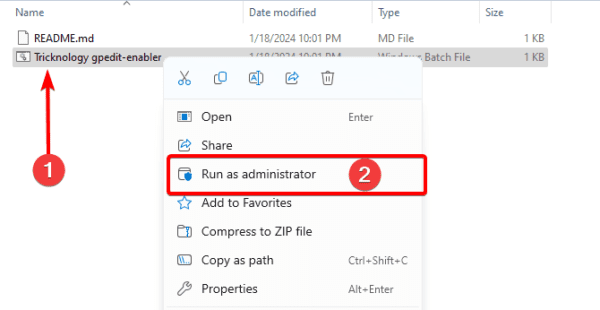
5. Po zainstalowaniu wszystkich potrzebnych rozszerzeń powinien pojawić się komunikat: Operacja została zakończona pomyślnie. Zamknij wiersz poleceń i sprawdź, czy problem z zasadami grupy został rozwiązany.
4. Uruchom skanowanie DISM i SFC
Jeśli zasady grupy znajdują się na komputerze, ale nie możesz ich znaleźć, przyczyną może być poważne uszkodzenie systemu i plików instalacyjnych. Możesz uruchomić skanowanie DISM i SFC, aby sprawdzić, czy pliki nie są uszkodzone i naprawić je lub zastąpić.
1. Naciśnij Windows + R, aby otworzyć okno dialogowe Uruchom.
2. Wpisz cmd i naciśnij Ctrl + Shift + Enter, aby otworzyć wiersz poleceń z podwyższonym poziomem uprawnień.
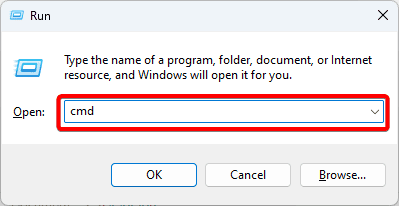
3. Wprowadź poniższe polecenie, naciskając klawisz Enter po każdym z nich, aby znaleźć uszkodzone obrazy i je naprawić.
DISM /Online /Cleanup-Image /ScanHealth
DISM /Online /Cleanup-Image /RestoreHealth
4. Na koniec uruchom skanowanie sfc, wpisując poniższe polecenie i naciskając Enter.
sfc /scannow
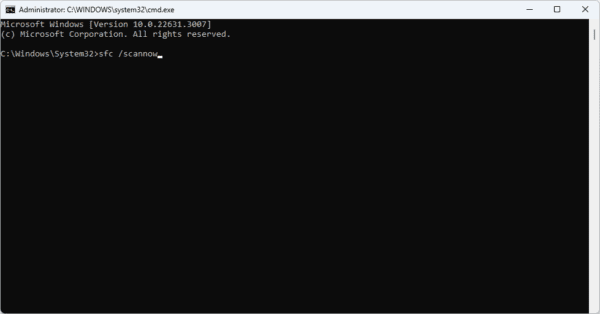
5. Utwórz skrót do zasad grupy
Jeśli nie możesz znaleźć pliku gpedit.msc w systemie Windows 11, możesz mieć problem ze skrótem. Utworzenie nowego skrótu do narzędzia rozwiąże problem.
1. Kliknij prawym przyciskiem myszy miejsce na pulpicie i kliknij Skrót w Menu kontekstowym.
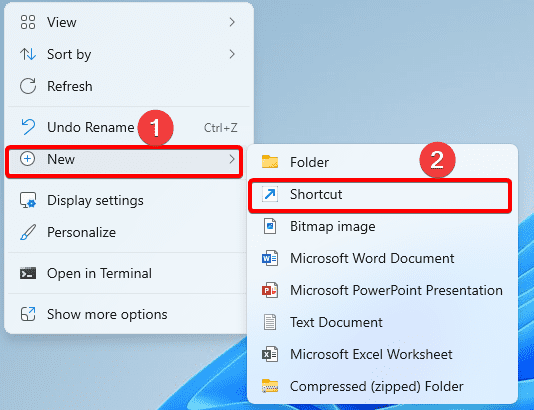
2. Wpisz lokalizację poniżej w polu tekstowym i kliknij Dalej.
%systemroot%\system32\gpedit.msc
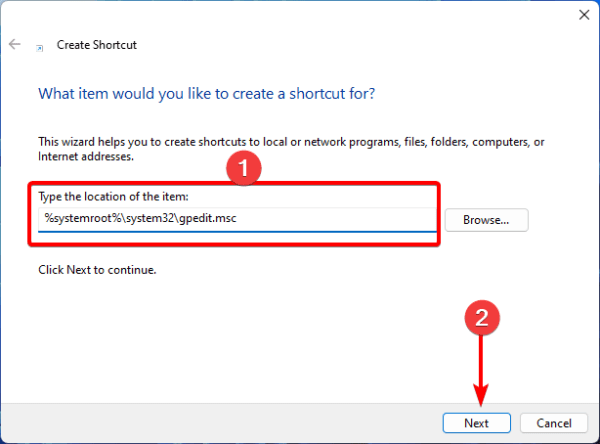
3. Kliknij Zakończ, następnie możesz kliknąć skrót wyświetlony na pulpicie, aby otworzyć Edytor zasad grupy.
6. Zaktualizuj system Windows 11
Jednym ze skutecznych rozwiązań jest prosta aktualizacja systemu Windows. Dzieje się tak dlatego, że aktualizacje często zawierają poprawki i poprawki zabezpieczeń. Nowa aktualizacja może naprawić wszelkie uszkodzenia, które uniemożliwiały zlokalizowanie Edytora zasad grupy.
1. Naciśnij Windows + I, aby otworzyć aplikację Ustawienia.
2. W lewym okienku kliknij Windows Update, następnie po prawej stronie kliknij Sprawdź aktualizacje.
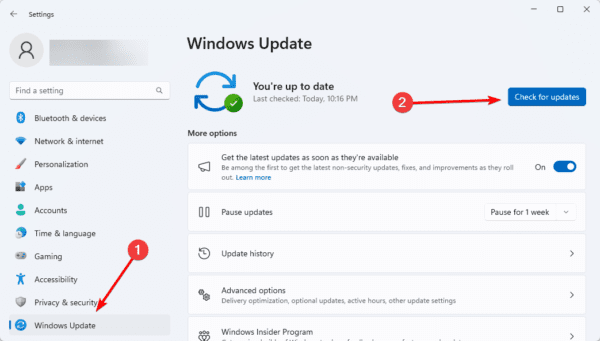
3. Jeśli są jakieś aktualizacje, pobierz je i zainstaluj.
7. Wyczyść instalację systemu Windows
Aw systemie Windows 11 umożliwia uruchomienie komputera tylko z niezbędnymi usługami i programami. Odcina wszystkie aplikacje innych firm, co jest użytecznym sposobem eliminowania konfliktów powodujących problem z zasadami grupy.
Po uruchomieniu komputera w ramach czystej instalacji sprawdź, czy można zlokalizować i otworzyć zasady grupy.
Naprawianie problemu brakującego pliku Gpedit.msc w systemie Windows 11
to wszystko, co musisz wiedzieć na temat brakującego problemu gpedit.msc w systemie Windows 11. W rzadkich przypadkach możesz rozważyć całkowitą ponowną instalację systemu operacyjnego.
Daj nam znać, jeśli pomyślnie rozwiązałeś problem, w sekcji komentarzy.
Czy ten artykuł był pomocny?
Dziękujemy za opinię!