Porty USB zwiększają dostępność komputera. Możesz ich używać do przesyłania plików lub rozszerzania połączeń z innymi urządzeniami. Istnieje jednak kilka sytuacji, w których możesz chcieć wyłączyć porty USB w systemie Windows 11.
Może to być konieczne w celu ochrony przed wyciekami danych, zmniejszenia ryzyka narażenia na złośliwe oprogramowanie lub zapobiegania niepotrzebnemu dostępowi do niektórych funkcji, takich jak drukowanie. W tym przewodniku przedstawiono wszystkie możliwe sposoby wyłączania portów USB systemu Windows 11.
1. Wyłącz porty USB systemu Windows 11 w Menedżerze urządzeń
Za pomocą Menedżera urządzeń systemu Windows można monitorować i sterować podłączonymi urządzeniami sprzętowymi. To najłatwiejszy sposób włączania lub wyłączania portów w systemie Windows 11. Wykonaj poniższe czynności.
1. Kliknij prawym przyciskiem myszyStartmenu i kliknijMenedżer urządzeń.
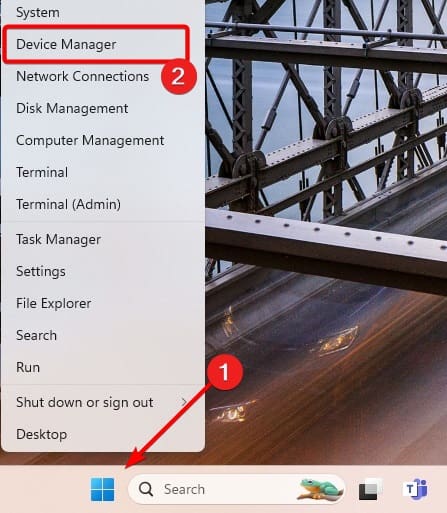
2. RozwińKontrolery uniwersalnej magistrali szeregowej, kliknij prawym przyciskiem myszyGłówny koncentrator USBi kliknijWyłącz urządzenieopcja.
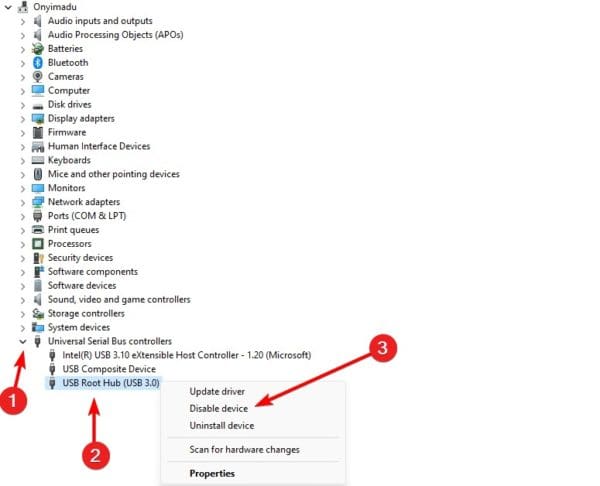
3. Potwierdź swój wybór, a porty powinny zostać pomyślnie wyłączone.
2. Wyłącz porty USB systemu Windows 11 za pomocą wiersza poleceń
Na urządzeniach z systemem Windows Wiersz Poleceń to interfejs umożliwiający komunikację z systemem operacyjnym za pomocą poleceń tekstowych. Możesz uruchomić określone polecenia, które wyłączą porty USB w twoim komputerze.
1. Naciśnij Windows + R, aby otworzyć okno dialogowe Uruchom.
2. Wpisz cmd i naciśnij klawisze Ctrl + Shift + Enter, aby uruchomić wiersz poleceń.
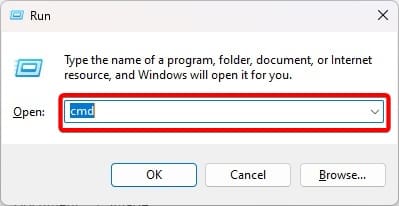
3. Wpisz poniższe polecenie i naciśnij Enter.
reg add HKLMSystemCurrentControlSetServicescdrom /t REG_DWORD /v “Start” /d 4 /f.
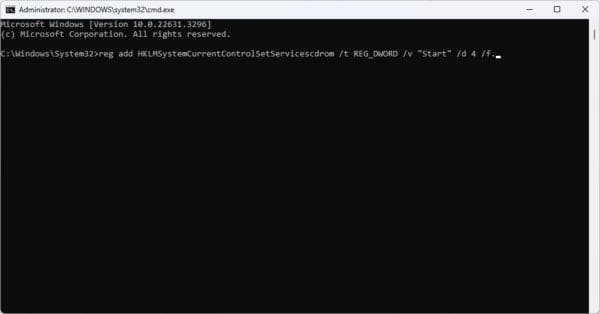
Możesz uruchomić poniższe polecenie, aby ponownie włączyć porty.
reg add HKLMSystemCurrentControlSetServicescdrom /t REG_DWORD /v “Start” /d 3 /f
3. Wyłącz porty za pomocą Edytora rejestru
W systemie Windows 11 Edytor rejestru to hierarchiczna baza danych konfiguracji i ustawień systemu operacyjnego i aplikacji. Możesz edytować niektóre klucze, aby wyłączyć porty w systemie Windows 11.
1. Otwórz okno dialogowe Uruchom, naciskając Windows + R.
2. Wpiszregediti uderzyłWchodzićaby otworzyć Edytor rejestru.
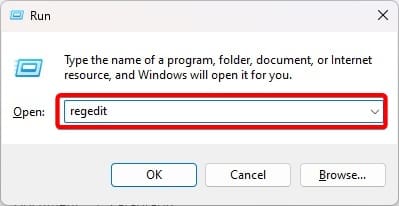
3. Przejdź do poniższej ścieżki:
Computer\HKEY_LOCAL_MACHINE\SYSTEM\CurrentControlSet\Services\USBSTOR
4. Kliknij dwukrotnieStartw prawym okienku edytuj dane wartości do4, a następnie kliknijOK.
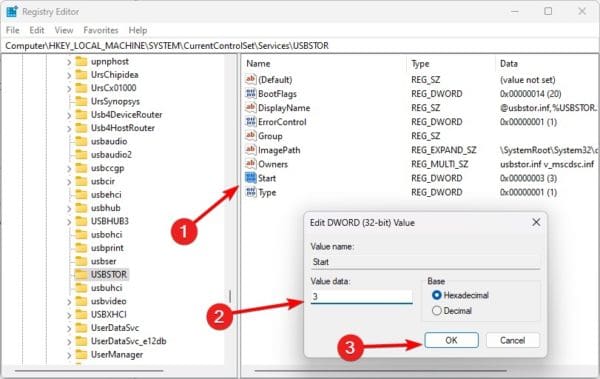
5. Uruchom ponownie komputer, aby zmiany zaczęły obowiązywać.
4. Wyłącz porty systemu Windows 11 za pomocą zasad grupy
Zasady grupowe są często wykorzystywane do administrowania grupami urządzeń lub użytkownikami. Możesz edytować zasady portów, aby upewnić się, że są wyłączone. Wykonaj poniższe czynności.
1. Otwórz okno dialogowe Uruchom, naciskając Windows + R.
2. Wpiszgpedit.msci uderzyłWchodzić, aby otworzyć Edytor zasad grupy.
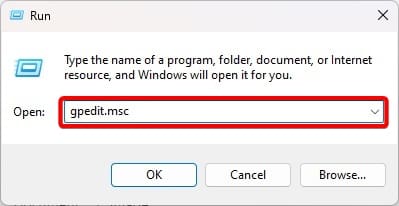
3. Nawiguj:
Computer Configuration\Administrative Templates\System\Removable Storage Access.
4. W prawym okienku kliknij dwukrotnieDyski wymienne: Odmów dostępu do wykonywania.
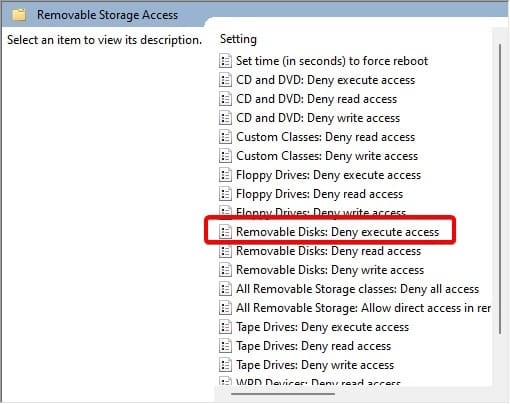
5. KliknijWłączony, NastępnieStosować, IOK.
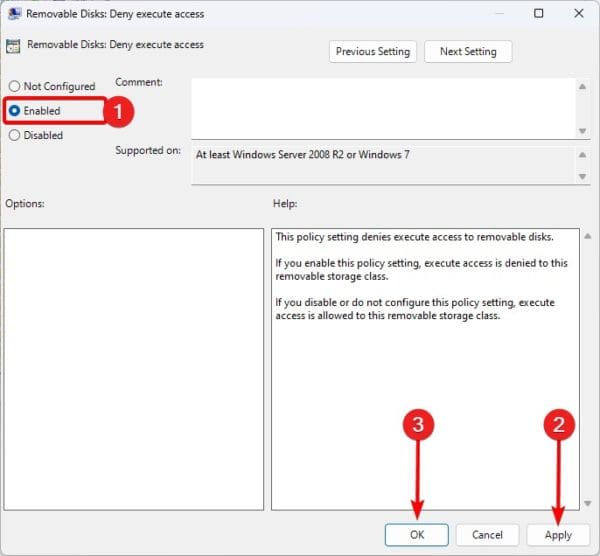
6. Wróć do Edytora zasad grupy i kliknij dwukrotnieDyski wymienne: Odmów dostępu do odczytu. Następnie wykonaj procedurę opisaną w kroku 5.
5. Używanie systemu BIOS do wyłączania portów systemu Windows 11
Ostatnią opcją wyłączenia portów jest użycie BIOS-u systemu Windows. BIOS uruchamia komputer i podstawowe komponenty sprzętowe i może służyć do wyłączania podstawowej inicjalizacji sprzętu, w tym wyłączania portów.
1. Włącz komputer i naciskaj klawisz funkcyjny BIOS, aby wejść do BIOS-u. Tym klawiszem może być F10 lub inny klawisz funkcyjny.
2. Przejdź doZaawansowanyLubWięcej opcji.
3. Przejdź do opcji Zaawansowane.
4. WybierzKonfiguracja USB.
5. Ustaw port USB jako wyłączony.
Koniec z BIOSem dla systemu Windows 11
To tyle, co musisz wiedzieć. Dzięki powyższym rozwiązaniom porty USB nie będą już działać w Twoim komputerze.
Jakie było Twoje ulubione rozwiązanie? Poinformuj nas o tym w sekcji komentarzy poniżej. Jeśli interesuje Cię co, możesz zapoznać się z powiązanym przewodnikiem.
Czy ten artykuł był pomocny?
Dziękujemy za opinię!








