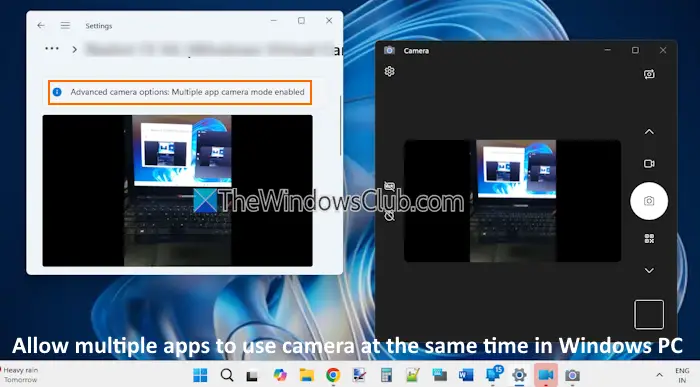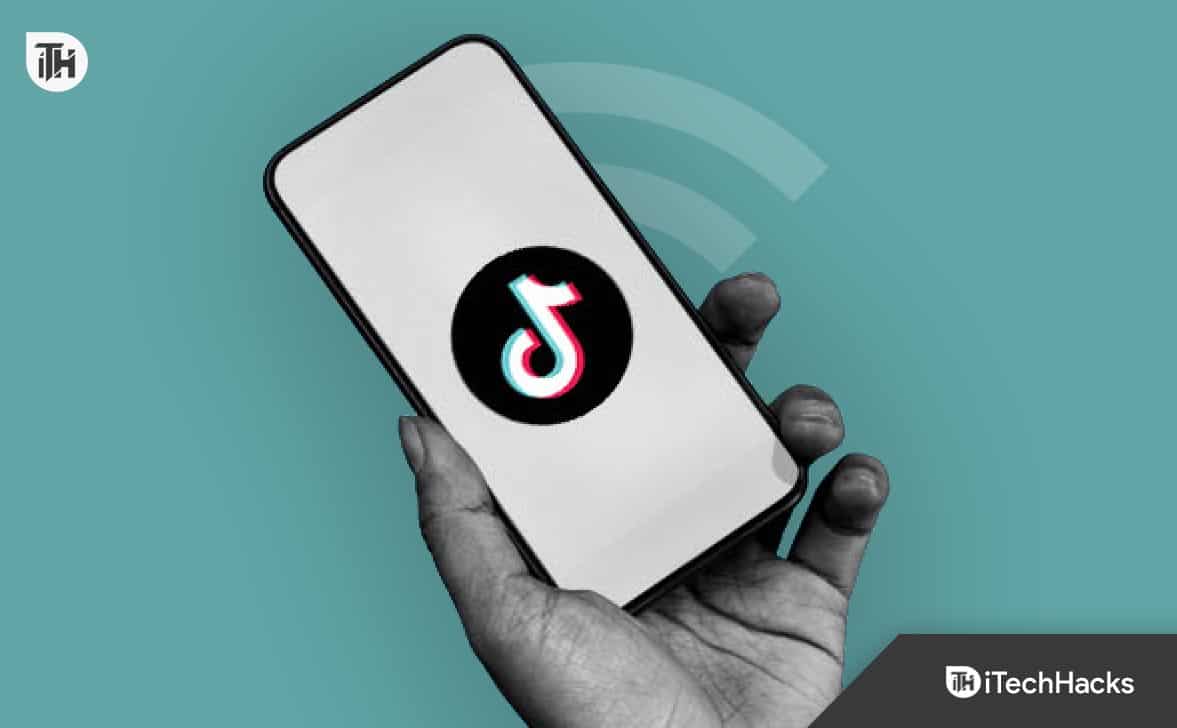Przechwytywanie zrzutów ekranu jest bardzo pomocne w wielu sytuacjach, na przykład gdy chcemy zapisać obraz online, wyświetlić komunikat o błędzie lub podczas tworzenia samouczków online, tak jak robimy to w przypadku naszej witryny internetowej. Domyślnym sposobem, lub mówię, klawiszem na klawiaturze używanym do szybkiego przechwytywania zrzutów ekranu, jestWydrukuj ekran; jednak kluczową wadą tego sposobu robienia zrzutów ekranu jest to, że przechwytuje on całe zrzuty ekranu i nie zapewnia opcji wybrania określonego obszaru na ekranie w celu zapisania jako obraz lub zrzut ekranu.
Dlatego w tym artykule omówimy wiele sposobów przechwytywania ekranu w systemie Windows 11 lub 10 bez polegania naDrukuj ekranklawisz.
8 sposobów na przechwytywanie zrzutów ekranu w systemie Windows 11 lub 10 bez PrintScreen
1. Korzystanie z narzędzia do wycinania
TheNarzędzie do wycinaniato jedno z najlepszych i domyślnych narzędzi dostępnych w systemach Windows 11 i 10 do przechwytywania zrzutów ekranu poprzez wybranie określonej części ekranu systemu operacyjnego i dlatego jest bardzo przydatne.
Aby użyć narzędzia Wycinanie w systemie Windows, wykonaj podane kroki.
- Naciskać
Win + Saby otworzyć oknoSzukajbar. - Gdy pojawi się pasek wyszukiwania, wpiszNarzędzie do wycinania, który pojawi się na liście aplikacji.
- Wybierz narzędzie Wycinanie i kliknijNowyaby zrobić zrzut ekranu.
- Jednak narzędzie nie przechwyci bezpośrednio całego ekranu. Zamiast tego będziesz miećrozmycie ekranui anarzędzie, aby wybrać konkretny obszar na wyświetlaczu systemu Windows.
- Oprócz opcji domyślnej istnieje wiele trybów przechwytywania zrzutów ekranu w różnych formatach obszarów, takich jak:
- Prostokątny nożyk: Wybierz prostokątny obszar.
- Swobodny wycinek: Narysuj własny kształt.
- Wycinek okna: Przechwyć określone okno.
- Wycinek pełnoekranowy: Przechwyć cały ekran.
- Po przechwyceniu zrzut ekranu pojawi się w plikuEdytor narzędzi wycinania,gdzie możesz dodać adnotację lub zapisać.
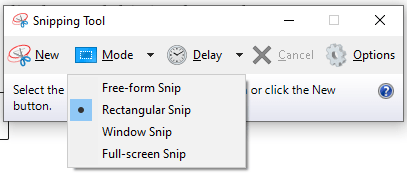
2. Korzystanie ze skrótu Windows + Shift + S
Najnowsze wersje systemu Windows 11 oprócz narzędzia Wycinanie zawierają jeszcze jedno przydatne narzędzie. Narzędzie to można obsługiwać za pomocą wygodnego skrótu klawiaturowego, umożliwiającego szybkie wykonywanie zrzutów ekranu bez konieczności używania przycisku Print Screen.
Jak korzystać z narzędzia do zrzutów ekranu systemu Windows:
- Naciskać
Win + Shift + S. - Podobnie jak w przypadku wycinania, ekran zostanie przyciemniony, a u góry ekranu pojawi się mały pasek narzędzi z następującymi opcjami:
- Prostokątny nożyk
- Swobodny wycinek
- Wycinek okna
- Snip na pełnym ekranie
- Wybierz obszar, który chcesz przechwycić na ekranie i zapisz go w domyślnym folderze Windows „Kinofolderze.
- Zrzut ekranu zostanie skopiowany do schowka, więc osoby chcące edytować mogą bezpośrednio otworzyć aplikację taką jak Paint, Word lub edytor obrazów i wkleić zrzut ekranu za pomocą
Ctrl + Vaby go zapisać lub edytować.
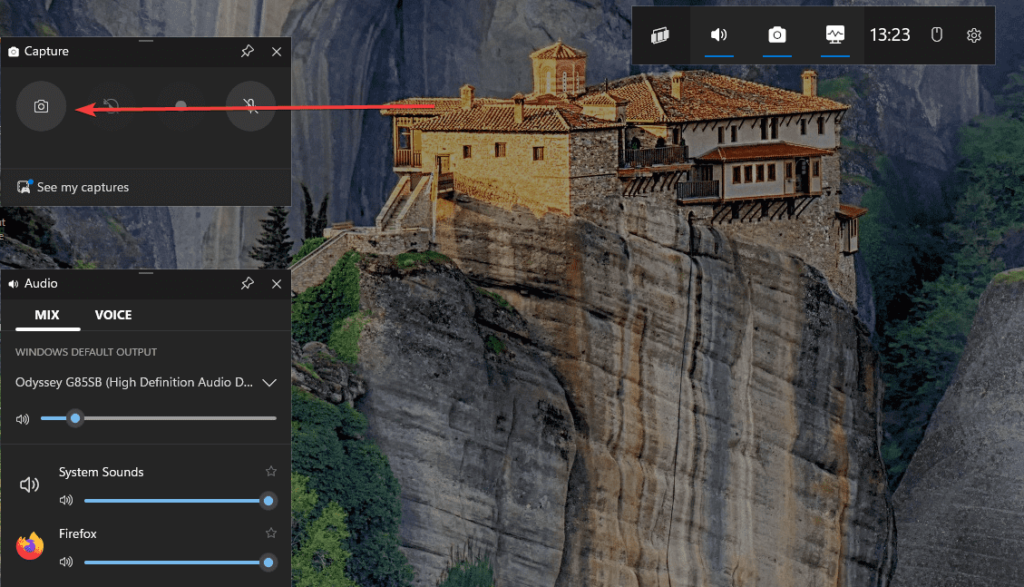
3. Korzystanie z paska gier Xbox
Xbox Game Bar, przeznaczony głównie do gier, może także przechwytywać zrzuty ekranu dowolnej aplikacji lub ekranu komputera.
Jak używać paska gier Xbox do przechwytywania zrzutów ekranu:
- Naciskać
Win + G, aby otworzyć pasek gier Xbox. - KliknijSchwytaćwidżet (ikona aparatu).
- W widgecie kliknijZrzut ekranuprzycisk, aby przechwycić bieżący ekran.
- Zrzuty ekranu są automatycznie zapisywane w:
C:\Users\[Your Username]\Videos\Captures
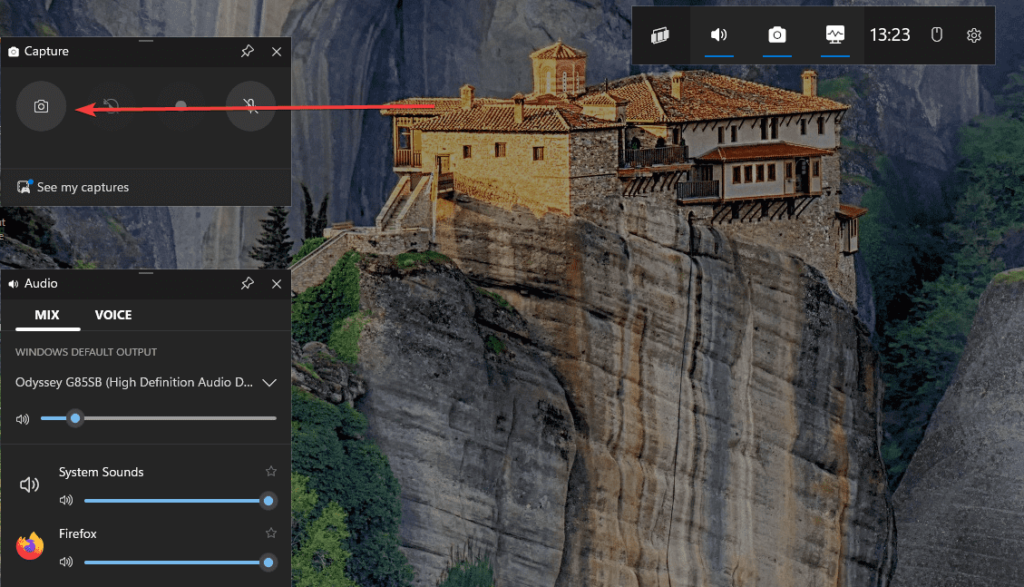
8. Używanie Snip & Sketch dla opcji zaawansowanych
TheWycinanie i szkicowanienarzędzie to kolejna potężna opcja w systemie Windows 11 do przechwytywania i edytowania zrzutów ekranu. Zaletą tego narzędzia w porównaniu z narzędziem do wycinania w systemie Windows jest to, że oferuje opcjewykonaj podstawową edycję zrzutów ekranubez przechodzenia do innego edytora obrazów.
Jak korzystać z narzędzia Wytnij i szkicuj:
- Naciskać
Win + Si wpiszWycinanie i szkicowanieaby otworzyć aplikację. - TrzaskNowyaby rozpocząć przechwytywanie.
- Wybierz obszar do przechwycenia i w razie potrzeby edytuj zrzut ekranu.
- Zapisz zrzut ekranu, klikając przyciskRatowaćikona.
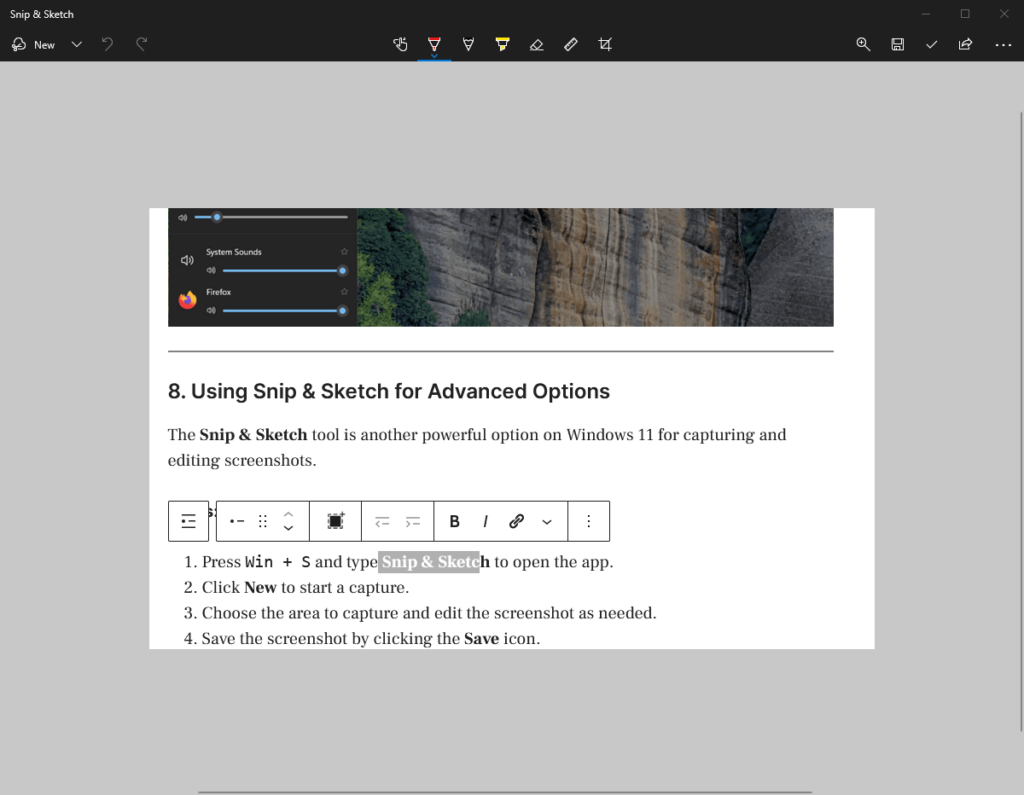
4. Korzystanie z narzędzi do zrzutów ekranu innych firm
Mamy już wiele wbudowanych narzędzi w systemie Windows 11 do robienia zrzutów ekranu; jeśli jednak te narzędzia nie są w stanie sprostać Twoim codziennym wymaganiom, wypróbuj tnarzędzia stron trzecich.Zapewniają zaawansowane funkcje, takie jakopóźnione przechwytywanie, przewijanie zrzutów ekranu i edycja.Oto kilka.
Popularne narzędzia do zrzutów ekranu dla systemu Windows
- Greenshot: Lekki i darmowy, oferuje wiele opcji przechwytywania.
- : Potężne narzędzie z zaawansowanymi funkcjami edycji i udostępniania.
- lekki strzał: Prosty i intuicyjny do szybkiego przechwytywania.
5. Używanie przeglądarki Microsoft Edge do tworzenia zrzutów ekranu z Internetu
Microsoft Edge zawiera wbudowaną funkcję przechwytywania sieci Web, która umożliwia przechwytywanie strony internetowej.
Kroki korzystania z przeglądarki Microsoft Edge do przechwytywania zrzutów ekranu z witryny internetowej:
- Otwórz stronę internetową w Microsoft Edge.
- Naciskać
Ctrl + Shift + Slub kliknijPrzechwytywanie sieciikona na pasku narzędzi. - Wybierz alboBezpłatny wybórLubPełna strona.
- Zapisz zrzut ekranu lub skopiuj go do schowka.
6. Używanie wirtualnej klawiatury do drukowania ekranu
Dostęp do klawiatury ekranowej można uzyskać, jeśli nie masz fizycznego przycisku Print Screen.
Jak otworzyć wirtualną klawiaturę, aby przechwytywać zrzuty ekranu:
- Naciskać
Win + Ctrl + OotworzyćKlawiatura ekranowa. - ZlokalizujPrtScnprzycisk na wirtualnej klawiaturze.
- Kliknij, aby przechwycić ekran.
- Wklej zrzut ekranu do aplikacji takiej jak Paint lub Word, aby go zapisać.
7. Korzystanie z systemu Windows + zmniejszanie głośności (dla tabletów)
W przypadku tabletów z systemem Windows 11 plikWindows + Zmniejszenie głośnościkombinacja działa podobnie do przycisku Print Screen.
Kroki:
- NaciśnijLogo WindowsaIZmniejsz głośnośćprzyciski jednocześnie.
- Ekran na chwilę przyciemni się, co oznacza, że wykonano zrzut ekranu.
- Zrzut ekranu jest zapisany w formacieZrzuty ekranufolder podKino.
Wniosek
Robienie zrzutów ekranu w systemie Windows 11 bez przycisku Print Screen jest proste i ma wiele sposobów. Nawet Windows 11 oferuje wiele narzędzi, które umożliwiają szybkie przechwytywanie obrazu ekranu. Dlatego niezależnie od tego, czy korzystasz z wbudowanego oprogramowania narzędziowego, takiego jak narzędzie do wycinania, skróty klawiaturowe czy aplikacje innych firm, zawsze znajdziesz metodę odpowiadającą Twoim potrzebom.
Inne artykuły:

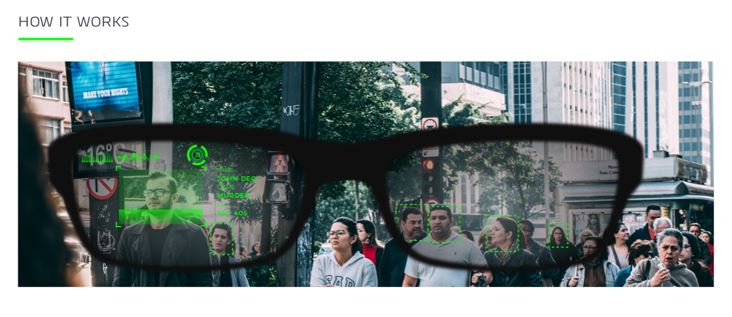
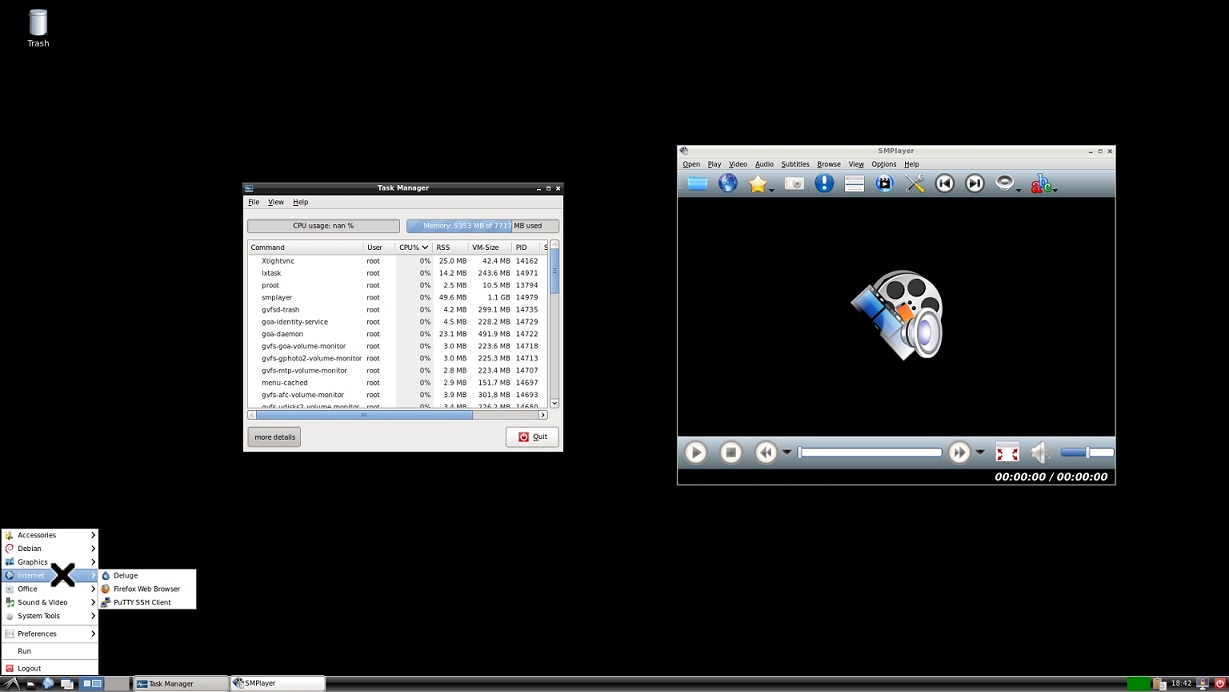

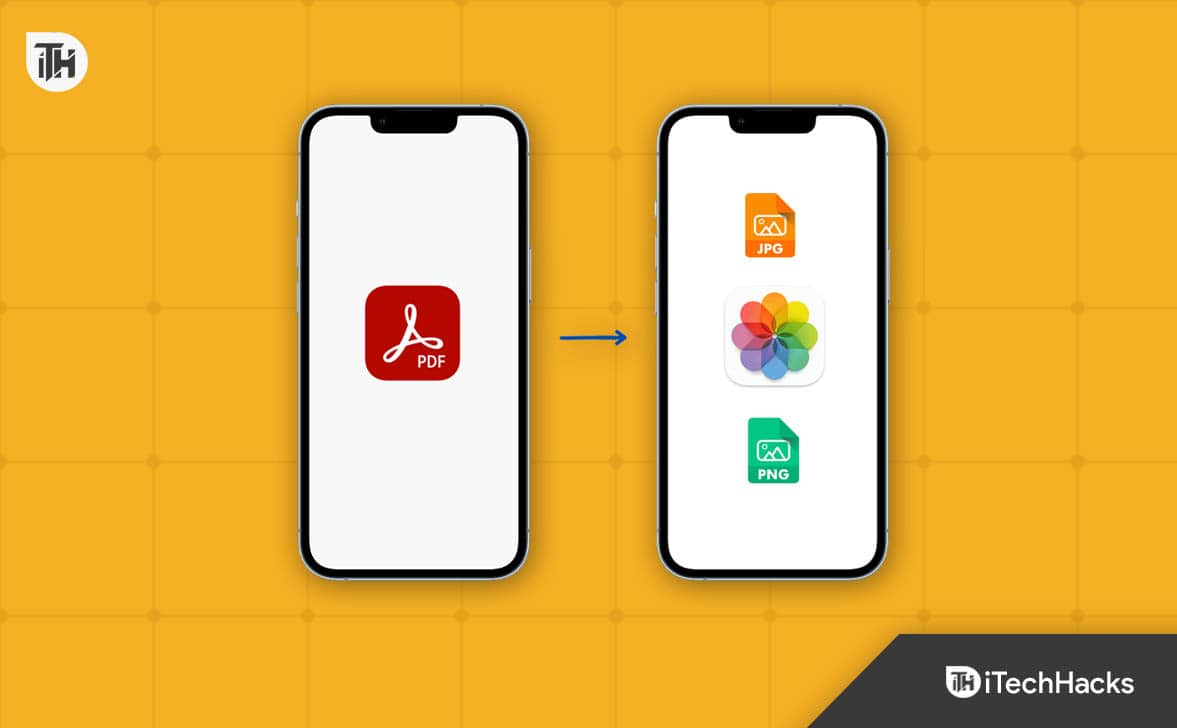

![Odzyskaj wiadomości WhatsApp po przywróceniu ustawień fabrycznych na 5 sposobów [Android/iOS]](https://elsefix.com/statics/image/placeholder.png)