Jeśli jesteś programistą lub specjalistą IT zainteresowanym Kubernetesem i orkiestracją kontenerów, Minikube jest nieocenionym narzędziem dla Twojego środowiska Windows. Minikube można łatwo używać w systemach Linux, macOS lub Windows i umożliwia uruchomienie jednowęzłowego klastra Kubernetes na komputerze lokalnym. Dzięki temu eksperymentowanie, opracowywanie i testowanie aplikacji jest łatwe, bez konieczności korzystania z pełnowymiarowej konfiguracji Kubernetes.
W tym przewodniku przedstawiono kroki instalacji Minikube w systemie Windows przy użyciu wiersza poleceń lub programu PowerShell za pośrednictwem Wingeta
Wymagania
Do wykonania tego samouczka nie jest wymagane nic specjalnego; oto rzeczy codziennego użytku, które będą Ci potrzebne:
- Komputer z systemem Windows 10 lub 11
- Dostęp do Powershell lub Command Pompt/Terminal za pomocąuprawnienia administracyjne
- Minikube opiera się na wirtualizacji, takiej jak VirtualBox, Hyper-V, Docker lub inna obsługiwana platforma.
Krok 1: Zainstaluj platformę wirtualizacji
Jak powiedziano w sekcji Wymagania, potrzebujemy platformy wirtualizacyjnej do pracy z Minikube w systemie Windows. Jeśli masz już zainstalowany Hyper-V, Docker lub VirtualBox, możesz pominąć ten krok. Jednak początkujący mogą zacząć od VirtualBox lub Hyper-V.
Minikube wymaga hypervisora do tworzenia maszyn wirtualnych i zarządzania nimi w klastrze Kubernetes. Możesz wybierać pomiędzy Hyper-V i VirtualBox. Oto jak je zainstalować:
Do instalowania funkcji Hyper-V
- Otwórz PowerShell jako administrator.
- Uruchom następujące polecenie, aby włączyć funkcję Hyper-V:
Enable-WindowsOptionalFeature -Online -FeatureName Microsoft-Hyper-V -All
- Po zakończeniu uruchom ponownie system.
Ci, którzy chcą skorzystać Wirtualny Box:
- Pobierz instalator VirtualBox z plikuoficjalna strona internetowai uruchom go.
- Następnie postępuj zgodnie z instrukcjami wyświetlanymi na ekranie, aby zainstalować VirtualBox.
Podobnie ci, którzy chcą używać Dockera jako sterownika Minikube, mogą pobrać i zainstalować jego konfigurację.
Krok 2: Zainstaluj Minikube na Windows 11 lub 10 za pomocą Wingeta
Teraz przejdź do pola wyszukiwania systemu Windows i otwórz PowerShell lub Wiersz poleceń, ale z dostępem administracyjnym.Kiedy ikona dowolnego z nich pojawi się w obszarze wyszukiwania systemu Windows, kliknij ją, aby wybrać ?Uruchom jako administrator.?
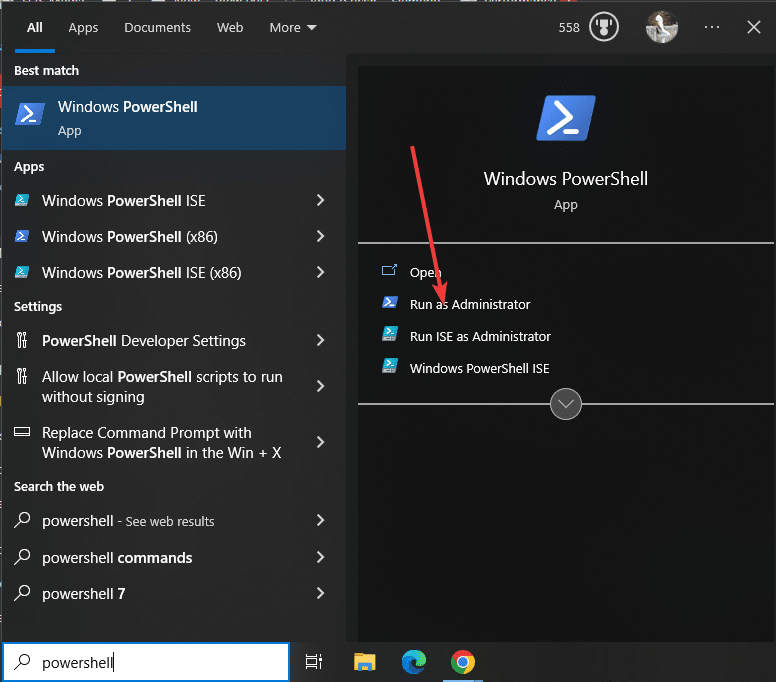
Po otwarciu programu PowerShell lub wiersza poleceń sprawdź, czy domyślny menedżer pakietów systemu Windows ?WINGET? jest dostępny. Chociaż we wszystkich najnowszych wersjach systemu Windows będzie już tam, jeszcze w celu potwierdzenia, uruchom:
winget -vZobaczysz wersję menedżera pakietów potwierdzającą jej dostępność. Jeśli go tam nie ma, możesz zainstalować go ręcznie z poziomuGitHub.
Ponieważ mamy menedżera pakietów, szybko wykonajmy polecenie pobrania i zainstalowania MiniKube w systemie Windows 10/11. Najlepsze jest to, że nie musisz szukać tu czy tam żadnej konfiguracji.
winget install Kubernetes.minikubePoczekaj kilka sekund; w zależności od Twojego połączenia internetowego, Minikube zostanie zainstalowany.
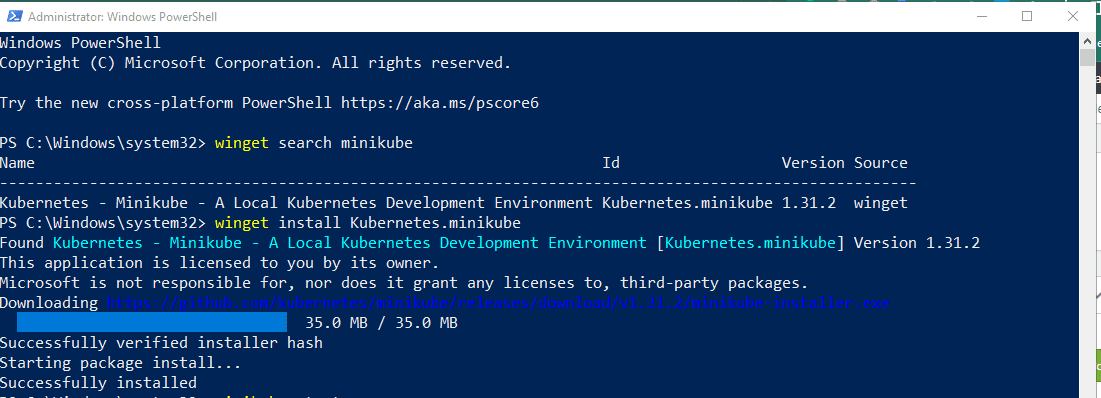
Krok 3: Sprawdź instalację Minikube
Najpierw zamknij istniejącą sesję PowerShell lub CMD. Następnie po prostu zamknij aplikację i uruchom ją z menu Start z uprawnieniami administratora, tak jak to zrobiliśmyKrok 2tego poradnika. Tenjest wymagany, aby Powershell mógł rozpoznać ścieżkę zainstalowanego narzędzia poleceń Minikube.
Teraz, aby sprawdzić przebieg instalacji Minikube:
minikube statusOtrzymasz coś takiego jak poniżej, co oznacza, że możesz zacząć.
Profile "minikube" not found. Run "minikube profile list" to view all profiles. To start a cluster, run: "minikube start"
Krok 4: Ustawianie interfejsu CLI kubectl w systemie Windows
Możemy skorzystać z Kubernetesa? narzędzie wiersza poleceń kubectl do zarządzania zasobami klastra, wdrażania aplikacji i sprawdzania dzienników klastrów Kubernetes. Jeśli tego chcesz, oto polecenie, aby go zainstalować.
winget install Kubernetes.kubectl

Notatka: Uruchom ponownie PowerShell lub CMD i uruchom ponownie jako administrator, aby użyć wiersza poleceń Kubectl.
Aby sprawdzić wersję, której możesz użyć:
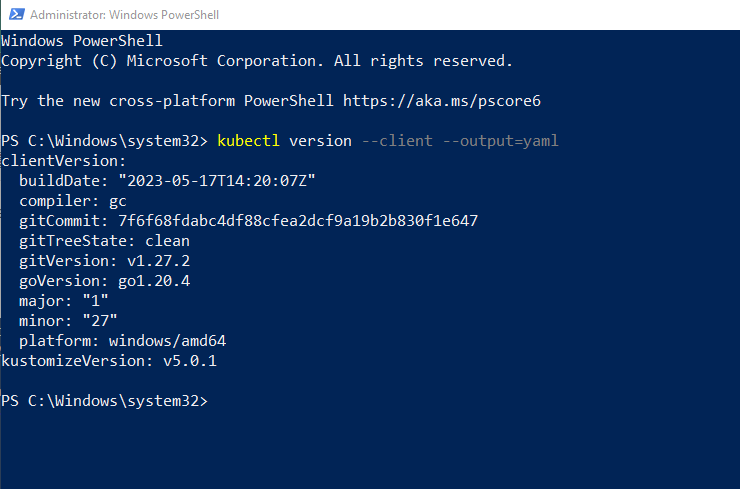
Krok 5: Uruchom Minikube
Teraz uruchomimy Minikube, aby pobrać wymagane pliki ISO w celu stworzenia środowiska. Jednak kluczową rzeczą, na którą musisz tutaj zwrócić uwagę, jest sterownik, którego chcesz używać z Minkube.
Jeśli uruchomisz:
minikube start
Następnie automatycznie wybierze preferowany sterownik dostępny w systemie. Oznacza to, że jeśli funkcja Hyper-V jest dostępna, wybiera ją; w przeciwnym razie wybiera VirtualBox lub dowolny inny sterownik.
Ale jeśli chcesz, aby działał ręcznie z konkretną platformą wirtualizacji, wspomnij o tym w podanym powyżej poleceniu.
Na przykład:Aby uruchomić go za pomocą Dockera:
minikube start --vm-driver docker
Możeszjeśli chcesz, zamień Dockera na inne sterowniki. Aby uzyskać więcej informacji, sprawdźoficjalna dokumentacja.
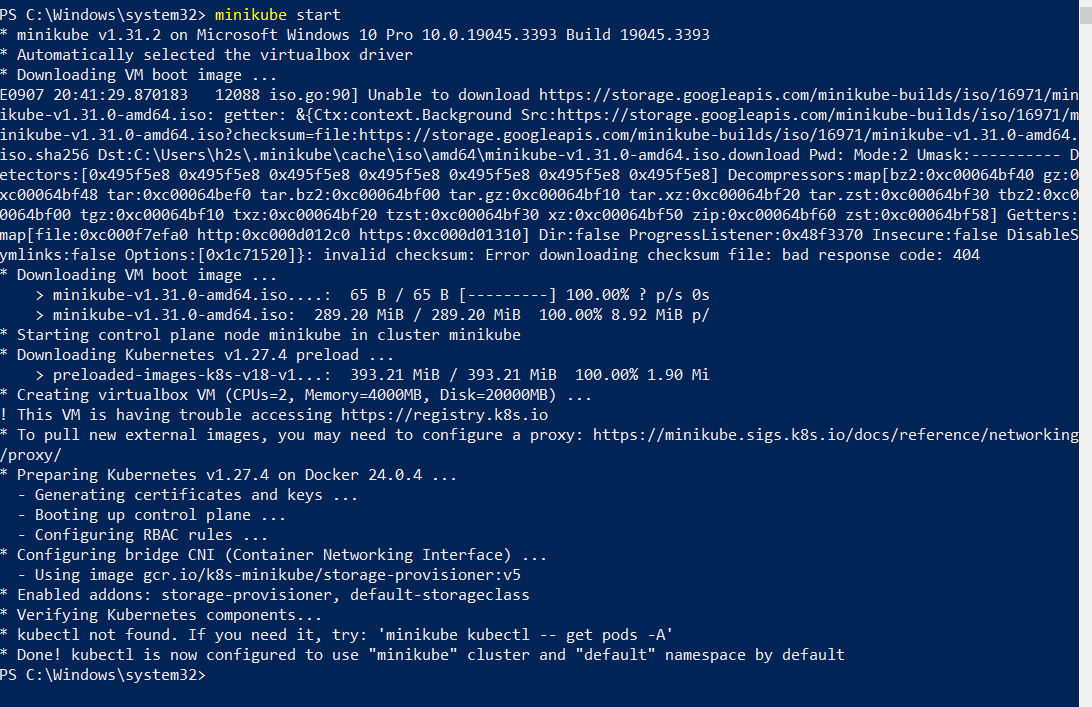
Po zakończeniu instalacji możemy ją sprawdzić za pomocą podanych poleceń, aby uzyskać więcej informacji.
? Dla stanu:
minikube status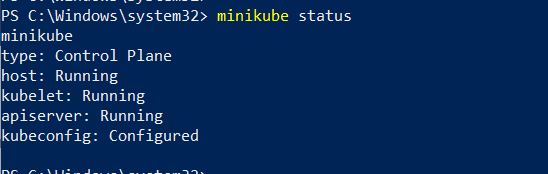
- Aby uzyskać dostęp do wiersza poleceń Minikube przez ssh:
minikube ssh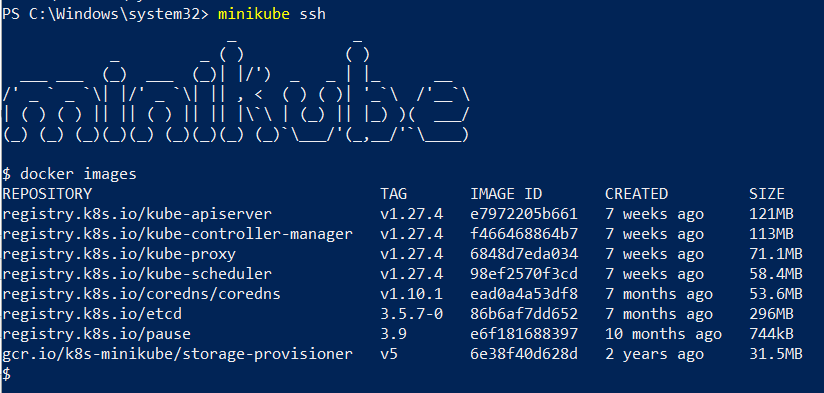
- Aby dowiedzieć się, które dodatki Minikube są aktualnie aktywne lub włączone, użyj:
minikube addons list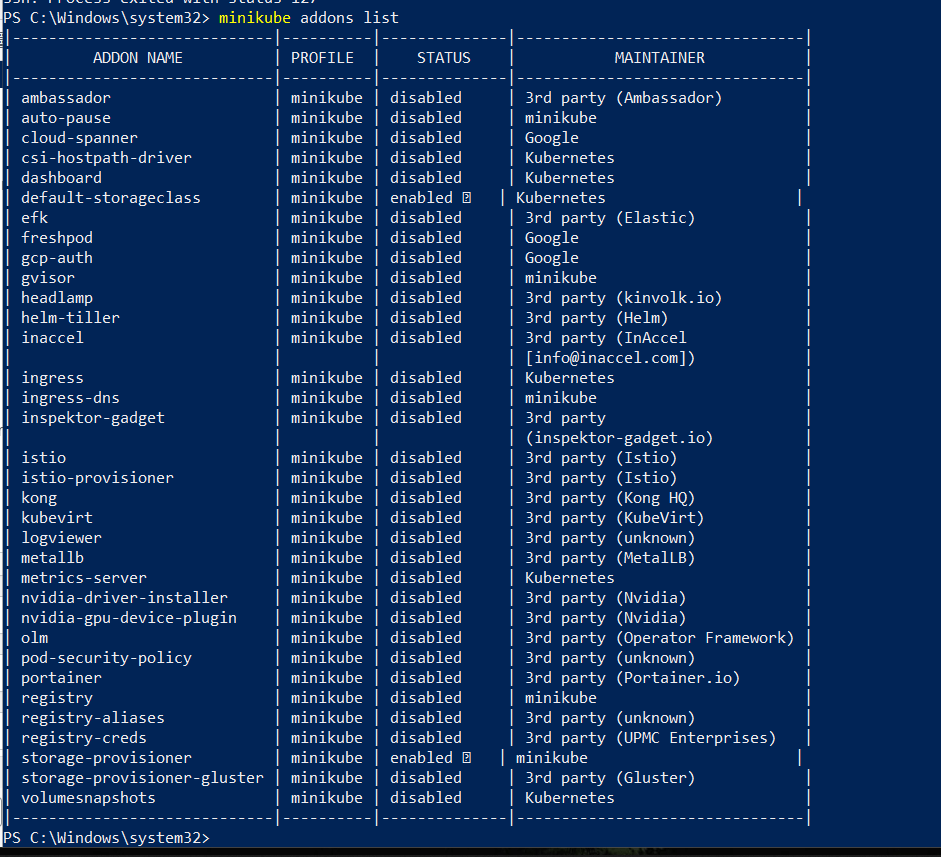
- Aby sprawdzić informacje o klastrze
kubectl cluster-info- Aby zobaczyć, które węzły są obecnie aktywne:
kubectl get nodes- Dla domyślnego widoku konfiguracji klastra
kubectl config view- Aby zatrzymać i usunąć klaster Minikube:
minikube stop
minikube deleteKrok 6: Uruchom Minikube Dashboard w systemie Windows 10 lub 11
Do Minikube dołączony jest dodatek o nazwiePulpit nawigacyjny, który jest automatyczniewłączone, uruchamiając podane polecenie w tym kroku. Dlatego możemy go uruchomić, aby uzyskać dostęp do internetowego interfejsu użytkownika Kubernetes w celu wdrażania aplikacji kontenerowych i zarządzania klastrem, uzyskiwania przeglądu zasobów i nie tylko?
minikube dashboard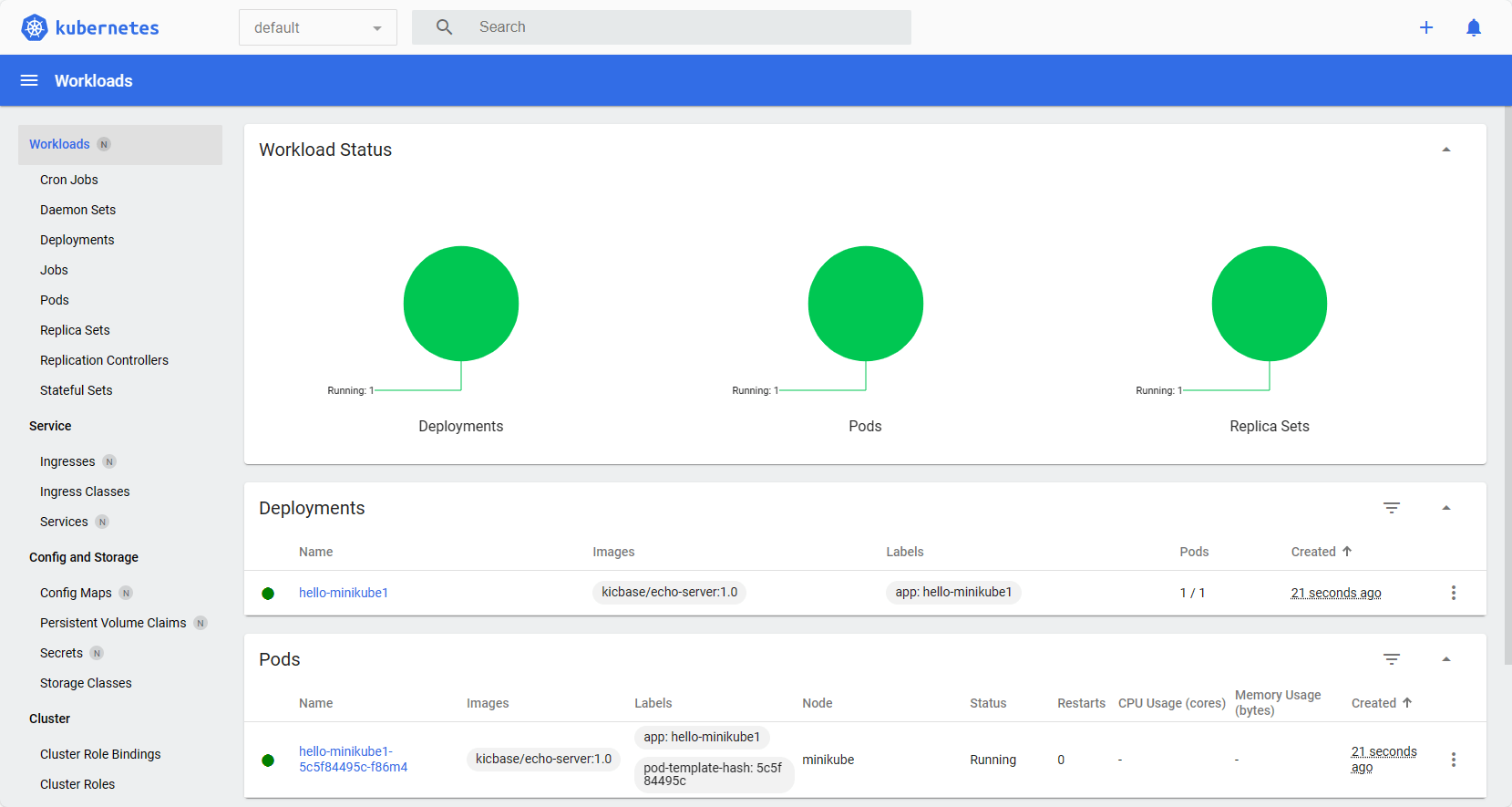
W Twoim systemie lokalnym, w którym zainstalowałeś tę implementację Kubernetes, przeglądarka otworzy się automatycznie i wyświetli interfejs sieciowy Dashboard.
Krok 7. Zdalny dostęp do Kubernetes Dashboard (opcjonalnie)
Jeśli używasz Minikube na lokalnym serwerze Windows z interfejsem wiersza poleceń i chcesz uzyskać zdalny dostęp do Panelu MiniKube nakomputer dostępny w tej samej sieci co Twój Serwer, zamiast korzystać z polecenia z poprzedniego kroku, możesz użyć poleceniaproxy kubectlotworzyć lokalnie8001i uzyskaj dostęp do interfejsu internetowego Kubernetesużywając podanej składni.
kubectl proxy --address='0.0.0.0' --disable-filter=trueNotatka: Aby ograniczyć dostęp interfejsu sieciowego do określonego adresu IP, zastąp nim 0.0.0.0 w powyższym poleceniu. W przeciwnym razie dowolny system w sieci będzie miał dostęp do Panelu.
Po wykonaniu powyższego polecenia otwórz dowolną przeglądarkę, która może uzyskać dostęp do adresu IP serwera, na którym działa Minikube i wskaż go:
https://server-ip-address:8001/api/v1/namespaces/kubernetes-dashboard/services/https:kubernetes-dashboard:/proxy/Aby dowiedzieć się więcej ntIMiniKube, zapoznaj się z oficjalną dokumentacją.
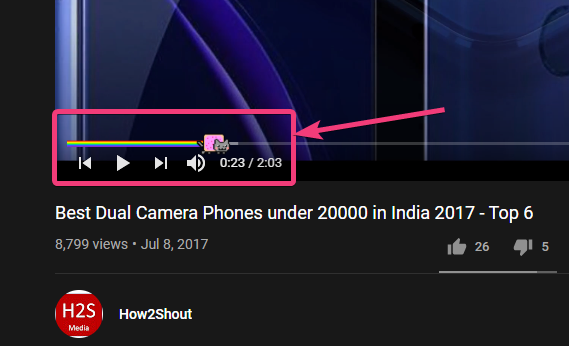
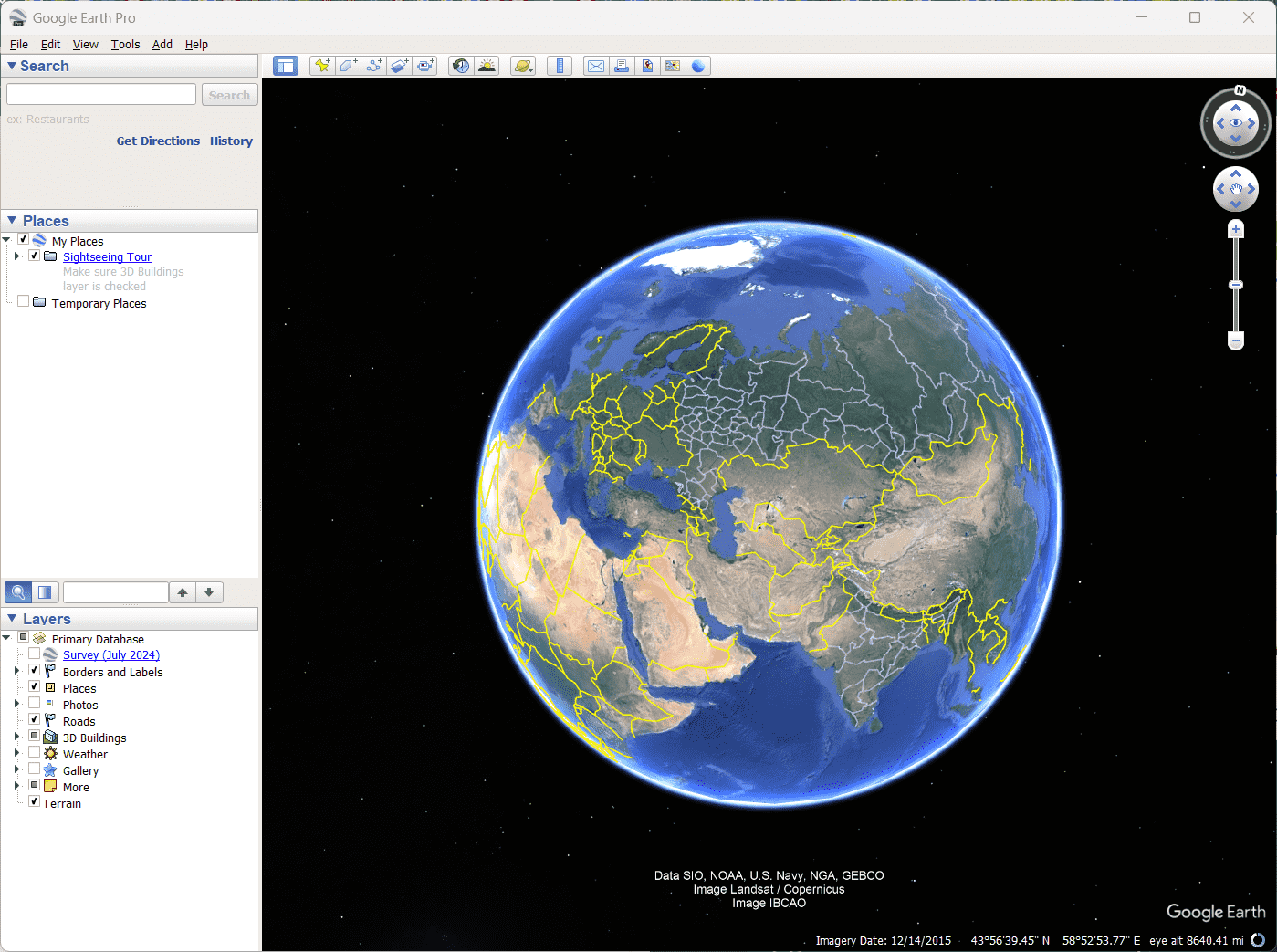
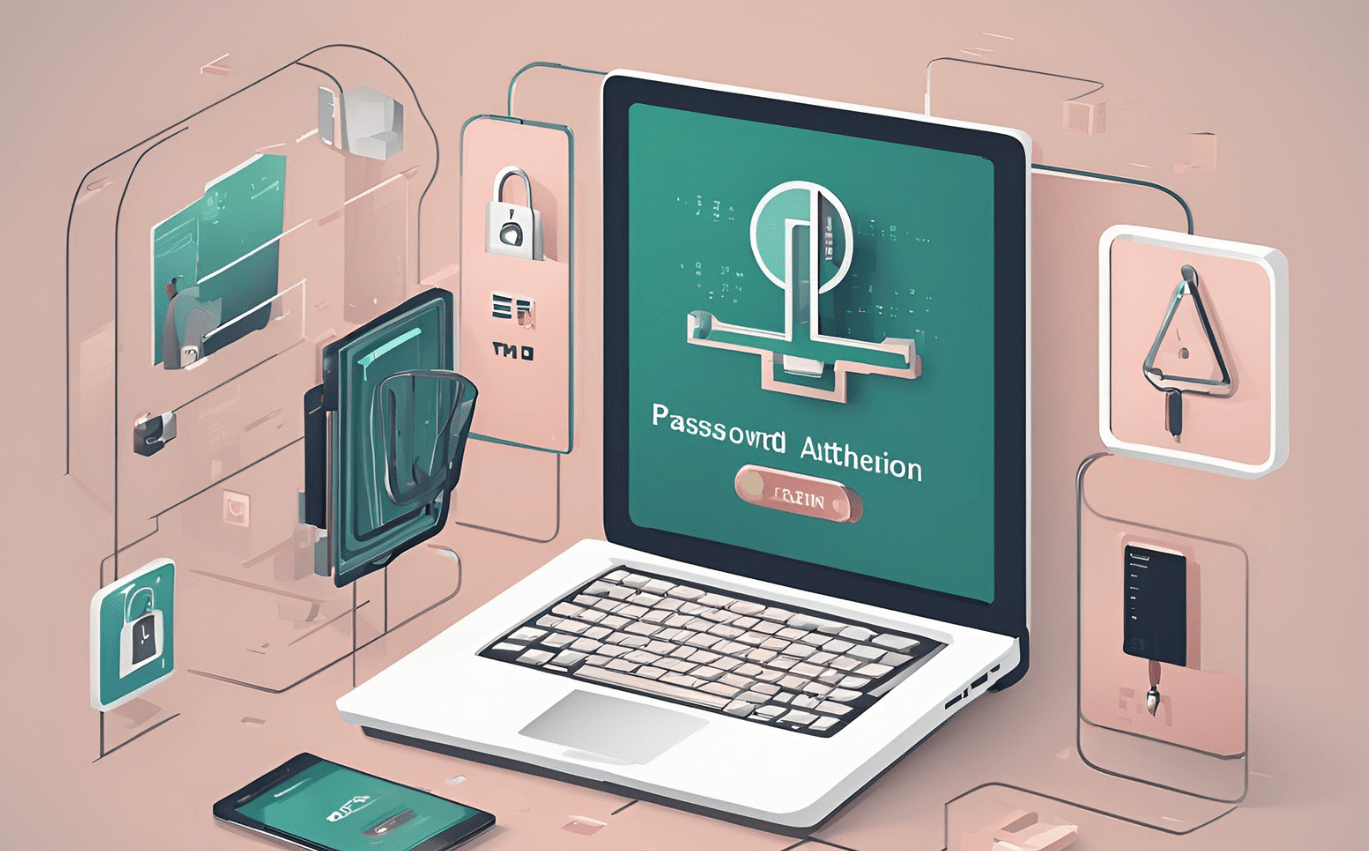

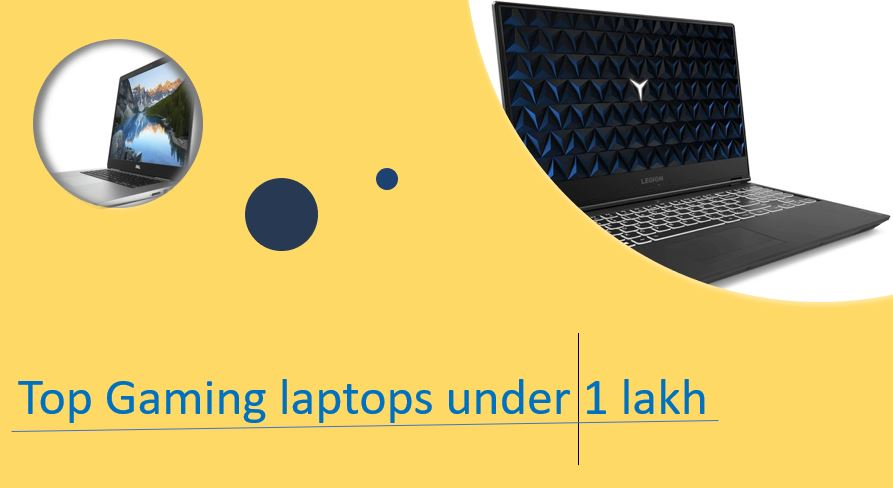
![[5 najlepszych sposobów] Jak usunąć zdjęcia iPhone'a z komputera Mac lub MacBook?](https://elsefix.com/statics/image/placeholder.png)



