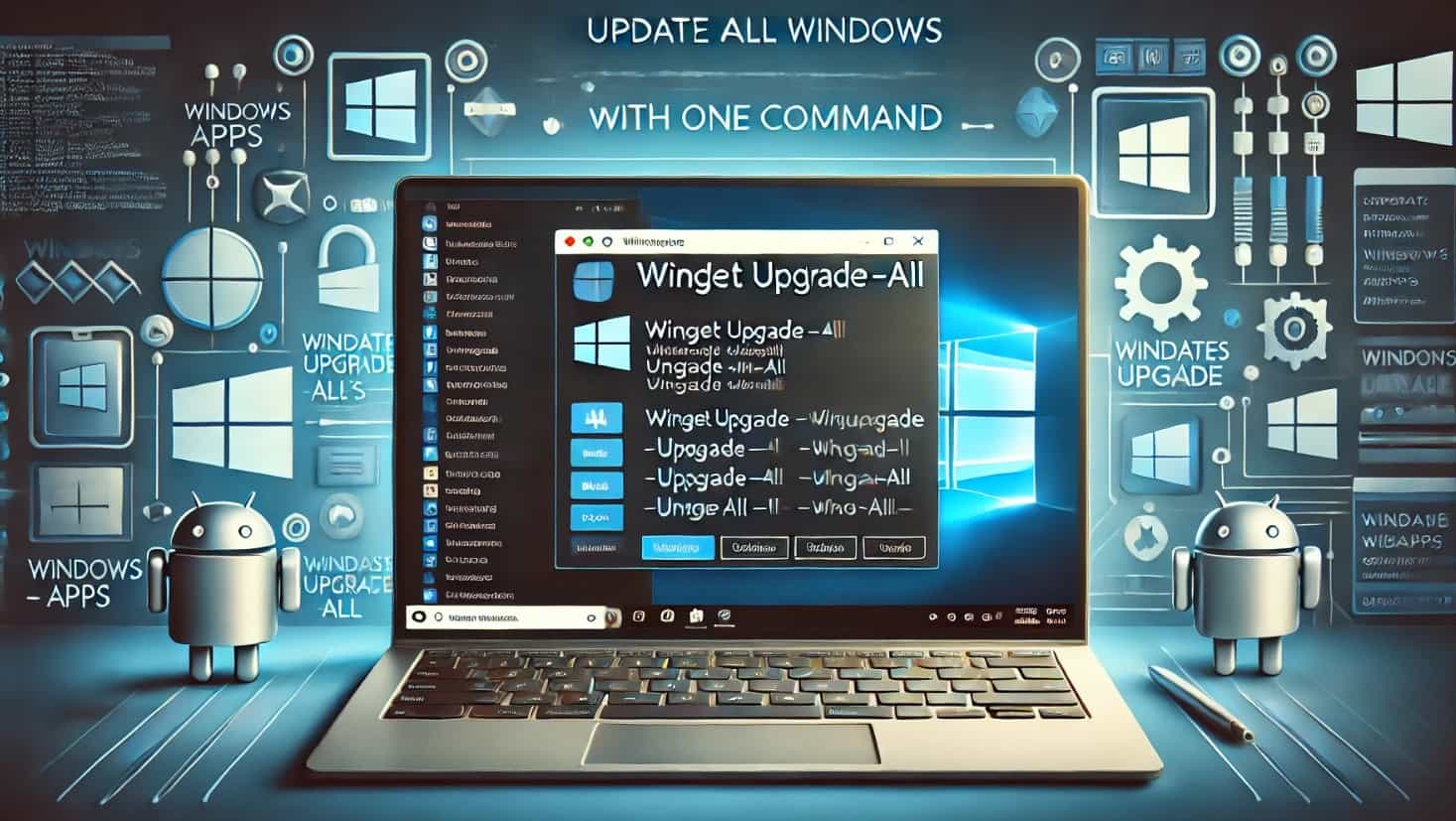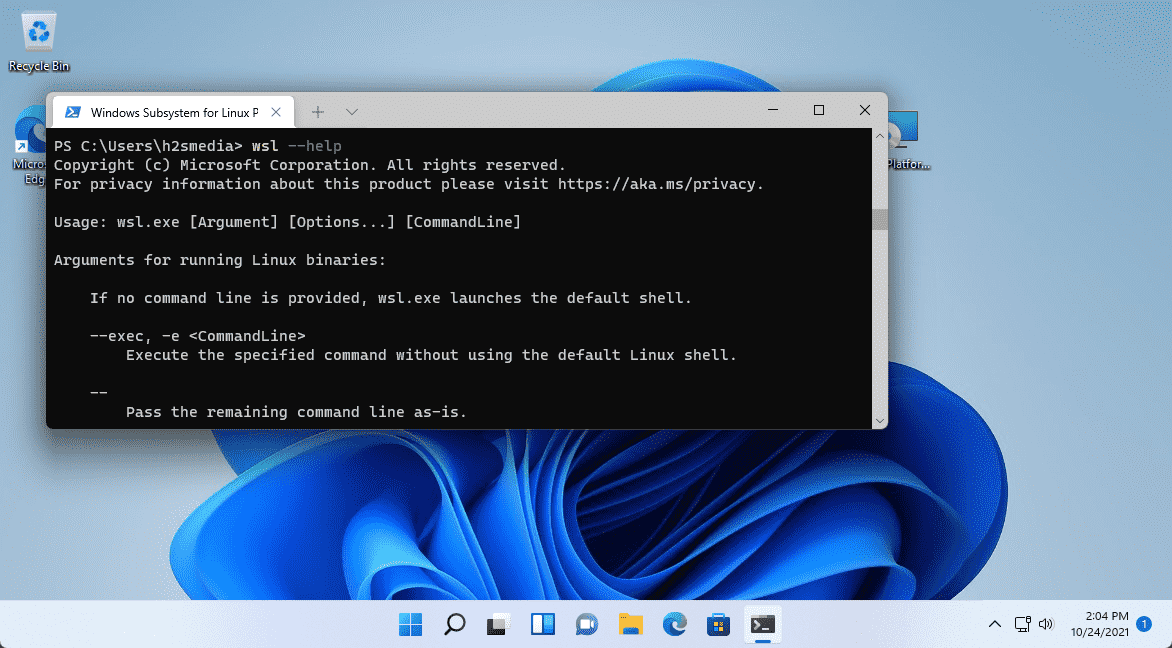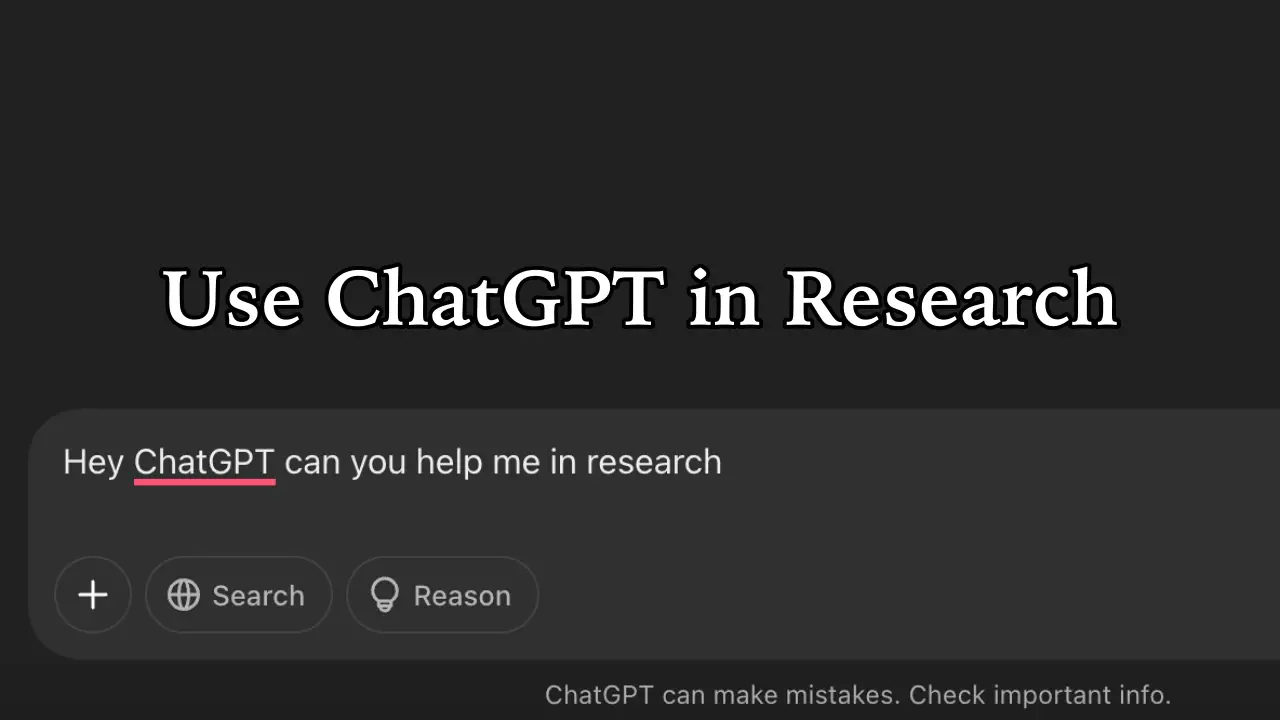Java jest wymagana przez wiele aplikacji, które są na nim zbudowane do prawidłowego działania. Oprócz deweloperów, którzy pracują nad niektórymi projektami, które wymagają Java, muszą również zainstalować JDK w swoim systemie. Dlatego w tym artykule mówimy o tym, w jaki sposób możemy użyć wiersza polecenia lub PowerShell do zainstalowania konkretnej wersji Java 11 w systemie Windows 11 lub 10. Korzystanie z metody wiersza poleceń do zainstalowania niektórych oprogramowania jest dość proste w porównaniu z ręcznym odwiedzaniem jego strony internetowej do strony internetowej Pobierz i zainstaluj.
Dlaczego Java 11?
Przyczyną korzystania ze szczególnie wersji Java 11 jest zasadniczo ze względu na zapotrzebowanie aplikacji do uruchomienia, albo deweloper potrzebuje tego projektu. W przeciwnym razie dostępne są najnowsze wersje LTS (długoterminowe wsparcie) Java do użycia.
Wymagania wstępne
- System działający system Windows 11 lub 10
- Dostęp do wiersza poleceń z prawami administratora
- Aktywne połączenie internetowe
1. Otwórz wiersz polecenia lub PowerShell
W tym artykule używa się szczególnie wiersza poleceń do instalowania aplikacji lub języków programowania, takich jak Java. Dlatego kliknij przycisk Windows Start i w polu wyszukiwania -Monit polecenia,Jak się wydaje, wybierz „Uruchom jako administrator„Opcja.
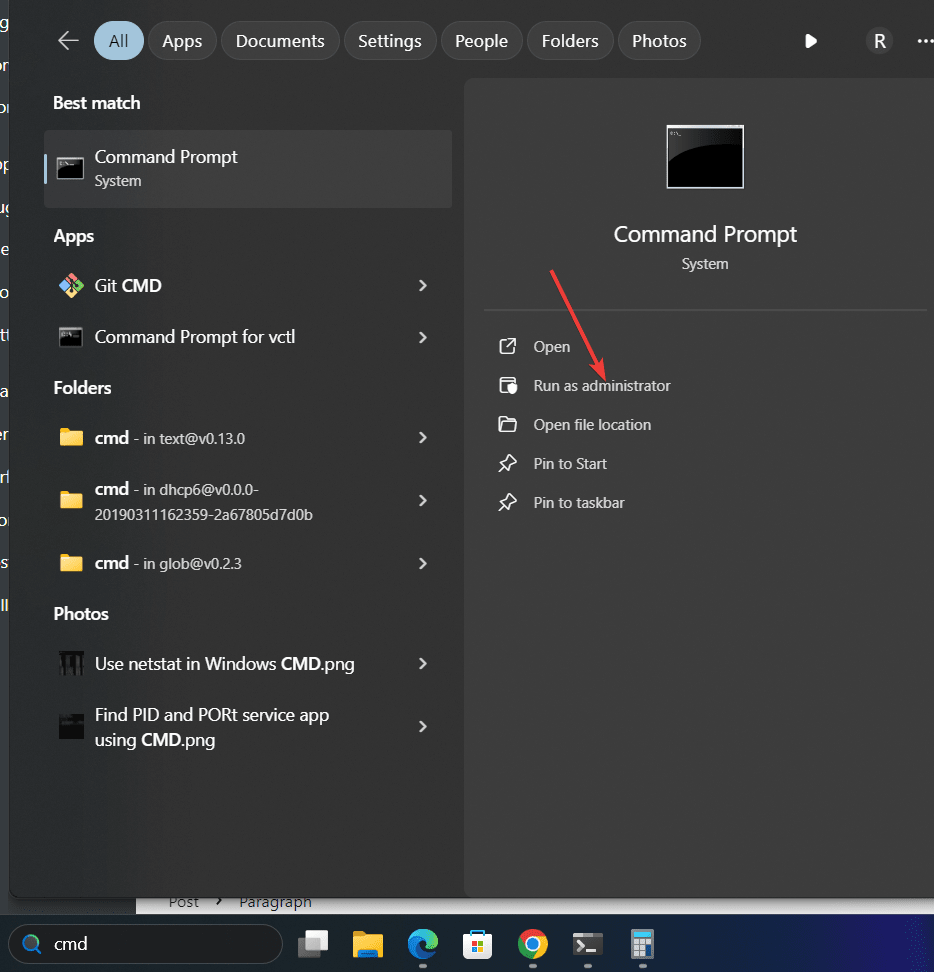
2. Zaktualizuj źródło skrzydła
WINGET to domyślny menedżer pakietów w systemach operacyjnych Microsoft Windows 10 i 11. Umożliwia użytkownikom instalowanie różnych popularnych aplikacji i pakietów za pomocą polecenia, tak jak my w systemie Linux. Niektóre pakiety są instalowane za pośrednictwem repozytorium WINGET, podczas gdy inne pochodzą z MSSTore.
Przed użyciem zaktualizujmy źródło pakietu:
winget source update3. Polecenie do zainstalowania Java 11 w systemie Windows 11 lub 10
Następnie uruchamiamy polecenie WINGET, aby zainstalować OpenJDK 11 w systemie Windows. Podaną składnię można również użyć do uzyskania innych wersji OpenJDK, po prostu zmień numer wersji:
winget install ojdkbuild.openjdk.11.jdkPodczas gdy aby uzyskać tylko JRE 11, możesz użyć:
winget install ojdkbuild.openjdk.11.jre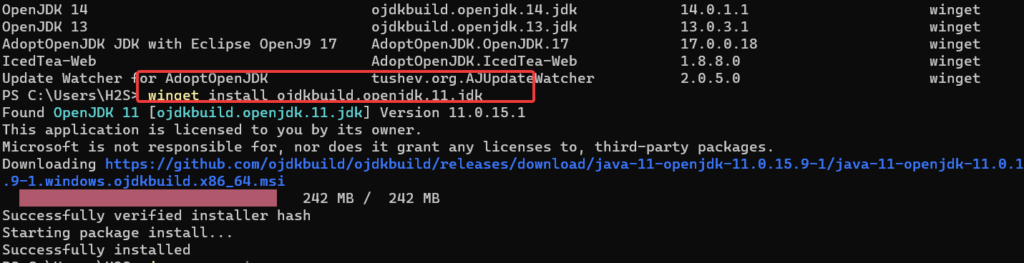
Aby wyszukać inne wersje, możesz użyć:
wignet search openjdk
4. Sprawdź wersję
Aby potwierdzić, że mamy z powodzeniem OpenJDK 11 w naszym systemie, możemy użyć danego polecenia, przyniesie to szczegóły zainstalowanej wersji Java.
java --version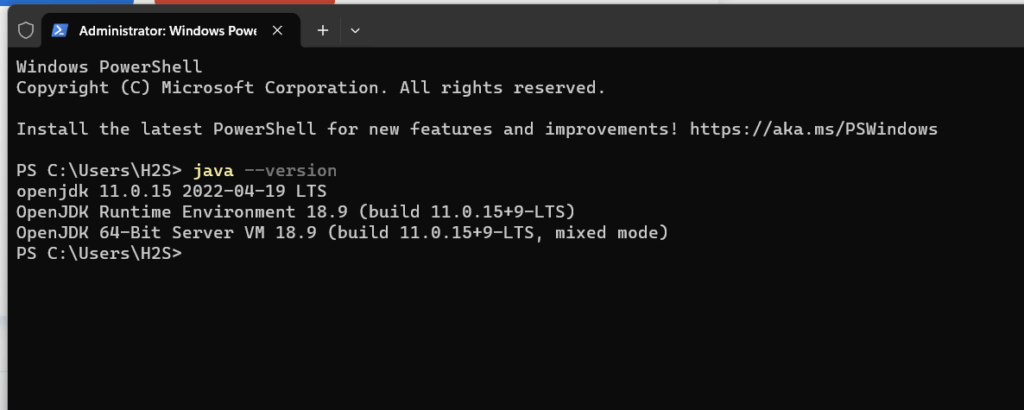
5. Java 11 Odinstalowanie
Polecenie WINGET w systemie Windows to nie tylko instalacja aplikacji, możemy go również użyć do ich usunięcia. Dlatego w przyszłości, jeśli chcesz odinstalować wersję Java 11 z systemu Windows 10 lub 11, oto polecenie, które należy śledzić:
winget remove ojdkbuild.openjdk.11.jdkWniosek
Teraz pomyślnie zainstalowałeś Java 11 w systemie Windows 11 za pomocą wiersza poleceń. Za pomocą tego samouczka użytkownicy Windows mogą instalować inne popularne aplikacje, takie jak Chrome Browser, Firefox, CCleaner itp.
Inne artykuły: