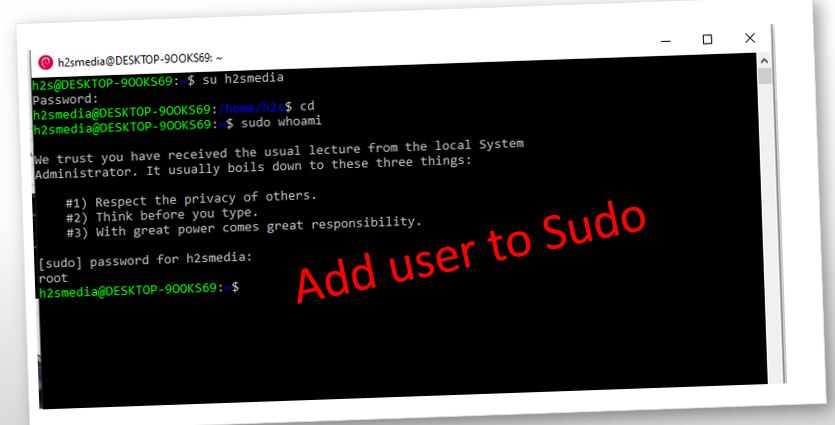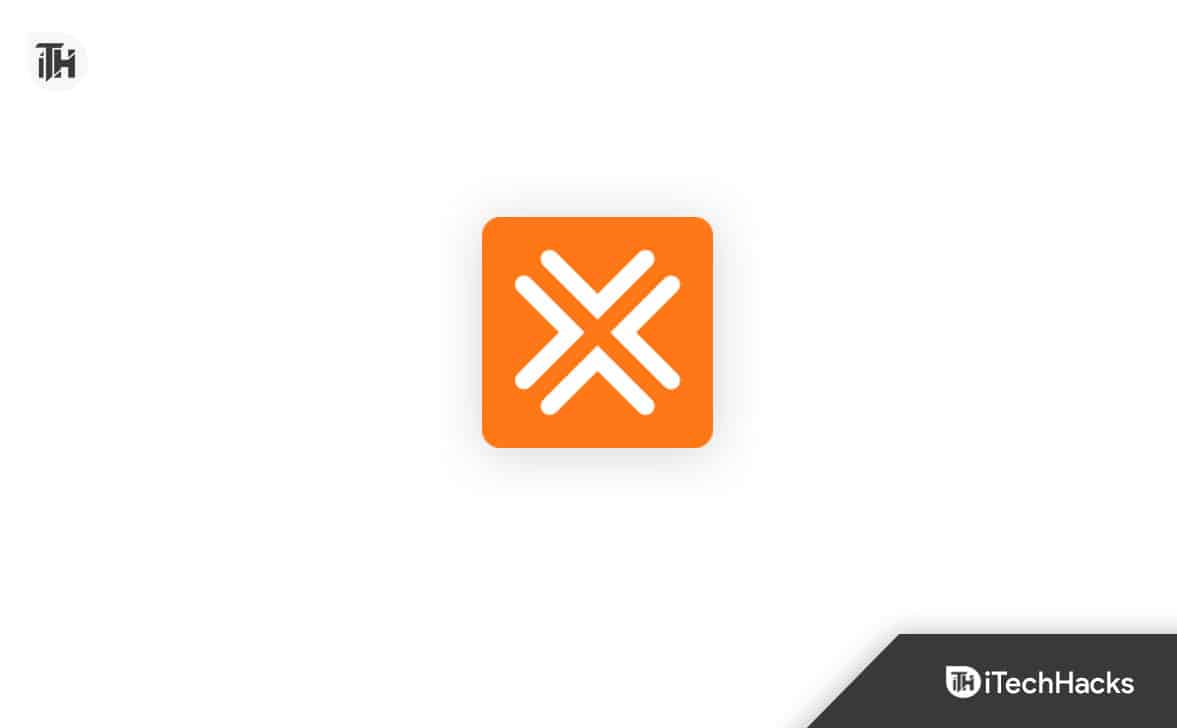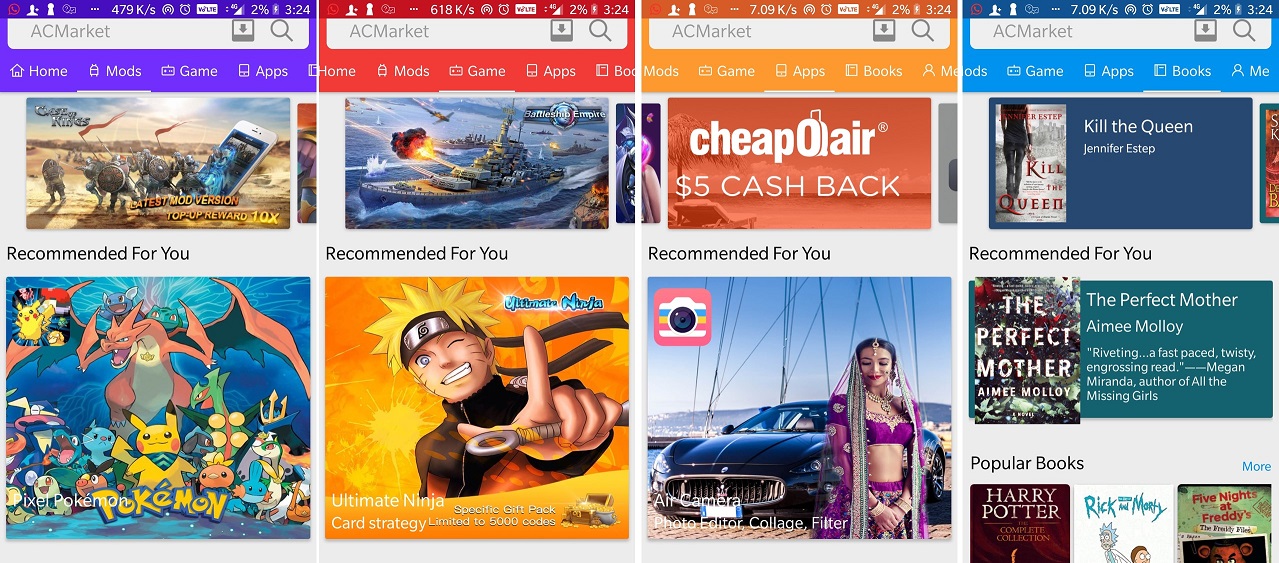Microsoft's Copilot to nowa funkcja dla wielu użytkowników podczas pisania tego samouczka, ponieważ jest asystentem napędzanym AI zintegrowanym przez Microsoft w systemie Windows 11 w celu poprawy wrażeń użytkowników. Copilot ma zapewnić użytkownikom spersonalizowaną pomoc, spostrzeżenia i automatyzację, aby ułatwić codzienne zadania. Podobnie doUżytkownicy mogą używać Copilota, aby zadawać różne pytania. Wszystko to można zrobić bezpośrednio z interfejsu komputerowego Windows.
W tym przewodniku przejdziemy przez krok po kroku proces włączania i konfigurowania Copilota w systemie Windows 11 lub 10, jeśli nie jest już dostępny.
1.Upewnij się, że Windows 11 lub 10 jest aktualizowany
Przed zainstalowaniem Copilota upewnij się, że system Windows 11 lub 10 znajduje się w bieżącej wersji.
- Aby sprawdzić najnowsze aktualizacje:
- NaciskaćWygraj klucz + iotworzyć ustawienia.
- W ustawieniach wybierzAktualizacja systemu Windowsz panelu po lewej stronie.
- TrzaskSprawdź aktualizacjeAby upewnić się, że system jest w najnowszej wersji.
2.Sprawdź zgodność
- Windows Copilot jest dostępny w systemach spełniających najnowsze wymagania sprzętowe.
- Upewnij się, że system obsługuje najnowszeAktualizacje systemu Windows 11.
3.Zainstaluj CopilotW systemie Windows 11 lub 10
Za pomocą wiersza poleceń:
Kliknij prawym przyciskiem myszyPrzycisk Start Windows 11i wybierz „Terminal (admin)„Opcja dostępu do PowerShell z prawami administracyjnymi. Następnie uruchom podane polecenie:
winget install "Microsoft Copilot"Korzystanie z graficznego interfejsu użytkownika:
Alternatywnie użytkownicy mogą otworzyć MicrosoftPrzechowuj i poszukaj „Copilot„Aby zainstalować go za pomocą graficznego interfejsu użytkownika.
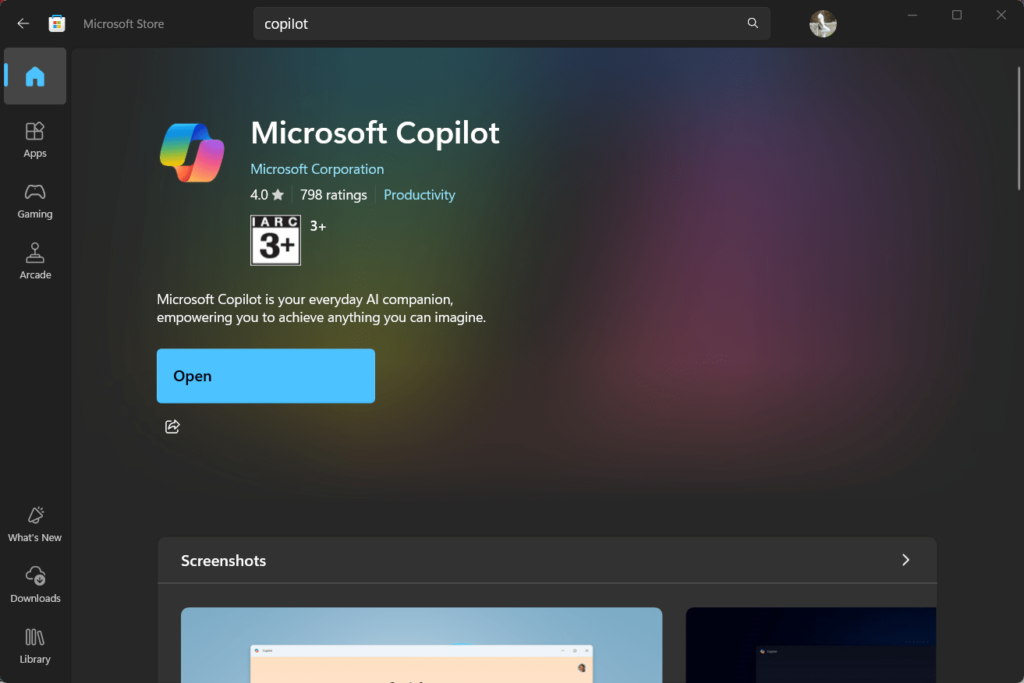
4.Uzyskaj dostęp do Copilot na swoim pasku zadań
Po zainstalowaniu Copilota przejdź do menu Start Windows 11 i wyszukaj go. Zobaczysz jego ikonę w wynikach wyszukiwania; Teraz kliknij ikonę Copilot, aby ją otworzyć lub kliknij prawym przyciskiem myszy i wybierz „Pin do paska zadań„Opcja posiadania go na pasku zadań.
Użytkownicy mogą również przypiąć Copilota do paska zadań i dodać go doMenu StartZe wyskakującego menu, które pojawia się, gdy otwierają Copilot po raz pierwszy.
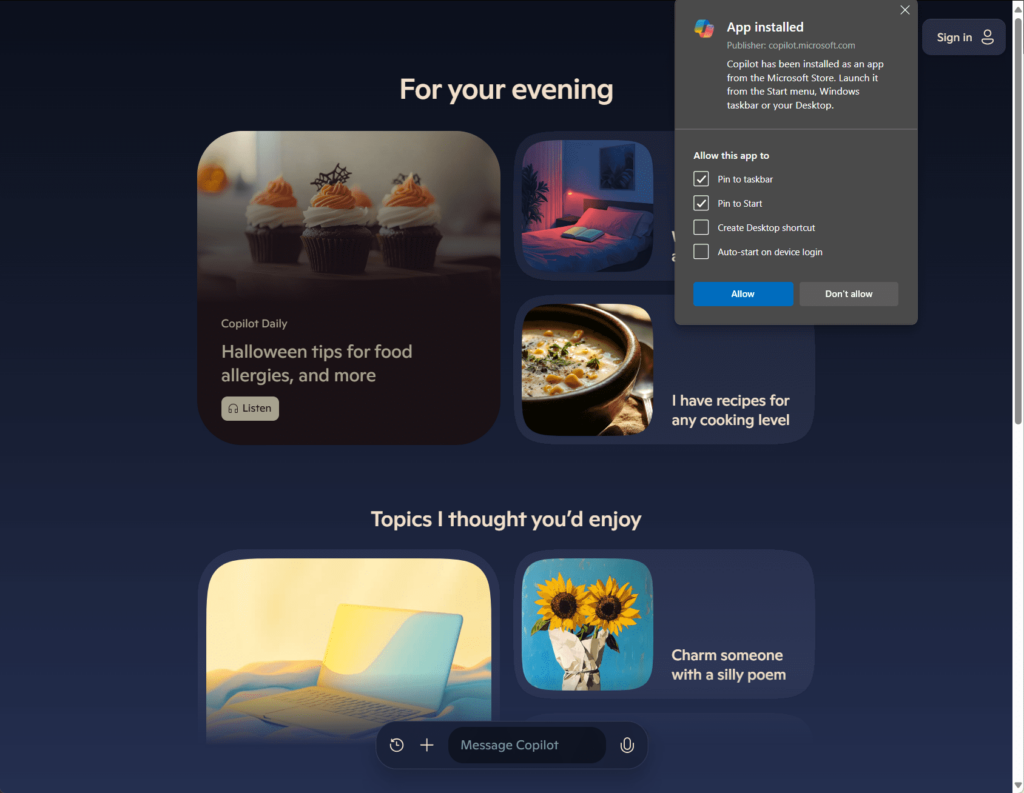
5.Korzystanie z Copilot w systemie Windows 11
Copilot jest zasilany sztuczną inteligencją i może reagować na różne polecenia i zapytania, może dostarczyć informacji na ogólne tematy, podobnie jak wyszukiwarka.
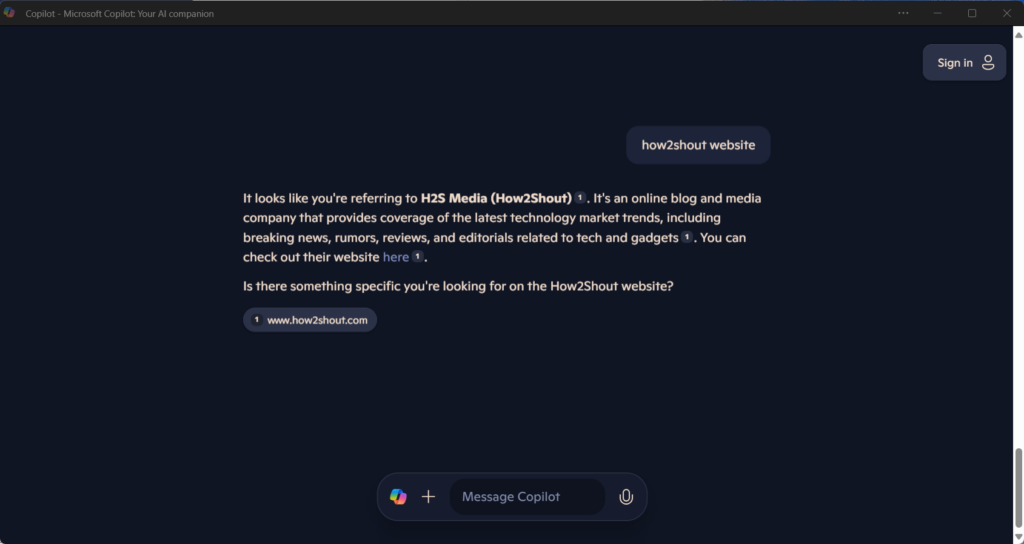
7.Rozwiązywanie problemów Copilot
- Jeśli Copilot nie pojawi się, uruchom ponownie urządzenie, aby zastosować ustawienia.
- Upewnij się, że jesteś zalogowany na swoim koncie Microsoft, ponieważ niektóre funkcje Copilota wymagają usług online Microsoft.
Ostateczne myśli
Aktywowanie i korzystanie z Copilota w systemie Windows 11 może uprościć zadania i poprawić wydajność dzięki asystentowi AI tylko kliknięciem. Kroki, które omówiliśmy, to jedne z najłatwiejszych sposobów doświadczenia Microsoft Copilot AI w systemie operacyjnym Windows 11 lub 10. Ci, którzy borykają się z wszelkimi problemami instalacyjnymi, pozwól, że za pośrednictwem komentarzy…
Inne artykuły: