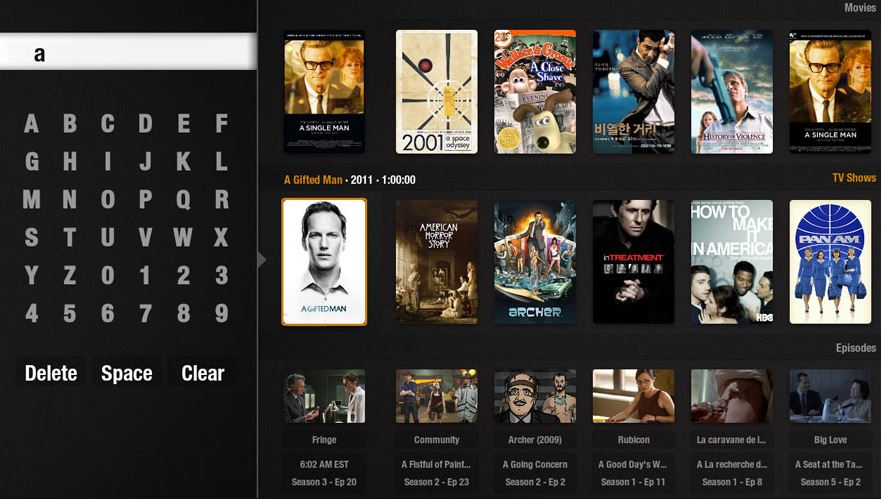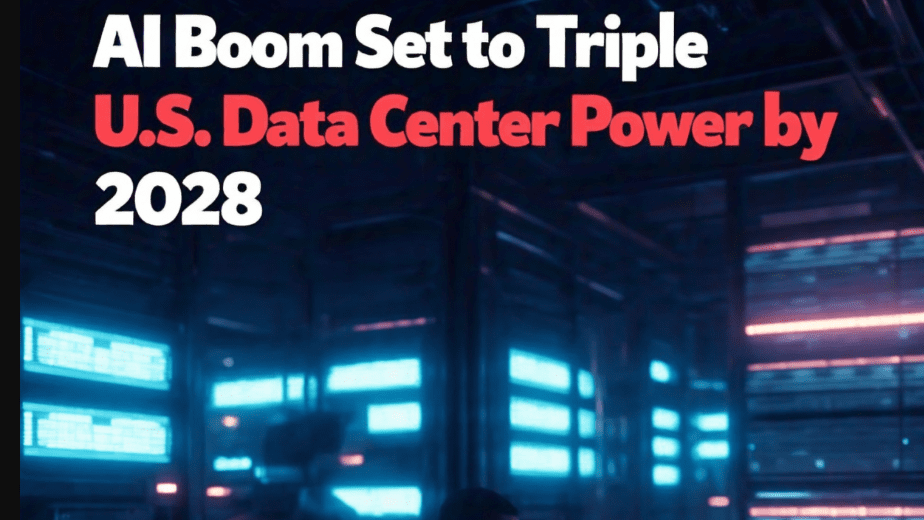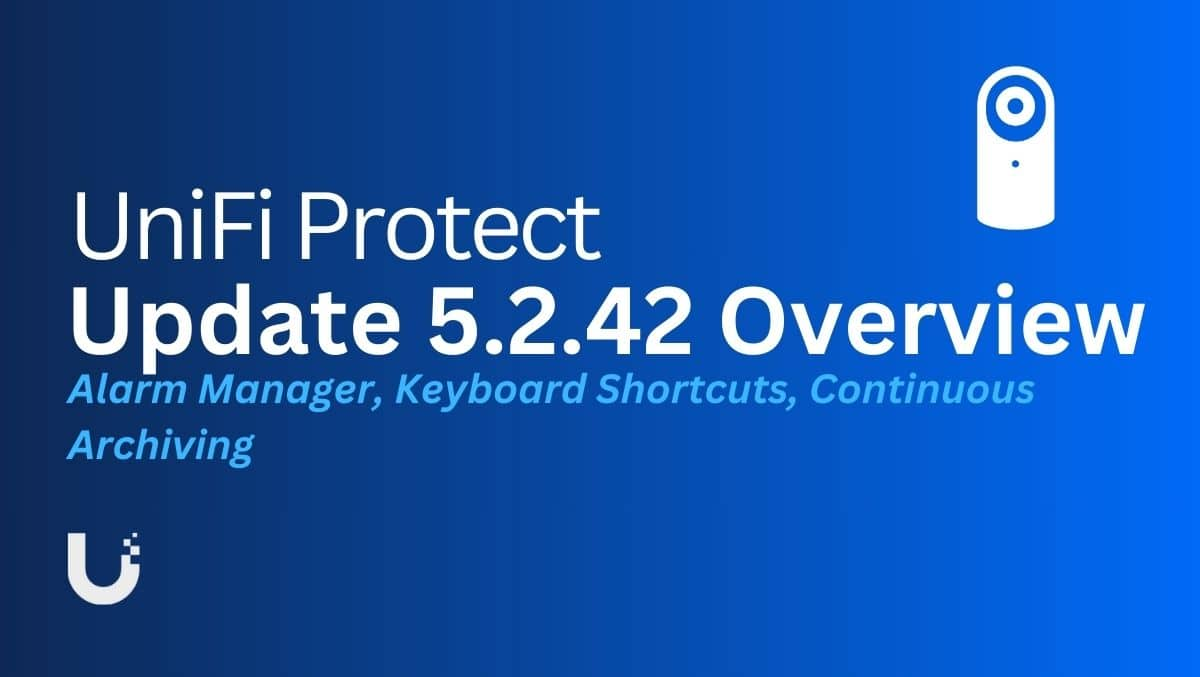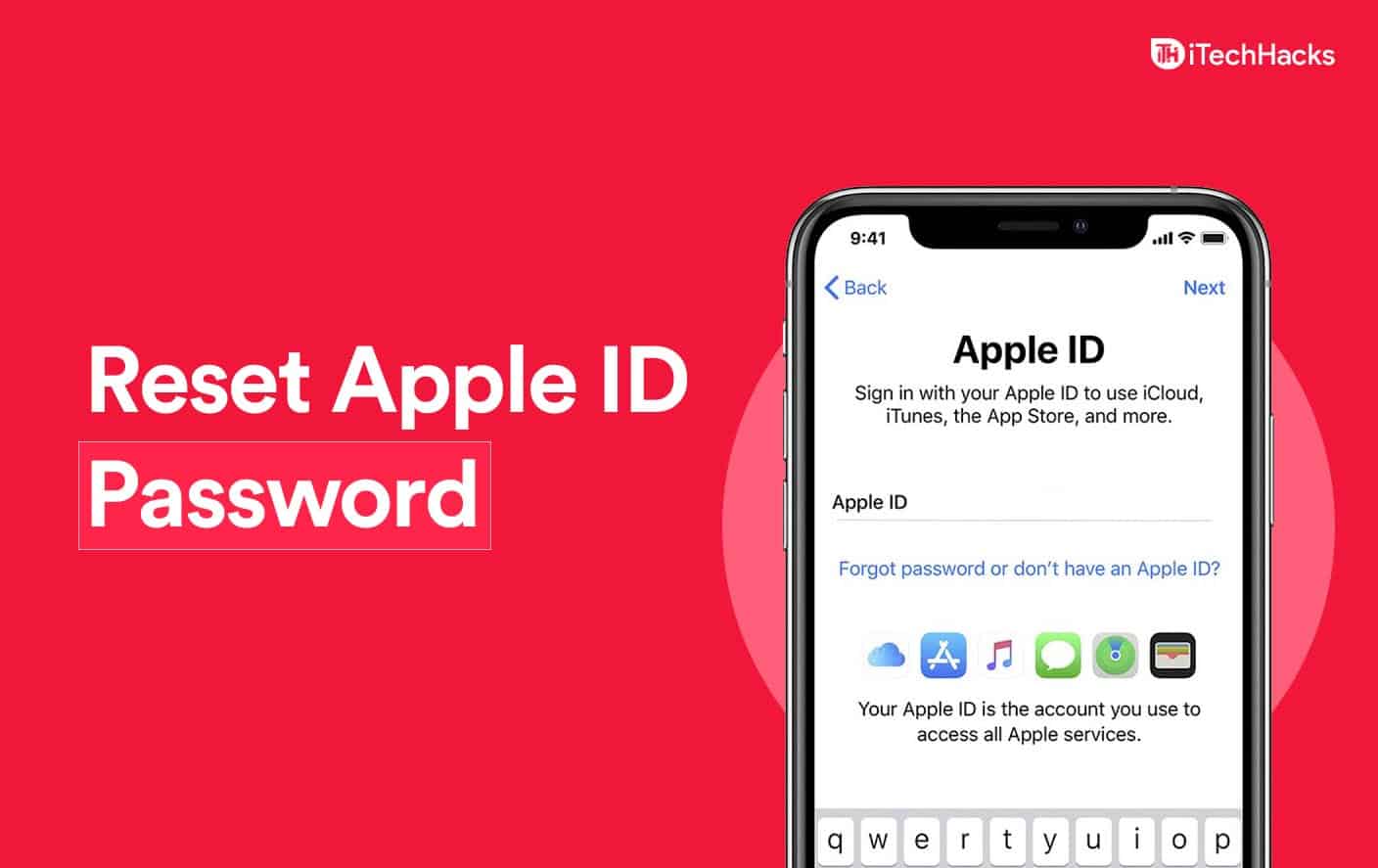Nagrywanie ekranu to coś, co wszyscy od czasu do czasu robimy w kilkusytuacje. Za pomocą nagrania ekranu możemy coś zilustrować, ale jednocześnie można go wykorzystać jako tutorial, aby pokazać, jak zrobić coś pożytecznego dla innych. Obecnie nagrywanie ekranu można również wykonywać na smartfonach, a większość producentów smartfonów zintegrowała tę funkcję z interfejsem użytkownika. Podobnie możemy również nagrywać ekran bez korzystania z oprogramowania innych firm w systemie Windows; jeśli jednak szukasz dodatkowych funkcji i większej wygody podczas nagrywania ekranu, zawsze powinieneś polegać na programie innej firmy.
Ale nie wszyscy szukają najlepszych i najbardziej premium narzędzi do nagrywania ekranu, a tam zawsze możesz polegać na prostym programie. To powiedziawszy, możesz używać ShareX, co jest doskonałenarzędzie do obsługi zdjęć i zrzutów ekranu, ale można go również używać jako narzędzia do nagrywania miniaturowego ekranu, nie wspominając o ograniczonych funkcjach. ShareX jest lekki, a nagrywanie ekranu za pomocą oprogramowania nie wiąże się z żadnymi komplikacjami. Dlatego warto mieć go pod ręką i używać go jako narzędzia do nagrywania ekranuaby szybko nagrać ekran.
Zatem bez dalszej zwłoki pokażmy, jak nagrać ekran za pomocą ShareX na komputerze z systemem Windows.
Ekran nagrywania na komputerze z systemem Windows 10/7
- Jeśli jeszcze tego nie zrobiłeś, dpobierz i zainstaluj ShareX,i zainstaluj go dokładnie w ten sam sposób, w jaki instalujesz inne programy Windows.

- Po pobraniu i uruchomieniu ShareX na komputerze z systemem Windows kliknij prawym przyciskiem myszy ikonę ShareX na pasku zadań, przesuń wskaźnik myszy na'Schwytać', a następnie kliknij „Nagrywanie ekranu'.
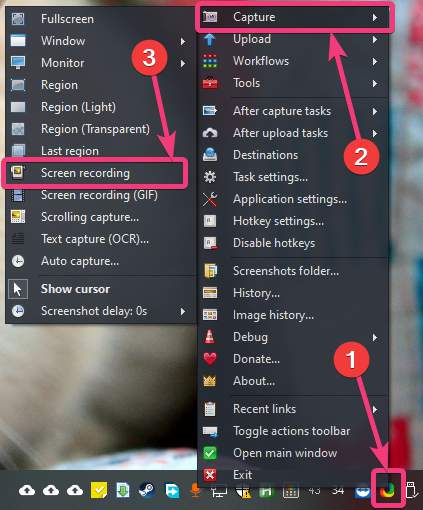
Podczas pierwszej próby nagrania ekranu ShareX wyświetli monit o pobranie „ffmpeg.exe.ShareX automatycznie pobierze niezbędne pliki. Po prostu kliknij „Tak”. Plik ma rozmiar około 70 MB.
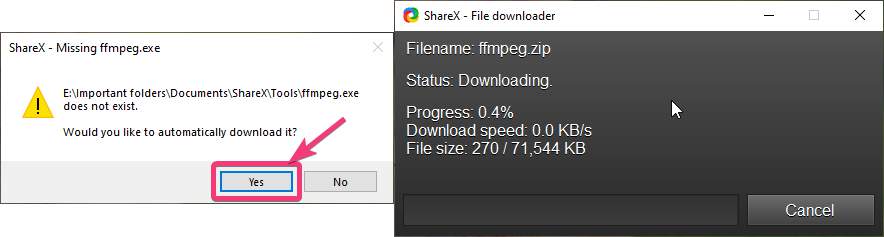
- Po pobraniu ffmpeg.exe kliknij „Nagrywanie ekranu'znowu podobnie. Następnie będziesz musiał wybrać część ekranu, którą chcesz nagrać.
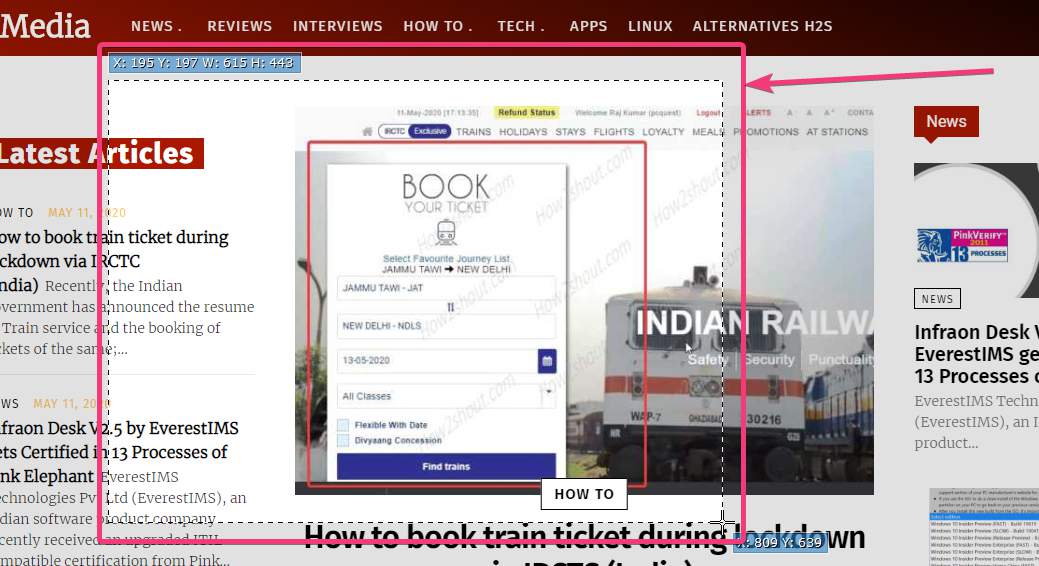
Możesz wybrać pełny ekran, jeśli chcesz nagrać wszystko, lub możesz wybrać część ekranu. Po prostu wybierz zgodnie ze swoimi wymaganiami.
Nagrywanie ekranu rozpocznie się natychmiast. Po nagraniu możesz zatrzymać nagrywanie ekranu, klikając przycisk „Zatrzymaj” na pasku narzędzi, który pojawi się automatycznie po rozpoczęciu nagrywania ekranu. Alternatywnie możesz kliknąć'Poronić'
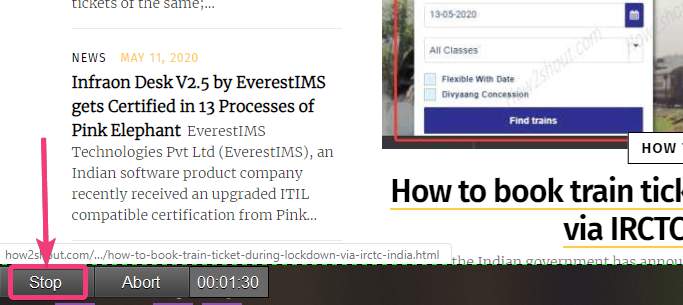
- Po nagraniu możesz zobaczyć ekran nagrywający wideo w formacie MP4 w domyślnym katalogu przypisanym do ShareX w celu nagrywania zrzutów ekranu.
- Mimo że nagrania ekranu będą zapisywane w formacie MP4, można skonfigurować pewne opcje nagrywania ekranu. Na przykład możesz zmienić kodek wideo i audio, ustawienie wstępne, szybkość transmisji audio, wideoi źródło dźwięku, a jeśli uznasz to za ważne, możesz także skonfigurować dodatkowe opcje szczegółowe.
- Aby to zrobić, kliknij prawym przyciskiem myszy ikonę ShareX na pasku zadańi wybierz „Ustawienia zadań…'
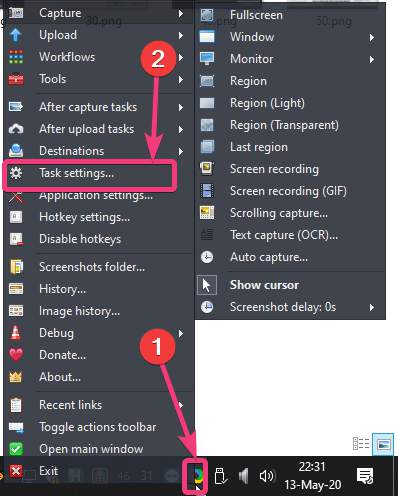
- w 'Ustawienia zadania'okno, kliknij 'Rejestrator ekranu' pod'Schwytać. Tutaj możesz zmienić liczbę klatek na sekundę w filmach i GIF-ach, zdecydować, czy chcesz mieć kursor w momencie nagrywania i zmienić inne ustawienia. Aby zmienić dodatkowe ustawienia, kliknij przycisk'Opcje nagrywania ekranu…' przycisk.
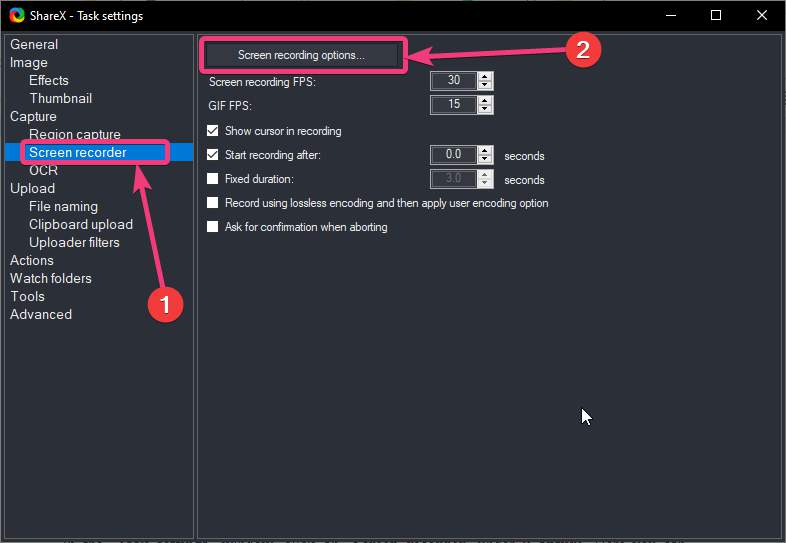
- Tutaj możesz zmienić ścieżkę pliku FFmpeg.exe, zmienić kodek wideo i audio, skonfigurować źródło audio i wideo oraz szybkość transmisji audio oraz skonfigurować inne ustawienia zaawansowane.Możesz także wyeksportować bieżące ustawienia lub zaimportować dowolneistniejące ustawienia w tym oknie.
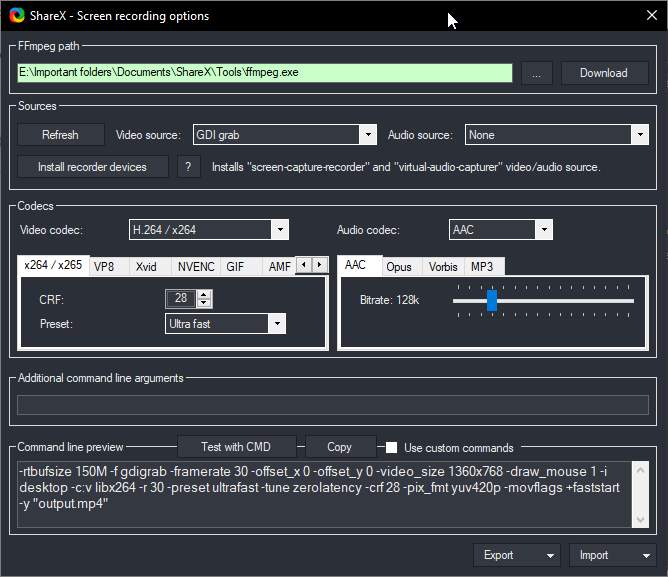
- Możesz także kliknąć prawym przyciskiem myszy ikonę ShareX na pasku zadań i kliknąć „Ustawienia skrótu…', aby przypisać klawisz skrótu do rozpoczynania i zatrzymywania nagrywania ekranu.
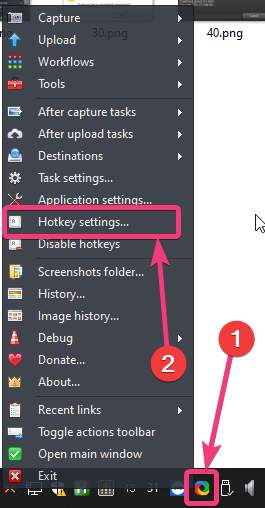
- Tutaj możesz ustawić klawisz skrótu do uruchamiania i zatrzymywania nagrywania ekranu oraz GIF-ów. Przypisując klawisze skrótów, zwane skrótami klawiszowymi, możesz wygodniej obsługiwać wszystkie typy nagrań w ShareX.

- ShareX to wszechstronne narzędzie, które może szybko pomóc w przechwytywaniu zrzutów ekranu, nagrywaniu nagrań ekranu i wykonywaniu kilku podobnych zadań. Jest to program, który warto mieć pod ręką na komputerze z systemem Windows.
Chodziło o nagrywanie ekranu w systemie Windows za pomocą ShareX. Czy masz coś do powiedzenia? Zachęcamy do komentowania poniżej.
Inne artykuły: