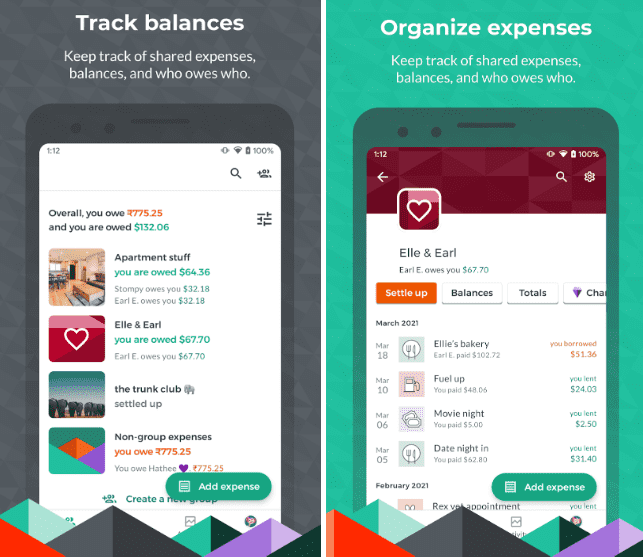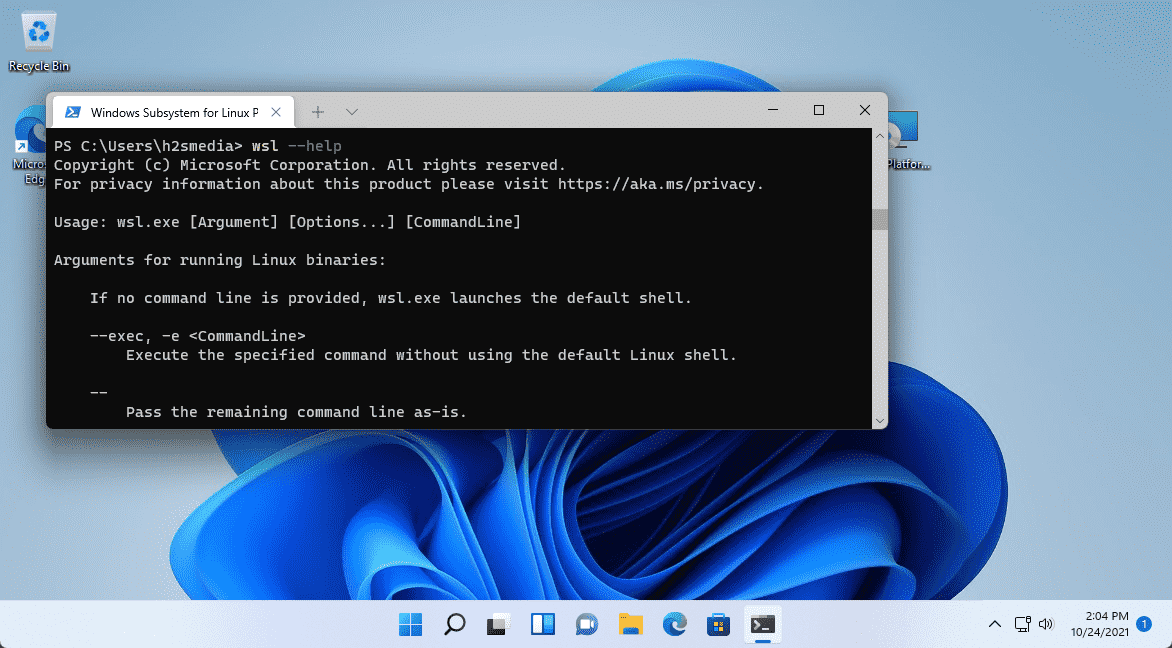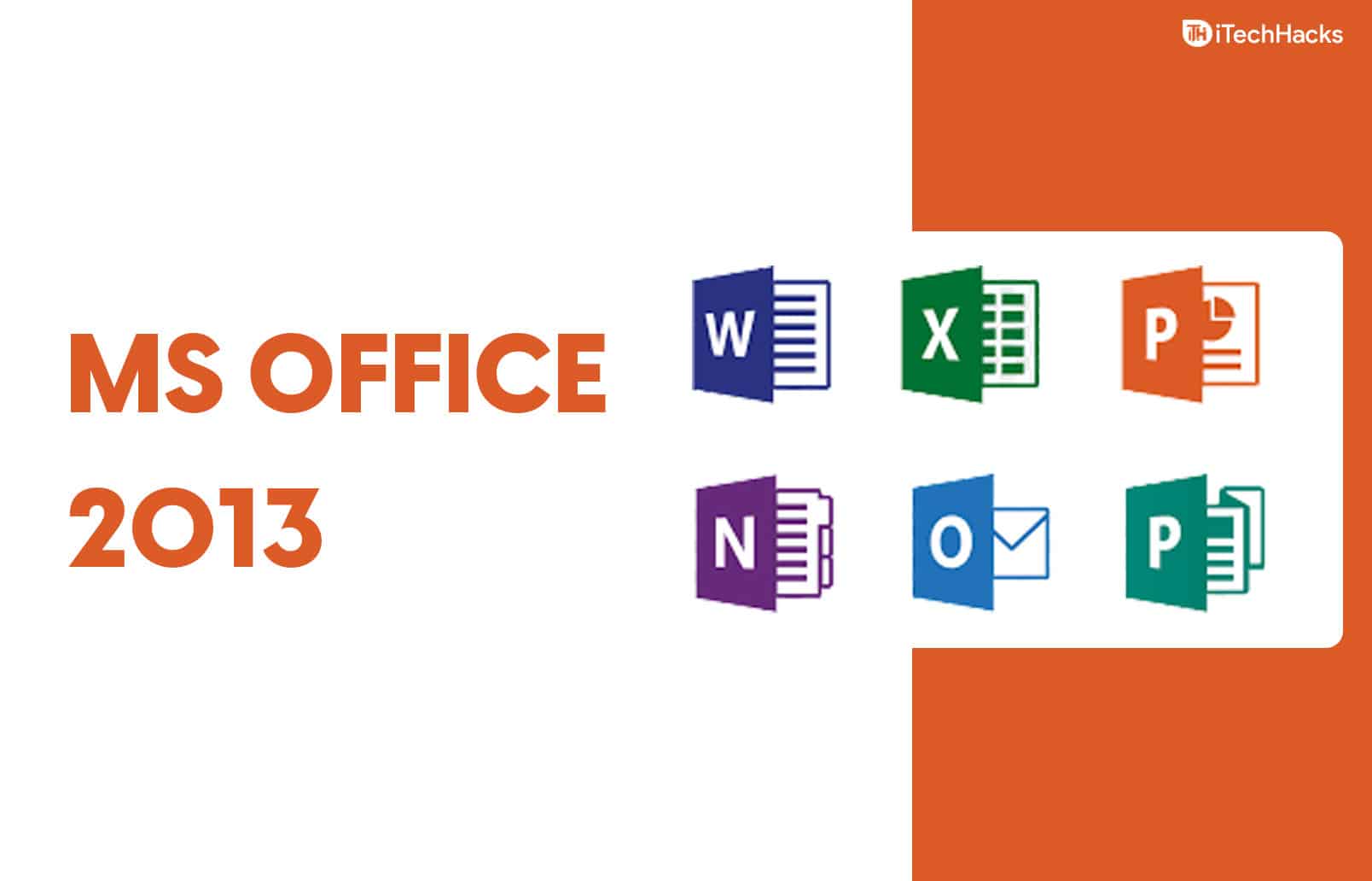Wtyczka Dashboard Google Analytics WordPressJest bardzo przydatny, aby włączyć kod śledzenia Google Analytic i raport Google Analytic na desce rozdzielczej WordPress. Sam pulpit Analytics Google jest bardzo intuicyjny i pouczający. Agreguje wszystkie informacje związane z ruchem witryny i odwiedzającymi w jednym miejscu. Ale za każdym razem, gdy WordPress pulpit nawigacyjny na deskę rozdzielczą Google Analytics, aby uzyskać analizę ruchu, jest nieco gorączkowy. Aby włączyć deskę rozdzielczą Goggle Analytics na WordPress, możesz użyć prostej wtyczki o nazwie Google Analytics Dashboard dla WP.Link wtyczki
Jak zainstalować i korzystać z deski rozdzielczej Google Analytics dla wtyczki WP
Ta wtyczka WordPress zapewnia wszystkie raporty Google Analytics oraz dogłębną analizę postów i stron. Dane analityczne są dostarczane prosto na pulpicie pulpitowym WP, zapewniając szczegóły wydajności dla każdego postu lub strony ze strony WordPress. Wtyczka Dashboard Google Analytics pozwala również w pełni dostosować kod śledzenia Google Analytics za pośrednictwem różnych opcji i haczyka. Ta bezpłatna wtyczka analityka zawiera wszystkie sesje, wyszukiwania organiczne, wyświetlenia stron, wskaźnik odrzuceń, lokalizacje, strony, poleceni, raporty analityczne słów kluczowych, kanały drogowe, sieci społecznościowe, media drogowe, raporty analizy wyszukiwarek i więcej informacji w jednym miejscu.
Google Analytics pulpit nawigacyjny dla funkcji wtyczek WP:
- Raport analityczny w czasie rzeczywistym
- Raporty analityczne.
- Podstawowe i śledzenie wydarzeń.
- Analytics pulpit nawigacyjny WP umożliwia łatwe śledzenie zdarzeń takich jak:
- Analytics Google Wymiary niestandardowe
- Analityczna deska rozdzielcza dla WP na wielu miejscach
Teraz kroki, aby zainstalować bezpłatną wtyczkę analityczną deski rozdzielczej
- Przejdź do wtyczek-> Dodaj nowe
- SzukajGoogle Analytical pulpit nawigacyjny dla WPW obszarze wyszukiwania wtyczek.
- Po wyświetleniu go zainstaluj i aktywuj.
- Teraz po lewej stronie miejsca administratora WordPress zobaczysz opcję o nazwie Google Analytics
Zobacz podane poniższe zrzuty ekranu instalacji krok po kroku
Jak używaćWtyczka Dashboard Google Analytics WordPress
Po udanej instalacji wtyczki Google Analytics WordPress, zobaczysz wiele opcji. Opcje to ustawienia ogólne, ustawienie zaplecza, ustawienia frontendowe, kod śledzenia, błędy i debugowanie. Zobaczmy teraz, co i H0W te opcje ustawień mogą nam pomóc.
1. Ustawienia ogólne
W ustawieniu ogólnym istnieje opcja o nazwie Authorisation wtyczki. Kliknij przycisk autoryzuj wtyczkę, a nowe okno otworzy się, gdzie kliknąćUzyskaj kod dostępuPołączyć. Ten link uwierzytelni tę wtyczkę za pomocą Google Analytics z twojego konta w celu wygenerowania kodu dostępu. Po uzyskaniu kodu wklej go w polu. Proszę odnieść się do zrzutów ekranu.
2. Ustawienia zaplecza
W ustawieniach zaplecza tej wtyczki otrzymasz różne poziomy uprawnień dla różnych użytkowników, którzy mogą uzyskać dostęp do pulpitu Analytics. To ustawienie pozwala włączyć i wyłączać funkcjonalność widoku, raporty na postach i stronach oraz główny widżet deski rozdzielczej. Również ustawienia i lokalizacja w czasie rzeczywistym można ustawić z tej karty.
3. Ustawienie frontendowe
Jeśli dostajesz naprawdę ogromny ruch i chcesz pokazać to na froncie swojej witryny, aby uzyskać zaufanie odwiedzających, możesz włączyć tę opcję.
4. Ustawienia kodu śledzenia
W ramach tej karty istnieje pięć różnych opcji wykonania dostosowywania Google Analytical pulpit na WordPress.
W opcji ustawienia podstawowego możesz włączyć lub wyłączyć śledzenie swojej witryny.
2. Drugą opcją jest śledzenie zdarzeń, w ramach tej zakładki możemy włączyć śledzenie wydarzeń, takich jak pobieranie, poczta, linki wychodzące, linki partnerskie i wiele innych.
3. Trzecią opcją są niestandardowe definicje, ta opcja może użyć do ustalenia różnych definicji Google Analytics dla śledzenia autorów, roku publikacji, kategorii i innych. Aby lepiej zrozumieć, zobacz samouczek wideo podany w tym artykule.
4. Wyklucz śledzenie
Google Analytics domyślnie śledzi każdą stronę i post Twojej witryny. Teraz, jeśli chcesz wykluczyć administratora lub innych użytkowników z śledzenia, możesz użyć tej opcji. Zasadniczo ta opcja przychodzi bardzo, aby ukryć strony administratora i logowania przed śledzeniem.
5. Ustawienia zaawansowane
Opcje śledzenia zaawansowanych do śledzenia prędkości strony, domyślnie metryki oparte są na 1% próbce danych. Umożliwia również wykluczenie wydarzeń, takich jak pobieranie, poczta itp., Które zostały ustawione w opcji śledzenia wydarzeń. Konto AdSense i przypisanie linków to niektóre inne opcje.
Oprócz tych opcji może również śledzić wiele domen na desce rozdzielczej Google Analytics dla WP. Ta wtyczka jest w pełni kompatybilna z wieloma instalacjami sieciowymi, umożliwiając trzy tryby konfiguracji:
- Tryb 1: Sieć aktywowana przy użyciu wielu kont Google Analytics
- Tryb 2: Sieć aktywowana za pomocą jednego konta Google Analytics
- Tryb 3: Dezaktywowano sieć za pomocą wielu kont Google Analytics
Aby śledzić raport odwiedzających, otrzymasz widżet utworzony przez tę wtyczkę na desce rozdzielczej WordPress. Pomysł na zrzucie ekranu.
W ten sposób możesz dodać bezpośrednie skrót do Google Analytics Traffic Reports bezpośrednio na desce rozdzielczej WordPress, używając wtyczki WP Google Analytics WP.
Samouczek wideo dla deski rozdzielczej Google Analytics dla WordPress
Możesz także zobaczyć ten artykuł: