Alt-Tab to najwygodniejszy sposób przełączania między otwartymi aplikacjami na komputerze Windows. Jednak niektórzy użytkownicy napotkali problem podczas korzystania z skrótu Alt-Tab. Zgodnie z informacją zwrotną,Alt-Tab powoduje niebieski ekran na komputerze Windowsniektórych użytkowników. W tym artykule wymieniono niektóre rozwiązania rozwiązania tego problemu.
Alt-Tab powoduje niebieski ekran w systemie Windows 11/10
Jeśli korzystanie z skrótu klawiatury alt-Tab powoduje niebieski ekran na komputerze Windows 11/10, użyj następujących sugestii, aby rozwiązać problem.
- Odwróć sterownik GPU
- Wykonaj czystą instalację sterownika GPU
- Przetestuj swój pamięć RAM
- Napraw pliki obrazów systemowych
- Zresetuj komputer lub wykonaj przywracanie systemu
Przed przejściem fizycznie wyczyszcz sprzęt komputerowy, jeśli nie zrobiłeś tego przez długi czas. Również,i zainstaluj to samo (jeśli jest dostępne).
1] Odprzyj sterownik GPU
Twój sterownik GPU (jeśli został niedawno zaktualizowany). Czasami najnowsza aktualizacja powoduje problemy z powodu błędów. Tak może być w przypadku ciebie.
Wykonaj następujące kroki:
- Otwórz menedżera urządzeń.
- RozwińAdaptery wyświetlaniaoddział.
- Kliknij prawym przyciskiem myszy sterownik GPU i wybierzWłaściwości.
- WybierzKierowcapatka.
- KliknijRoll Driverprzycisk (jeśli można się kliknąć).
Postępuj zgodnie z instrukcjami na ekranie, aby cofnąć sterownik karty graficznej do poprzedniej wersji. Jeśli, możesz wypróbować inne metody, aby zainstalować poprzednią wersję sterownika karty graficznej.
Czytać:
2] Wykonaj czystą instalację sterownika GPU
Jeśli cofanie, sterownik karty graficznej nie pomaga, może pomóc w wykonaniu czystej instalacji sterownika karty graficznej. Przed kontynuowaniem pobierz najnowszą wersję sterownika karty graficznej ztwojego producenta komputera.
Teraz pobierz i zainstaluj. Uruchom swój system wi uruchom narzędzie DDU, aby całkowicie usunąć sterownik karty graficznej z systemu. Teraz uruchom plik instalatora, aby zainstalować sterownik GPU od zera.
3] Przetestuj swój pamięć RAM
Wadliwy pamięć RAM może również spowodować błąd BSOD na komputerze Windows. Aby to potwierdzić, przetestuj pamięć RAM z pomocą. Jeśli Twój pamięć RAM jest wadliwa, rozważ go wymienić.
4] Napraw pliki obrazów systemowych
Jedną z możliwych przyczyn tego problemu są uszkodzone pliki obrazów systemowych. Zeskanuj swój system w celu uszkodzenia plików systemowych za pomocąInarzędzia. Narzędzia te automatycznie naprawią uszkodzone pliki obrazów systemowych (jeśli istnieje).
5] Zresetuj komputer lub wykonaj przywracanie systemu
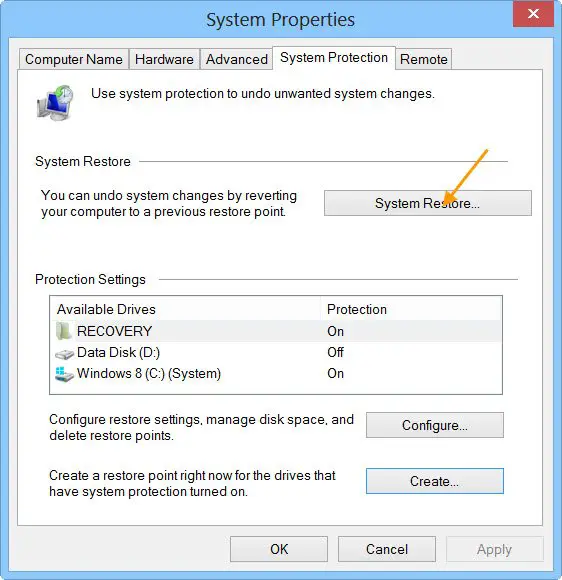
Jeśli nic nie pomaga, ostatnia ostatnia jest zresetowanie komputera do ustawień domyślnych fabrycznych lub przywracanie systemu. Narzędzie do przywracania systemu przenosi system do poprzedniego momentu. Pierwszy,Wybierając punkt przywracania, który został utworzony w dniu, po którym zaczął się wystąpić problem.
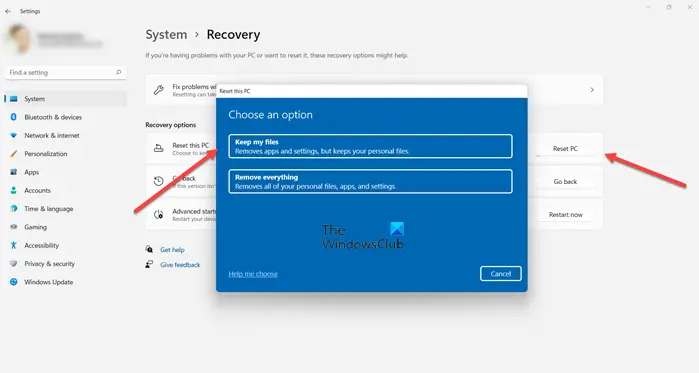
Jeśli przywracanie systemu nie pomaga,do ustawień domyślnych fabrycznych. WybierzZachowaj moje plikiOpcja podczas resetowania komputera, ponieważ nie będzie to usunąć danych. Jednak wykonanie kopii zapasowej ważnych plików jest zawsze mądrą decyzją przed kontynuowaniem.
To wszystko. Mam nadzieję, że to pomoże.
Czytać:
Czego mogę użyć zamiast alt-tab w systemie Windows 11?
Możesz użyć karty Win + zamiast alt-tab w systemie Windows 11/10. Nie zmienia jednak otwartych okien. Po naciśnięciu klawiszy Win + Tab, wszystkie otwarte okna będą wyświetlane na ekranie. Następnie możesz wybrać aplikację u myszy.
Jak naprawić niebieski ekran w systemie Windows 11?
Błąd niebieskiego ekranu występuje z kilku przyczyn. Zarówno problemy ze sprzętem, jak i oprogramowania są odpowiedzialne za błędy BSOD na komputerze Windows. Stąd metodysą różne w zależności od przyczyny błędu.
Przeczytaj następny:?
