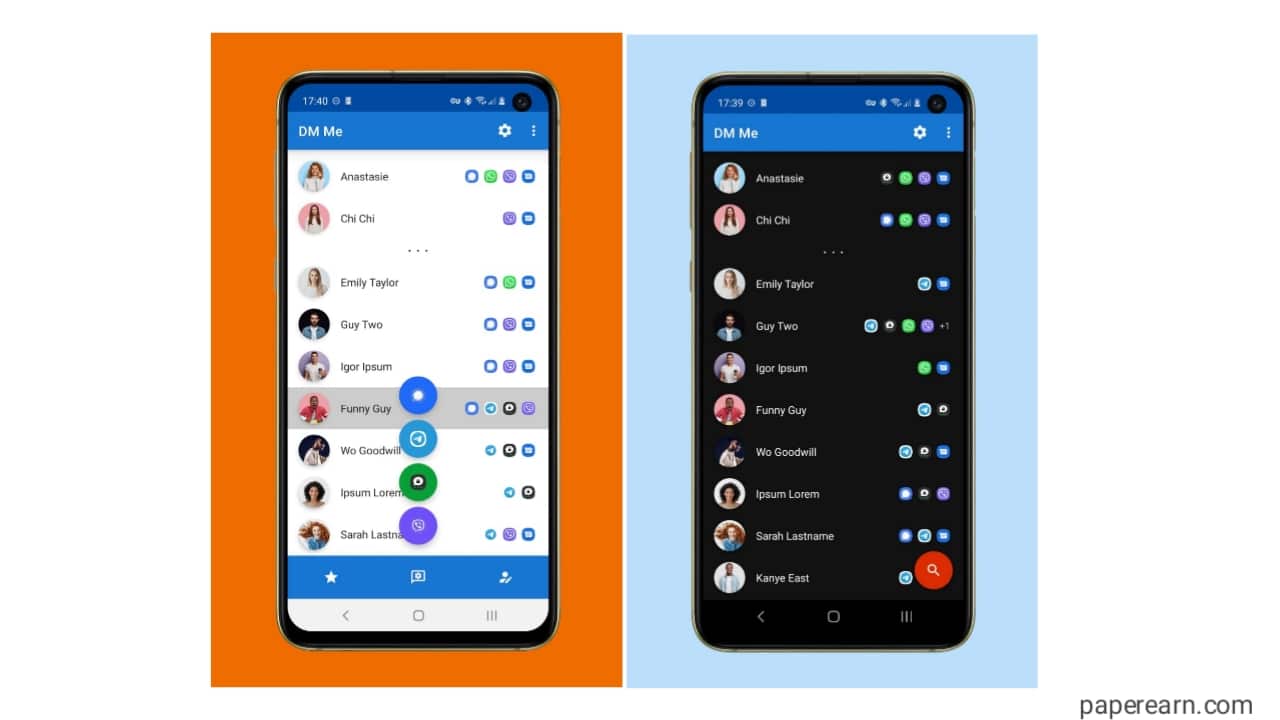Tarcze w górętryb jest ważną funkcją wZapora systemu Windowsktóre możesz wykorzystać, aby złagodzić obrażenia podczas aktywnego ataku. Gdy staniesz w obliczu ataku, możesz włączyć tę funkcję Zapory systemu Windows, aby zapobiec dalszym szkodom wynikającym z ataku. W tym artykule pokażemy, jak to zrobićblokuj aktywne ataki, korzystając z trybu Shields Up w Zaporze systemu Windows.
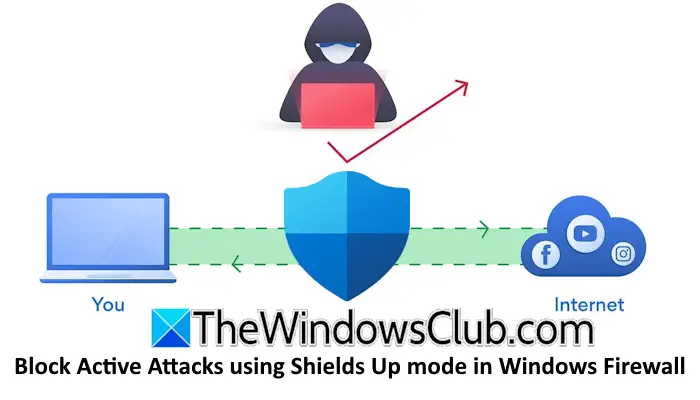
Blokuj aktywne ataki, korzystając z trybu Shields Up w Zaporze systemu Windows
Aby zablokować aktywne ataki przy użyciu trybu Shields Up w Zaporze systemu Windows w systemie Windows 11/10, musisz ręcznie włączyć wymaganą opcję, korzystając z jednej z tych dwóch metod:
- Za pomocą ustawień systemu Windows
- Za pośrednictwem Panelu sterowania
Gdy tryb Shields Up jest aktywny, Zapora systemu Windows blokuje wszystkie połączenia przychodzące, w tym te znajdujące się na liście dozwolonych aplikacji, aby zapobiec dalszym szkodom w wyniku ataku. Po zakończeniu ataku wyłącz tę funkcję.
1] Ustawienia systemu Windows
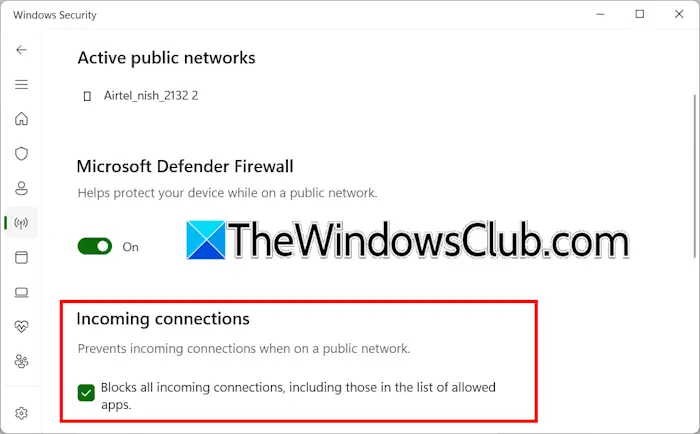
- Kliknij opcję Wyszukiwanie systemu Windows i wpisz Zabezpieczenia systemu Windows. Kliknij pasujący wynik, aby otworzyć Zabezpieczenia systemu Windows.
- WybierzZapora sieciowa i ochrona siecikategoria od lewej strony.
- Po prawej stronie kliknij sieć, dla której chcesz włączyć tę funkcję.
- PodPołączenia przychodzącesekcji zaznacz następujące pole wyboru:
- Blokuje wszystkie połączenia przychodzące, łącznie z tymi znajdującymi się na liście dozwolonych aplikacji.
- TrzaskTakw wierszu poleceń UAC.
2] Panel sterowania
Wykonaj poniższe instrukcje:
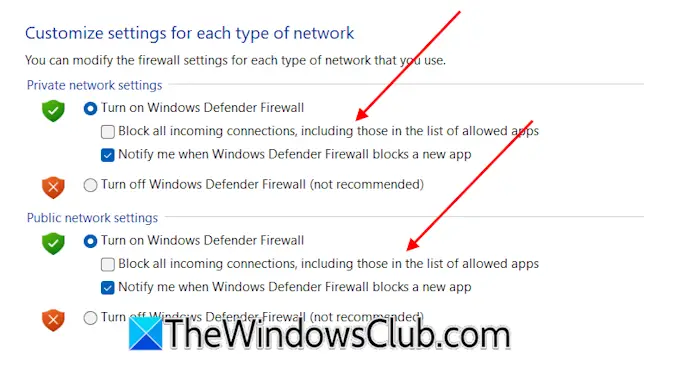
- Otwórz Panel sterowania.
- PrzełączZobacz wedługtryb doDuże ikony.
- TrzaskZapora systemu Windows Defender.
- Teraz kliknij naWłącz i wyłącz Zaporę systemu Windowsłącze po lewej stronie.
- Wybierz opcję „Blokuj wszystkie połączenia przychodzące, także te znajdujące się na liście dozwolonych aplikacji” dla Twojej sieci.
Domyślniezezwala na ruch zdefiniowany na liście wyjątków. Jeśli jednak tryb Shields Up jest aktywny, Zapora systemu Windows blokuje wszystkie połączenia przychodzące, zastępując poprzednie wyjątki. Dlatego sugeruje się włączenie tej funkcji tylko wtedy, gdy Twoja sieć jest atakowana. Po zakończeniu ataku wyłącz tę funkcję ponownie.
Mam nadzieję, że to pomoże.
Jak blokować połączenia wychodzące za pomocą Zapory systemu Windows?
Możesz łatwo blokować połączenia wychodzące za pomocą Zapory systemu Windows. Otwórz Panel sterowania i przejdź doSystem i zabezpieczenia > Zapora systemu Windows Defender > Ustawienia zaawansowane. Wybierz Reguły wychodzące z lewej strony. Teraz kliknijNowa zasadapo prawej stronie, aby utworzyć nową regułę ruchu wychodzącego w Zaporze systemu Windows.
Czy zapora sieciowa może blokować ruch wychodzący?
Tak, zapora sieciowa może blokować ruch wychodzący. Musisz skonfigurować zaporę sieciową, aby blokowała ruch wychodzący. Otwórz ustawienia Zapory systemu Windows i utwórz regułę ruchu wychodzącego, aby blokować ruch wychodzący.
Przeczytaj dalej:.