W tym poście pokażemy, jak to zrobićWłącz lub wyłącz kolorowe ikonyIUkryj lub pokaż nazwy aplikacjiw lewym pasku menuAplikacja Outlook (nowa)W systemie Windows 11/10
Jeśli chcesz dodać odrobinę rozmach do swojego programu Outlook lub uczynić ikony bardziej rozpoznawalne, możesz użyć kolorowych ikon lub dodawać nazwy aplikacji. Ikony umieszczone na pasku nawigacji zwykle mają proste ikony, ale za pomocą tego postu możesz dodać do niego trochę koloru.
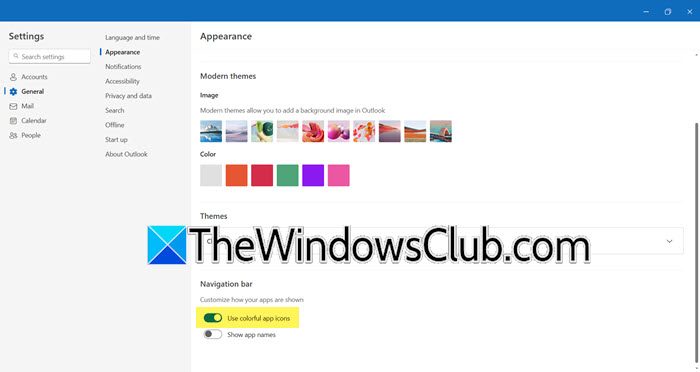
Włącz lub wyłącz kolorowe ikony w nowej aplikacji Outlook
DoWłącz kolorowe ikony w nowej aplikacji OutlookW systemie Windows 11/10 uruchomPrzeszukując go poza menu Start. Po otwarciu aplikacji kliknij ikonę COG umieszczoną w górnej etykiecie okna, aby otworzyć ustawienia. Następnie idź doOgólnyTab>Wygląd, przewiń w dół, aby dotrzeć doPasek nawigacyjny,a następnie włącz przełącznik dlaUżywaj kolorowych ikon aplikacji.KliknijRatować.
Jeśli chcesz wyłączyć kolorowe ikony, wyłącz przełącznikUżyj kolorowych ikon aplikacji.
Ukryj lub pokaż nazwy aplikacji w aplikacji Outlook (nowa)
DoWyświetl nazwy aplikacji w lewej nawigacji nowej aplikacji Outlook, Otwórz Ustawienia Outlook (nowe)> Ogólne> Wygląd i przesuń przełącznik doPokaż nazwy aplikacjido pozycji ON. KliknijRatować.
![]()
Czytać:
Jak zmienić kolor ikon w aplikacji Outlook?
Nie możesz zmienić koloru ikon w aplikacji Outlook, ale możesz dodać szczyptę koloru do programu. W tym celu możesz iśćOutlook> Ustawienia> Ogólne> Wygląd,Następnie zmień nowoczesne motywy i dodaj kolor.
Czytać:Jak
Jak zmienić motyw kolorów Outlook w aplikacji?
Aby zmienić motywy kolorów, przejdź do sekcji Wygląd w aplikacji Outlook, a następnie zmień motyw kolorów. Istnieją różne tematy do wyboru, takie jak nowoczesne i klasyczne motywy.
Czytać: .



![Drukarka pozostawia ślady wałków na papierze [Napraw]](https://elsefix.com/tech/tejana/wp-content/uploads/2024/12/Printer-leaving-roller-marks-on-paper.png)









