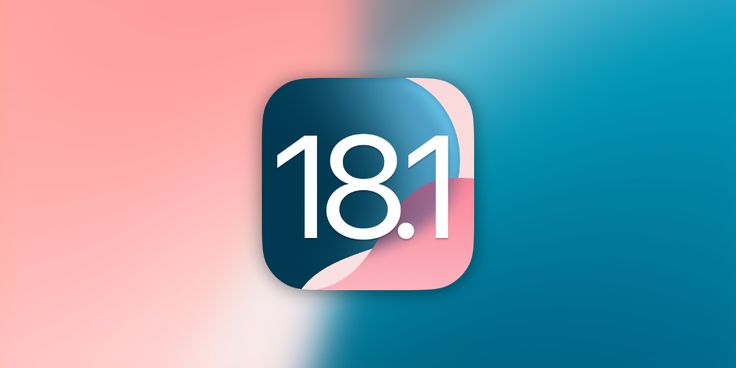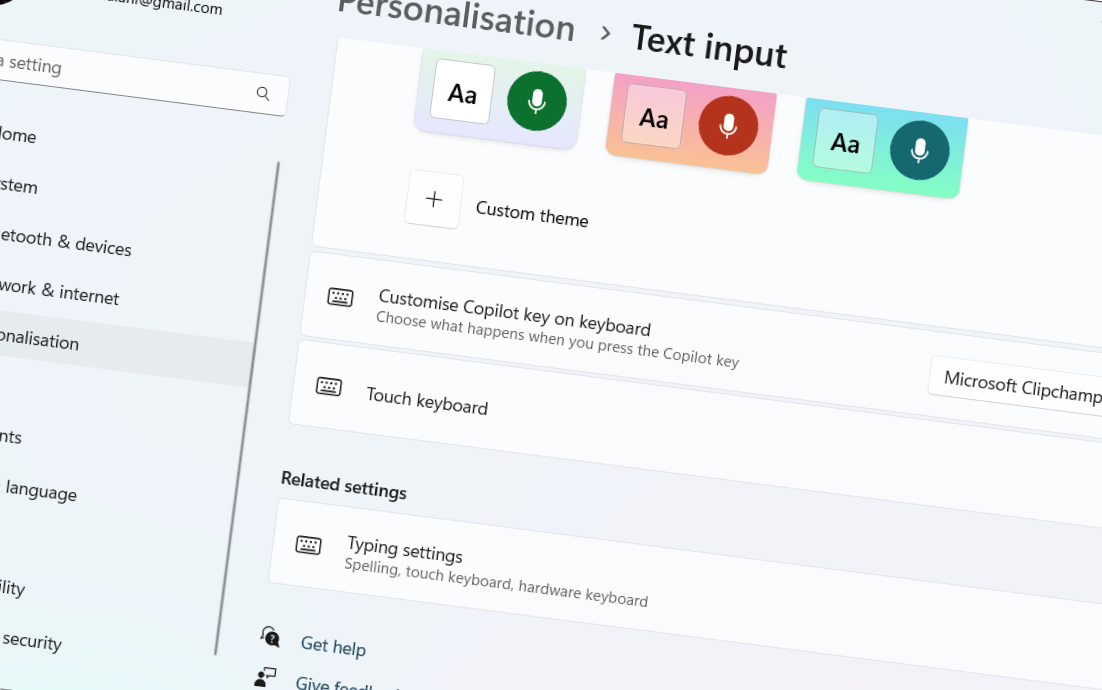Jeśli zarządzasz infrastrukturą IT organizacji, konfiguracja NTP jest niezbędna do zapewnienia właściwej i dokładnej synchronizacji czasu, która umożliwia rejestrowanie zdarzeń, bezpieczeństwo sieci i inne operacje komputerowe. W tym poście omówimy, jak skonfigurować serwer NTP na aWindows Server.
Skonfiguruj serwer NTP na systemie Windows Server
Network Time Protocol (NTP) to wysoce skalowalny protokół internetowy, który pomaga określić najdokładniejsze informacje czasowe i synchronizuje ustawienia czasu w systemie komputerowym.
Aby skonfigurować serwer NTP na systemie Windows Server, możesz użyć rejestru systemu Windows lub PowerShell.
1] Skonfiguruj serwer NTP za pomocą edytora rejestru
Najpierw zobaczymy, jak możesz skonfigurować serwer NTP z edytorem rejestru. Zamierzamy skonfigurować rejestr Windows, który jest hierarchiczną bazą danych używaną do konfigurowania ustawień komputera. Aby to zrobić, możesz wykonać poniższe kroki.
- Weź.
- Następnie włączymy NTPServer przy użyciu klucza rejestru i skonfigurujemy ogłoszenia Win32Time.
- Następnie musimy ponownie uruchomić serwer NTP.
- Na koniec otworzymy odpowiedni port UDP w zaporze.
Aby otworzyć redaktor rejestru, możemy otworzyćUruchomić,typ„Regedit”,i kliknij OK. Po podpowiedzi UAC kliknij Tak, aby kontynuować. Teraz weźmiemy kopię zapasową rejestru, który zostanie użyty, jeśli chcesz powrócić do poprzedniego stanu na wypadek, gdyby coś poszło nie tak. Aby to zrobić, w redakcji rejestru, przejdź doPlik> Importuj,Przejdź do miejsca, w którym chcesz przechowywać import i zapisz go.
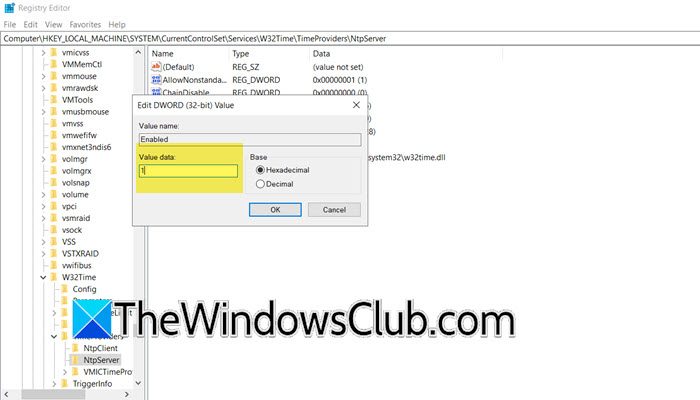
Po przyjęciu importu przejdź do następującej lokalizacji w edytorze rejestru.
Computer\HKEY_LOCAL_MACHINE\SYSTEM\CurrentControlSet\Services\W32Time\TimeProviders\NtpServerPoszukaj wartości nazywanejWłączony,Kliknij go dwukrotnie i ustaw swojeDane dotyczące wartoścido 1. Umożliwi to protokół NTP na twoim serwerze.
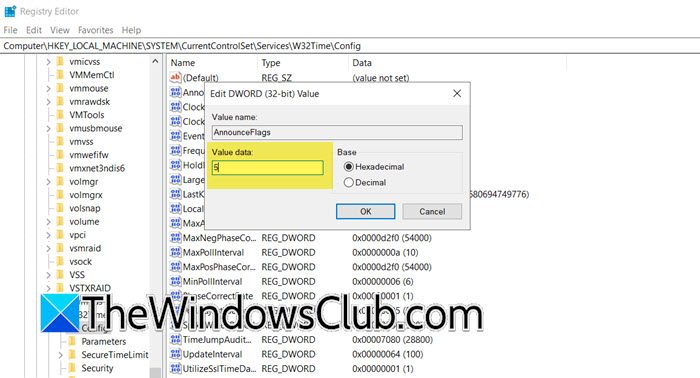
Po zakończeniu musimy przejść do następującej lokalizacji.
Computer\HKEY_LOCAL_MACHINE\SYSTEM\CurrentControlSet\Services\W32Time\ConfigMusisz szukaćOgłasza, żeflags,Kliknij go dwukrotnie i ustaw swojeDane dotyczące wartoścido 5.
Następnie musimyUruchom ponownie serwer NTP, które można wykonać po ponownym uruchomieniu usługi czasowej. Tak więc, hit Win + S, poszukajUsługi,i otwórz narzędzie. Teraz przewiń w dół i szukajCzas systemu Windowsserwis, kliknij go prawym przyciskiem myszy i wybierz Restart. Poczekaj, aż usługa zostanie ponownie uruchomiona, a my możemy przejść do naszego ostatniego kroku.
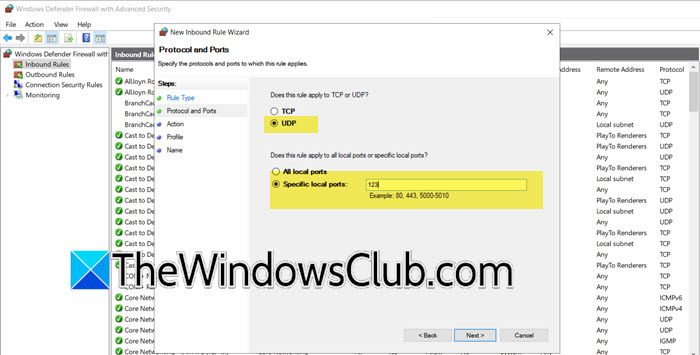
Wreszcie zamierzamyOtwórz port UDP 123ponieważ jest używany doProtokół czasu sieci (NTP).Aby to zrobić, możesz wykonać poniższe kroki.
- Otwarte prowadzenie przez Win + R, typ„WF.MSC”,i naciśnij Enter, aby otworzyćFirewall w systemie Windows Defender z zaawansowanym bezpieczeństwempożytek.
- KliknijReguły przychodzące> Nowa zasada.
- WybieraćPorti kliknij Dalej.
- Następnie musisz wybrać pole wyboru UDP i wKonkretny port lokalnypole, wpisz 123; Kliknij Dalej.
- WybieraćPozwól połączeniui kliknij Dalej.
- Musisz wybrać profil, w którym należy zastosować tę zasadę;Domena, prywatna lub publiczna.Kliknij Dalej.
- Podaj wybraną nazwę wraz z opisem i kliknij Dalej.
To otworzy port UDP 123, który pozwoli przejść ruch NTP.
W ten sposób możesz skonfigurować serwer NTP na serwerze Windows.
2] Skonfiguruj serwer NTP za pomocą PowerShell
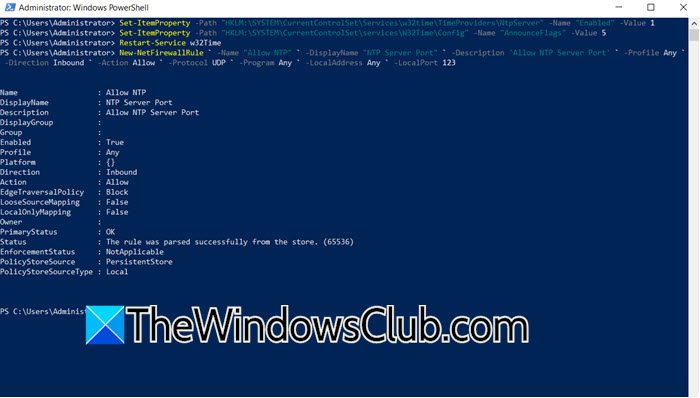
Wspomniana metoda pozwala skonfigurować serwer NTP za pomocą GUI, ale mamy również metodę opartą na CLI. Tutaj wymagamy otwarciaPowerShellna swoim komputerze, a następnie uruchom następujące polecenia.
- Aby włączyć klucz rejestru dla serwera NTP, musisz uruchomić następujące polecenie.
Set-ItemProperty -Path "HKLM:\SYSTEM\CurrentControlSet\Services\w32time\TimeProviders\NtpServer" -Name "Enabled" -Value 1- Następnie musimy sprawić, by ogłoszenie o wartości 5 uruchamiając polecenie wspomniane poniżej.
Set-ItemProperty -Path "HKLM:\SYSTEM\CurrentControlSet\services\W32Time\Config" -Name "AnnounceFlags" -Value 5- Aby zrestartować usługę czasu, uruchom -W32Time Restart-Service.
- Teraz musimy skonfigurować zaporę ogniową, w tym celu uruchom następujące polecenia.
New-NetFirewallRule ` -Name "Allow NTP" ` -DisplayName "NTP Server Port" ` -Description 'Allow NTP Server Port' ` -Profile Any ` -Direction Inbound ` -Action Allow ` -Protocol UDP ` -Program Any ` -LocalAddress Any ` -LocalPort 123Teraz skonfigurowałeś serwer NTP.
Czytać:
Jak skonfigurować serwer NTP w systemie Windows Server?
Aby skonfigurować serwer NTP w systemie Windows Server, musisz włączyć powiązany klucz rejestru. Musisz także skonfigurować wartość rejestru ogłoszenia w W32Time. Po zakończeniu musimy ponownie uruchomić usługę czasu i skonfigurować port UDP, aby umożliwić ruch NTP. Aby to wszystko zrobić, zalecamy wykonanie wyżej wymienionych kroków.
Czytać:
Jak skonfigurować własny serwer NTP?
W systemie Windows konfigurowanie serwera NTP jest w rzeczywistości dość proste, wystarczy skonfigurować ustawienia rejestru, a po wykonaniu tego możesz ponownie uruchomić usługę Windows Time, a następnie skonfigurować ustawienia portu UDP, jak wspomniano w tym poście powyżej.
Przeczytaj także:

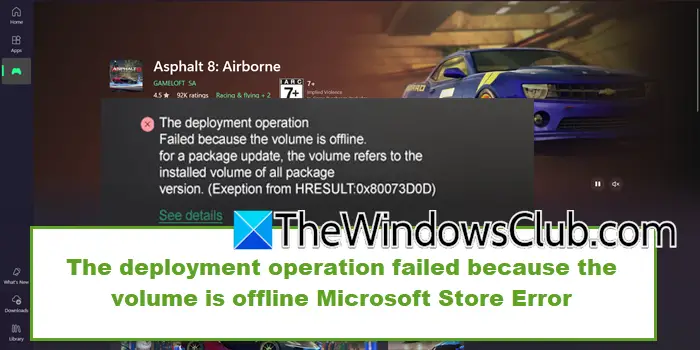
![Sortowanie według daty modyfikacji w systemie Windows 11 nie działa [Poprawka]](https://elsefix.com/tech/tejana/wp-content/uploads/2024/09/Windows-11-Sort-by-Date-Modified-not-working.png)

![VMware nie może znaleźć pliku binarnego VMX [Poprawka]](https://elsefix.com/tech/tejana/wp-content/uploads/2024/11/unable-to-find-vmx.png)