NiektóreDrugi pilot Microsoftuużytkownicy otrzymali wiadomośćWygląda na to, że zostałeś wylogowany. Ten błąd uniemożliwia użytkownikom korzystanie z funkcji czatu w programie Microsoft Copilot. Niektórzy użytkownicy zgłosili, że otrzymali ten błąd nawet po zalogowaniu się na swoje konto Microsoft.

Pełny komunikat o błędzie to:
Przepraszamy, wygląda na to, że zostałeś wylogowany. Zaloguj się ponownie.
Drugi pilot mówi: Wygląda na to, że zostałeś wylogowany
Jeśli nie możesz używać programu Microsoft Copilot z powodu „Wygląda na to, że zostałeś wylogowany” komunikat o błędzie, skorzystaj z tych sugestii, aby rozwiązać problem. Przed kontynuowaniem spróbuj innego połączenia internetowego i sprawdź, czy to pomoże. Czasami problemy są związane z konkretnym połączeniem sieciowym.
- Wyłącz VPN lub proxy
- Wyczyść pamięć podręczną przeglądarki i pliki cookie
- Wyłącz rozszerzenia przeglądarki
- Użyj innej przeglądarki internetowej
- Utwórz kolejny profil
- Napraw, zresetuj lub zainstaluj ponownie Copilot
Wszystkie te poprawki opisano szczegółowo poniżej.
1] Wyłącz VPN lub proxy
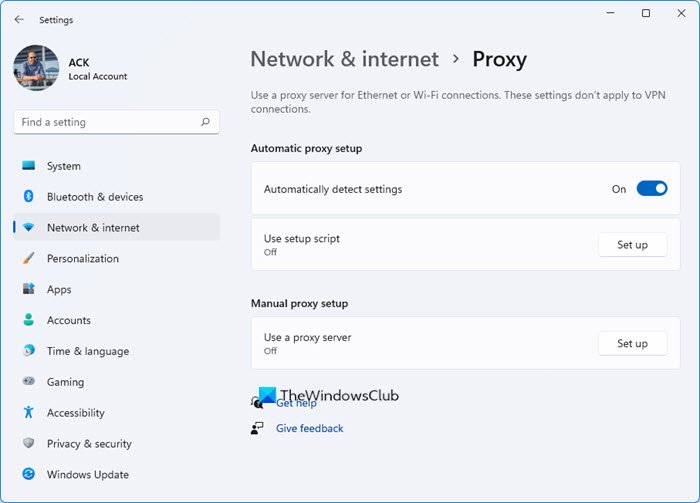
Jeśli korzystasz z połączenia VPN lub serwera proxy, może wystąpić błąd.(jeśli dotyczy) lub rozłącz się z połączeniem VPN i sprawdź, czy możesz korzystać z Copilot. Jeśli to rozwiąże problem i używasz pliku, skontaktuj się ze swoim dostawcą w celu uzyskania dalszej pomocy lub zmień operatora.
2] Wyczyść pamięć podręczną przeglądarki i pliki cookie
Jedną z możliwych przyczyn tego błędu jest uszkodzona pamięć podręczna i pliki cookie. Wyczyść pamięć podręczną przeglądarki internetowej i pliki cookie i sprawdź, czy problem nadal występuje. NaciśnijCtrl + Shift + Usuńklucze do otwieraniaWyczyść dane przeglądaniaokno w przeglądarce internetowej. Teraz wybierz opcje plików cookie i pamięci podręcznej i kliknij przyciskJasneprzycisk.
Możesz też spróbowaćusuwanie plików cookie Copilotw przeglądarkach Edge lub Chrome. Poniższe kroki poprowadzą Cię w tej kwestii:
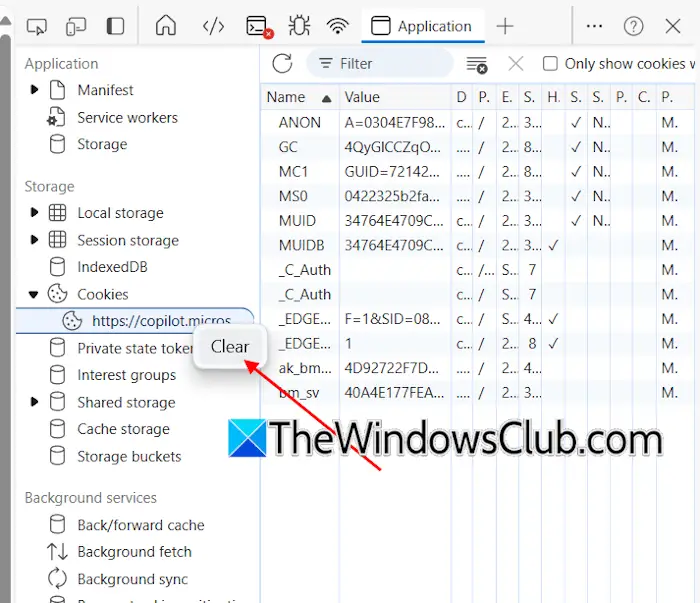
- Otwórz Copilot w Edge lub Chrome.
- NaciśnijF12klucz do otwarciaNarzędzia programistyczne.
- Kliknij naWięcej narzędziikonę (ikona plusa w Edge i ikona strzałki do przodu w przeglądarce Chrome) i wybierzAplikacja.
- ZwiększaćCiastkapodSkładowaniesekcja. Kliknij prawym przyciskiem myszy adres URL Copilot i wybierzJasne.
3] Wyłącz rozszerzenia przeglądarki
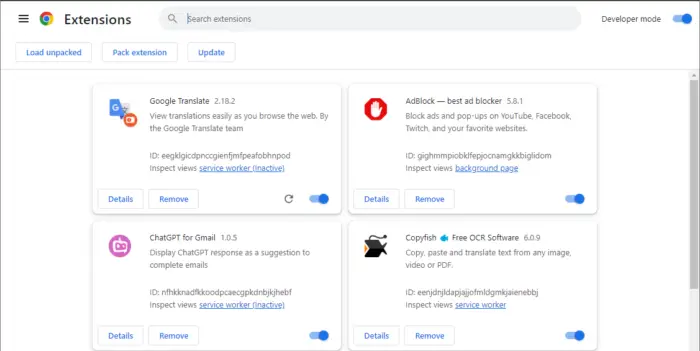
Wyłącz wszystkie rozszerzenia przeglądarki internetowej i załaduj ponownie stronę Copilot. Sprawdź, czy tym razem się uda.
Jeśli nie otrzymasz „Wygląda na to, że zostałeś wylogowany”, przyczyną jest jedno z rozszerzeń przeglądarki. Teraz włączaj rozszerzenia jedno po drugim i ładuj ponownie stronę Copilot za każdym razem, gdy włączasz rozszerzenie. Gdy błąd wystąpi ponownie, winowajcą będzie właśnie włączone rozszerzenie. Usuń to rozszerzenie i wyszukaj jego alternatywę.
4] Użyj innej przeglądarki internetowej
Z Copilot można także korzystać w przeglądarkach internetowych innych niż Edge. Jeśli Copilot nie działa w Edge, spróbuj użyć innej przeglądarki internetowej.
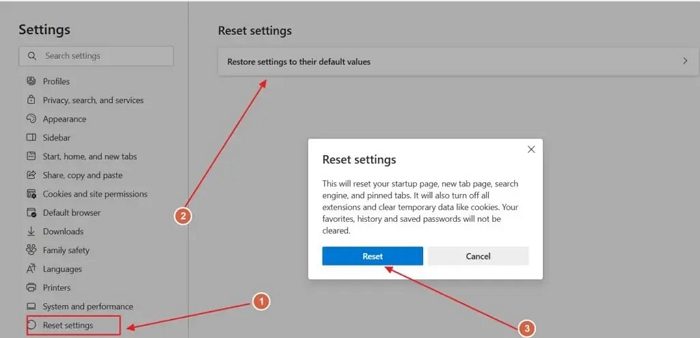
Jeśli to pomoże,przywrócenie ustawień domyślnych mogłoby pomóc. Zresetowanie Edge'a wyłączy wszystkie rozszerzenia i wyczyści dane tymczasowe. Strona nowej karty, wyszukiwarka i przypięte karty również zostaną zresetowane.
Jeśli błąd występuje w przeglądarce internetowej innej niż Edge, zresetuj tę przeglądarkę.
5] Utwórz kolejny profil
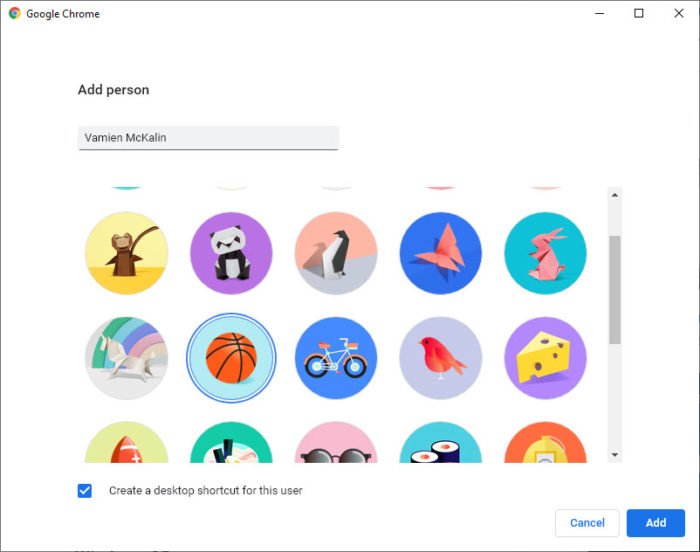
Czasami problem może dotyczyć profilu użytkownika przeglądarki internetowej. Utwórz kolejny profil wLub. Teraz sprawdź, czy możesz używać Copilot w tym profilu użytkownika. Jeśli błąd nie występuje w nowym profilu użytkownika, poprzedni profil użytkownika może być uszkodzony. Możesz go usunąć i kontynuować korzystanie z nowego profilu użytkownika. Przed usunięciem starego profilu. upewnij się, że Twoje dane są zsynchronizowane z chmurą na Twoim koncie.
6] Napraw, zresetuj lub zainstaluj ponownie Copilot
Jeśli błąd wystąpi podczas korzystania z Copilot w przeglądarce internetowej, możesz skorzystać z aplikacji Copilot. Jeśli jednak aplikacja Copilot wyświetli ten błąd, możesz go naprawić, zresetować lub zainstalować ponownie, aby rozwiązać problem.
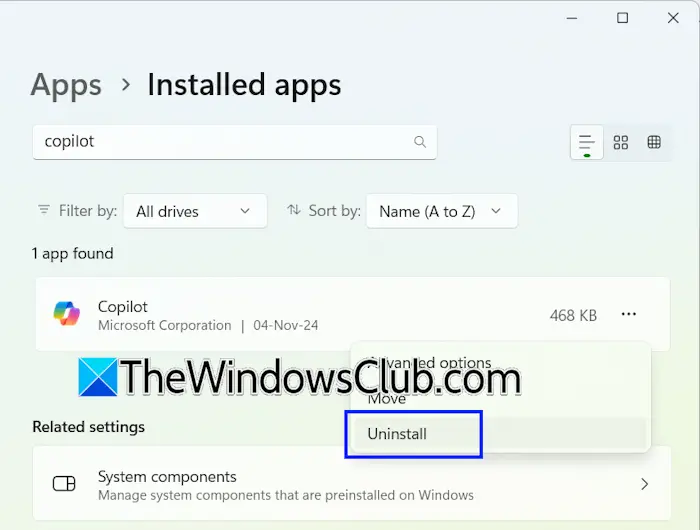
Otwórz Ustawienia systemu Windows 11 i przejdź doAplikacje > Zainstalowane aplikacje. Wyszukaj Copilot na liście zainstalowanych aplikacji. Kliknij trzy kropki obok niego i wybierzZaawansowane opcje. Przewiń w dół i kliknijNaprawaprzycisk. Jeśli naprawa Copilota nie pomoże, zresetuj go.
Jeśli to nie zadziała, odinstaluj Copilot i uruchom ponownie system. Teraz otwórz sklep Microsoft Store i zainstaluj z niego Copilot.
To wszystko. Mam nadzieję, że to pomoże.
Czy mogę korzystać z Microsoft Copilot bez logowania się?
Tak, możesz korzystać z Microsoft Copilot bez logowania się. Jeśli jednak zalogujesz się do Copilot, Twoje dane czatu zostaną zapisane na Twoim koncie. Aby zalogować się do Copilot, potrzebujesz konta Microsoft. Gdy uruchomisz Copilot po raz pierwszy, zostaniesz poproszony o podanie Twojego imienia i nazwiska. Wpisz swoje imię i kliknij Dalej. Będziesz mógł z nim porozmawiać.
Jak zalogować się do Copilot?
Aby zalogować się do Copilot, potrzebujesz konta Microsoft. Jeśli nie masz konta Microsoft, możesz. Teraz otwórz Copilot i kliknijZalogować sięprzycisk w prawym górnym rogu. Wprowadź poświadczenia konta Microsoft, aby się zalogować.
Przeczytaj dalej:.
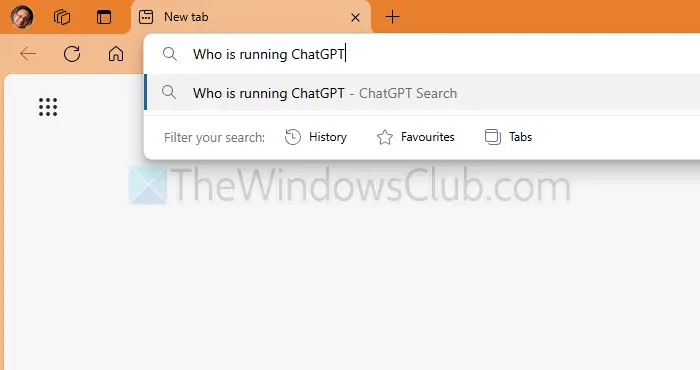


![Nie udało się uruchomić usługi obsługi klienta Steam [Poprawka]](https://elsefix.com/tech/tejana/wp-content/uploads/2024/12/steam-client-service-failed.jpg)








