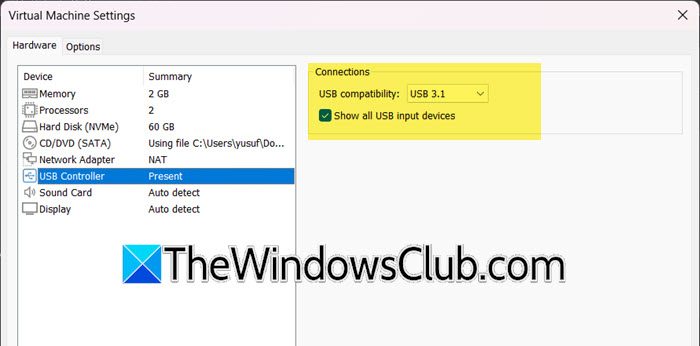W tym samouczku opisano, jak to zrobićwyłącz przypinanie elementów na liście szybkiego dostępu dla elementów paska zadańWWindows 11. Tenpomaga uzyskać dostęp do najnowszych elementów, przypiętych, ostatnio zamkniętych elementów, łączy do stron internetowych itp., które zostały otwarte w określonej aplikacji. Możemy kliknąć prawym przyciskiem myszy przypiętą lub odpiętą aplikację na pasku zadań, aby uzyskać dostęp do list szybkiego dostępu dla konkretnej aplikacji lub programu obsługującego tę funkcję. Wszystkie przypięte elementy pojawiają się na górze listy skoków. Ci, którzy chcą wyłączyć przypinanie elementów do listy skoków, mogą to zrobić, korzystając z dwóch natywnych opcji systemu Windows 11.
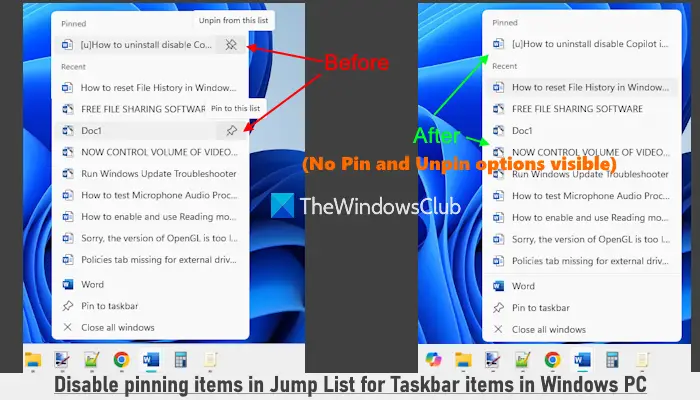
Kiedy już to zrobiszniedozwolone przypinanie elementów na listach szybkiego dostępu, możliwośćPrzypnij do tej listynie będzie widoczny dla żadnego zadania, jak na powyższym obrazku. Oznacza to, że nie możesz przypiąć zadania do żadnej listy przeskoków elementów paska zadań (przypiętych lub nieprzypiętych). Ta zmiana dotyczy również list szybkiego dostępu dla aplikacji menu Start. Pamiętaj też, że nie będzie można odpiąć elementów z listy Przypiętych elementówOdepnij od tej listyopcja również zostanie wyłączona. Nie martw się, ponieważ możesz cofnąć zmiany w dowolnym momencie.
Jak wyłączyć przypinanie elementów na liście szybkiego dostępu dla elementów paska zadań w systemie Windows 11
Możemy wyłączyć przypinanie elementów na listach szybkiego dostępu dla elementów paska zadań i menu Start w systemie Windows 11 za pomocą dwóch natywnych opcji:
- Korzystanie z Edytora zasad grupy
- Korzystanie z Edytora rejestru.
Sprawdźmy obie opcje.
1] Korzystanie z Edytora zasad grupy
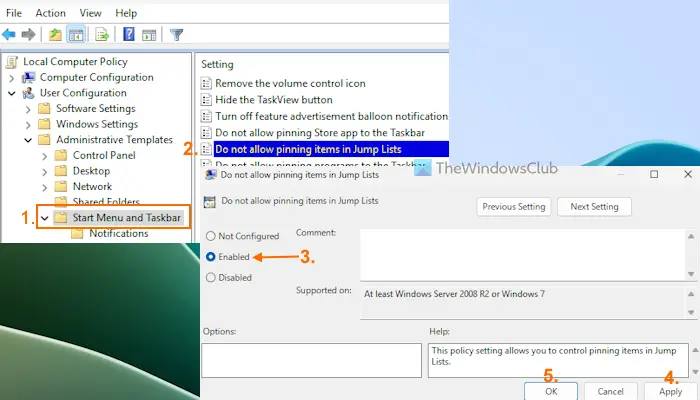
Kroki dowyłącz przypinanie i odpinanie elementów na listach szybkiego dostępu przy użyciu zasad grupysą następujące:
- Typgpeditw polu wyszukiwania i naciśnijWchodzić, aby otworzyć okno Edytora zasad grupy
- ZlokalizujMenu Start i pasek zadańfolder o następującej ścieżce:
Konfiguracja użytkownika > Szablony administracyjne > Menu Start i pasek zadań
- OtwórzNie zezwalaj na przypinanie elementów na listach szybkiego dostępuustawienie poprzez dwukrotne kliknięcie
- W tym oknie ustawień wybierz opcjęWłączonyopcja
- UderzStosowaćprzycisk, a następnie przycisk OK.
Teraz, gdy klikniesz prawym przyciskiem myszy element menu Start lub element paska zadań, nie zobaczysz opcji przypinania i odpinania ostatnich i przypiętych elementów.
Dozezwalaj na przypinanie elementów na listach szybkiego dostępu w menu Start i na pasku zadańponownie wykonaj kroki opisane powyżej i uzyskaj dostęp doNie zezwalaj na przypinanie elementów na listach szybkiego dostępuustawienie. Kliknij naNie skonfigurowanoopcję i naciśnij przycisk OK.
Powiązany:
2] Korzystanie z Edytora rejestru
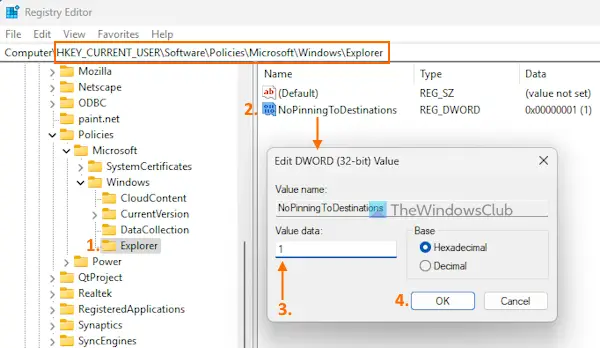
Przed zastosowaniem tej metodyaby w razie potrzeby móc je przywrócić. Teraz wykonaj te kroki, abywyłącz przypinanie i odpinanie elementów na listach szybkiego dostępu na pasku zadań i w menu Start za pomocą Edytora rejestrumetoda:
- Typregeditw polu wyszukiwania i użyj przyciskuWchodzićklawisz
- W oknie Edytora rejestru zlokalizuj plikOdkrywcaKlucz rejestru. Poniżej znajduje się ścieżka do tego klucza. Jeśli nie widzisz klawisza Eksploratora, oznacza tokliknij prawym przyciskiem myszy klawisz Windows > Nowy > Klucz. Zmień nazwę nowo utworzonego klucza rejestru naOdkrywca
HKEY_CURRENT_USER\Software\Policies\Microsoft\Windows\Explorer
- W prawej części klawisza Explorer,i nadaj mu nazwęBrak przypinania do miejsc docelowych
- Kliknij dwukrotnie plikBrak przypinania do miejsc docelowychwartość, aby ją edytować. Pojawi się małe okienko. W swoimDane wartościpole tekstowe, dodaj1i naciśnij przycisk OK.
Dowłącz przypinanie i odpinanie elementów na listach szybkiego dostępuw przypadku menu Start i elementów paska zadań możesz dodać0w polu tekstowym Dane wartościBrak przypinania do miejsc docelowychWartość DWORD (32-bitowa) lubusuń klucz Eksploratora.
To wszystko.
Jak wyłączyć przypinanie do paska zadań w systemie Windows 11/10?
Jeśli chcesz, a następnie najpierw otwórz okno GPEDIT (Zasady grupy). Uzyskaj dostęp doMenu Start i pasek zadańfolder i otwórz plikNie zezwalaj na przypinanie programów do paska zadańustawienie. WybierzWłączonyopcję dla tego ustawienia i naciśnij przycisk OK, aby zastosować zmiany.
Jak wyłączyć listę szybkiego dostępu na pasku zadań w systemie Windows 11/10?
Aby wyłączyć lubna komputerze z systemem Windows otwórz aplikację Ustawienia. Następnie wybierzPersonalizacja > Start >i wyłączPokaż polecane pliki w menu Start, najnowsze pliki w Eksploratorze plików i elementy na listach szybkiego dostępuopcja. Możesz także użyć opcji REGEDIT, GPEDIT lubnarzędzie do tego.
Przeczytaj dalej: .
![Kolejny skan jest w toku błąd w Dell SupportAsist [poprawka]](https://elsefix.com/tech/tejana/wp-content/uploads/2025/01/Another-scan-is-in-progress-error-in-DELL-SupportAssist.jpg)