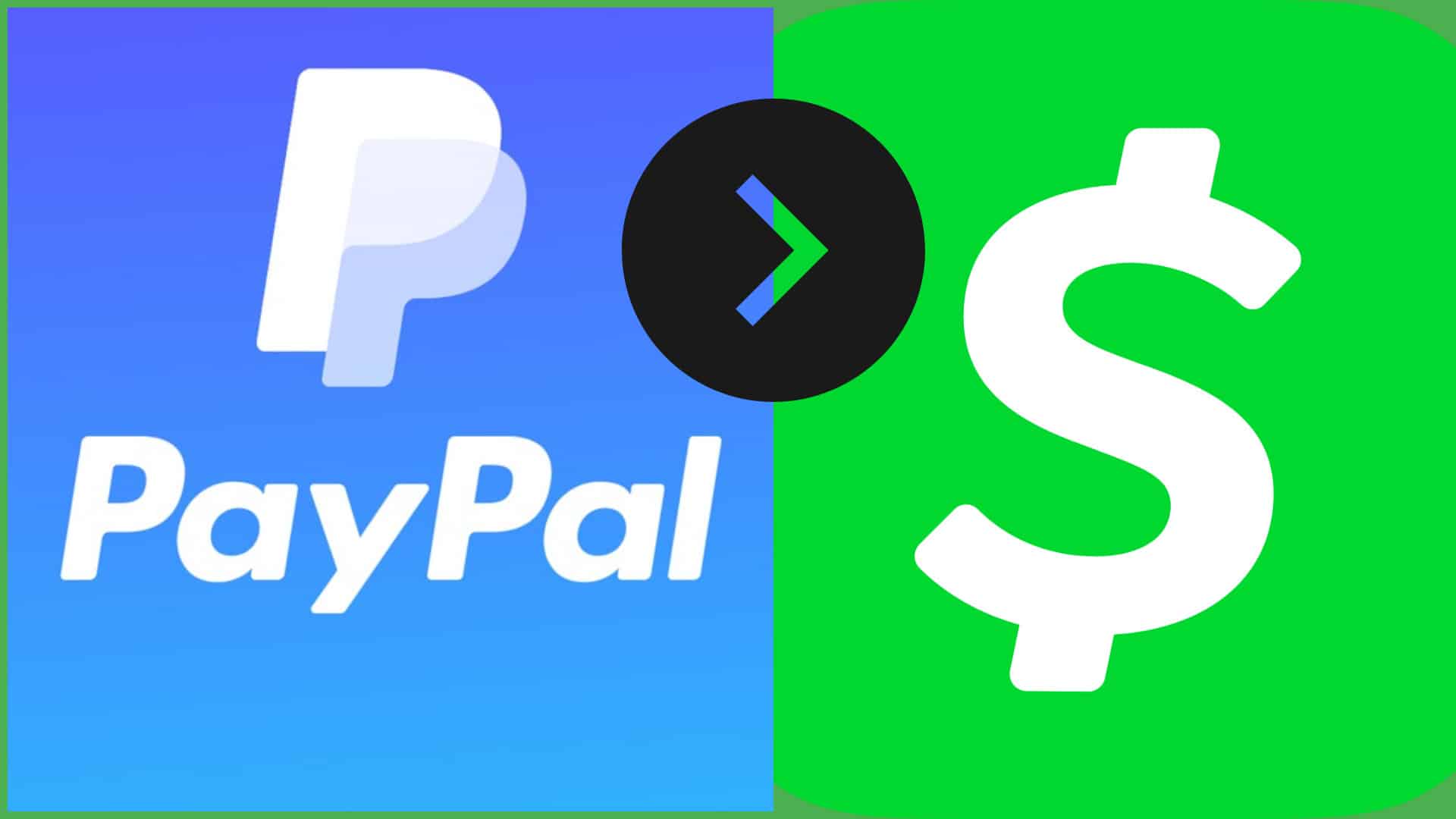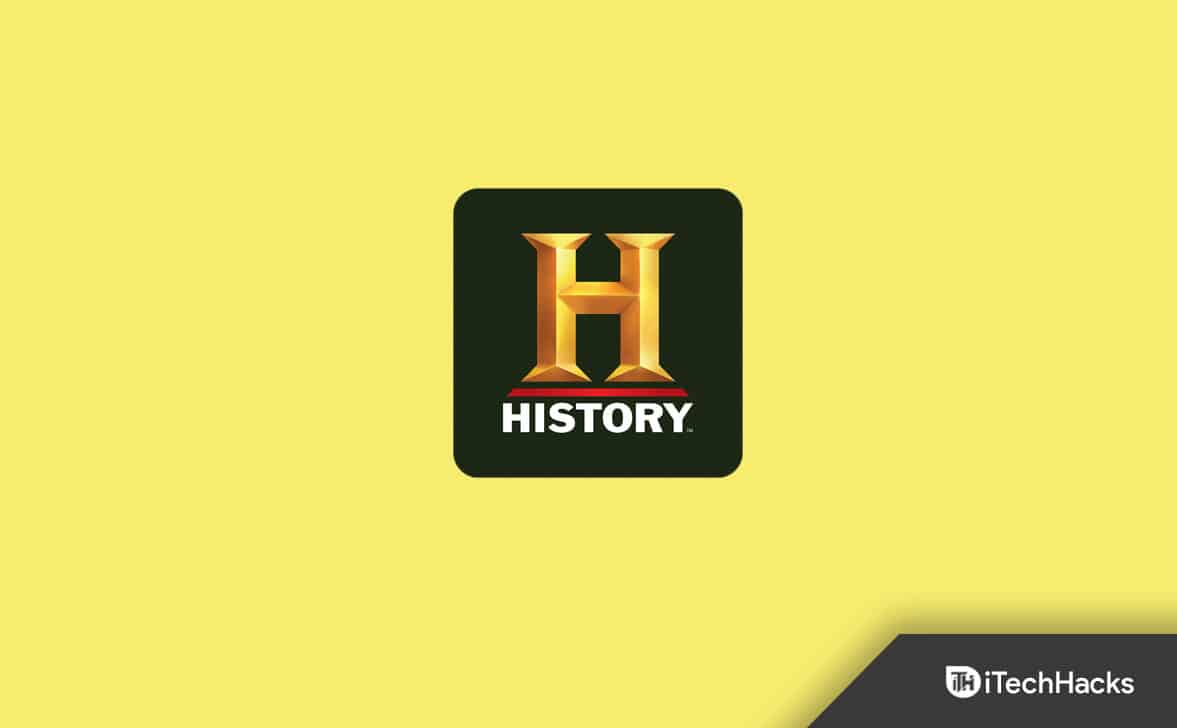W tym poście pokażemy, jak to zrobićDodaj wyszukiwanie chatgpt jako domyślną wyszukiwarkęNa przeglądarkach Chrome, Edge i Firefox.
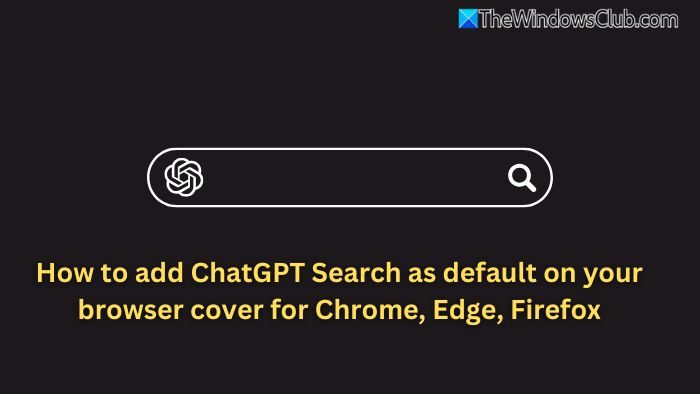
Wprowadzimy się na sposób przeszukiwania Internetu, a dzięki chatbotom AI zmieniamy krajobraz.Openai sprawił, że wyszukiwanie chatgpt za darmo dla wszystkich zalogowanych użytkowników. Nie musisz mieć płatnej subskrypcji. Po prostu utwórz konto, zaloguj się i użyj wszystkich jego funkcji za darmo.
Podczas gdy Mobiles miał aplikację Chatgpt, użytkownicy komputerów stacjonarnych nie mieli wielu opcji, ponieważ brakowało wyszukiwania stron. Teraz, gdy jest na miejscu, powinieneś być w stanie uzyskać szczegóły z wielu źródeł, a następnie dalej w interakcja z danymi. Jeśli więc znajdziesz coś interesującego na TheWindowsClub na Chatgpt, możesz dalej zrobić zapytanie lub poprosić Chatgpt o wyszukiwanie w tej samej stronie, aby uzyskać więcej.
Niektórzy z was mogą również zapoznać się z naszym chatbotem chatbotem zasilanym przez GPT, który można zobaczyć w lewym dolnym rogu tej strony.
Jak dodać wyszukiwanie chatgpt jako domyślne w przeglądarce
Postępuj zgodnie z tymi metodami, aby dodać wyszukiwanie chatgpt jako domyślne w przeglądarce.
Użyj rozszerzenia wyszukiwania Chatgpt dla Chrome lub Edge
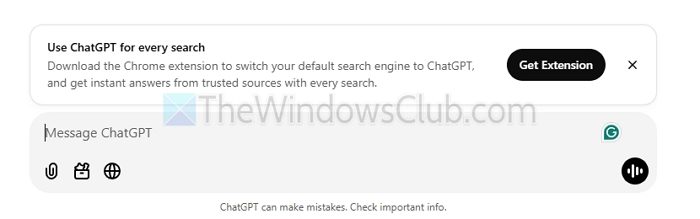
Instalowanie wyszukiwania chatgptprzedłużenie dla Chrome lub Edgejest prostym procesem. Po dodaniu do przeglądarki, pod warunkiem, że jesteś już zalogowany do Chatgpt Plus, każde wyszukiwanie płynnie przekierowani na nową czat, a wyniki zostaną uwzględnione w sieci z referencjami na końcu.
Jednak po zainstalowaniu go po raz pierwszy przeglądarka może go odrzucić, gdy próbuje zmienić domyślne wyszukiwanie. Musisz przejść do sekcji rozszerzenia, a następnie włączyć ją ręcznie. Ponadto Edge może ostrzec Cię po raz drugi, kiedy przeprowadzisz pierwsze wyszukiwanie z adresu przeglądarki.
Czytać:
Dodaj wyszukiwanie chatgpt jako domyślne w Google Chrome
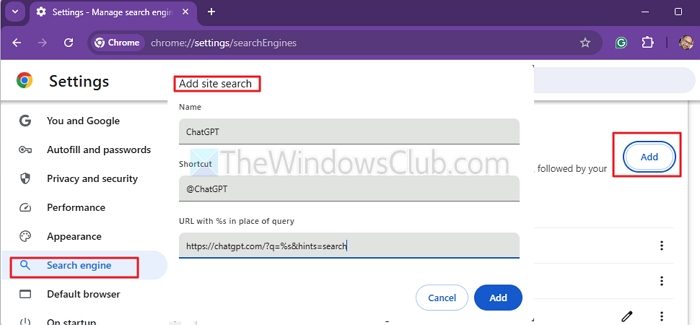
Jeśli nie chcesz dodawać rozszerzenia, aby zmienić wyszukiwanie i zamiast tego chcesz użyć skrótu, aby uruchomić wyszukiwanie sieci Chatgpt, musisz dodać go jako. W ten sposób możesz uzyskać dostęp do wyszukiwania chatgpt w dowolnym momencie, bez trwałej zmiany bieżącej wyszukiwarki.
- Otwórz „Trzy kropki” w Chrome i przejdź do ustawień.
- Kliknij wyszukiwarkę w lewym menu.
- Przejdź do zarządzania wyszukiwarkami i wyszukiwaniem witryny.
- Wybierz opcję Dodaj obok wyszukiwania witryny.
- Wypełnij następujące szczegóły:
- Nazwa: Chatgpt
- Skrót: @chatgpt
- URL:
https://chatgpt.com/?q=%s&hints=search
- Kliknij Zapisz.
Aby wyszukać, wpisz @ChatGPT na pasku adresu, naciśnij kartę, wpisz słowo kluczowe i naciśnij ENTER.
Dodaj wyszukiwanie chatgpt jako domyślne na Microsoft Edge
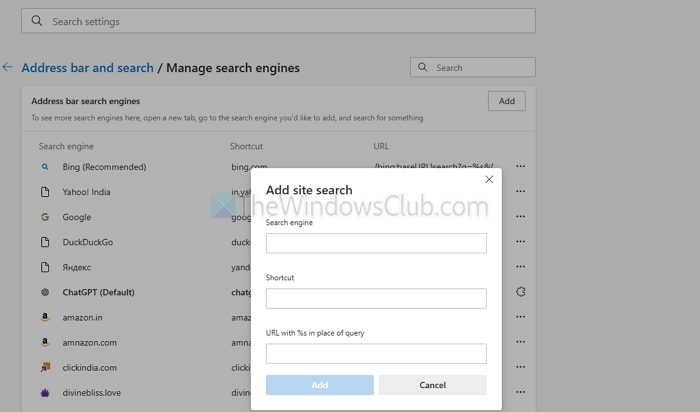
- Na Microsoft Edge proces jest nieco inny:
- Przejdź do ustawień> Prywatność, wyszukiwanie i usługi> Wyszukaj i połączone doświadczenia
- Kliknij pasek adresu i wyszukaj> Zarządzaj wyszukiwarkami
- Wypełnij następujące szczegóły:
- Nazwa: Chatgpt
- Skrót: @chatgpt
- URL:
https://chatgpt.com/?q=%s&hints=search
- Kliknij Zapisz.
Wskazówka:
- Jeśli chcesz przekierować wszystkie pytania dotyczące tymczasowego czatu - aby uniknąć zaśmiecania głównej historii czatu - zamiast tego użyj tego adresu URL:
https://chatgpt.com/?q=%s&hints=search&temporary-chat=true
- A dla tych, którzy chcą korzystać z kompaktowego modelu 4O-Mini, możesz wybrać ten adres URL:
https://chatgpt.com/?hints=search&temporary-chat=true&model=gpt-4o-mini
Czytać:
Dodaj wyszukiwanie chatgpt do Firefox
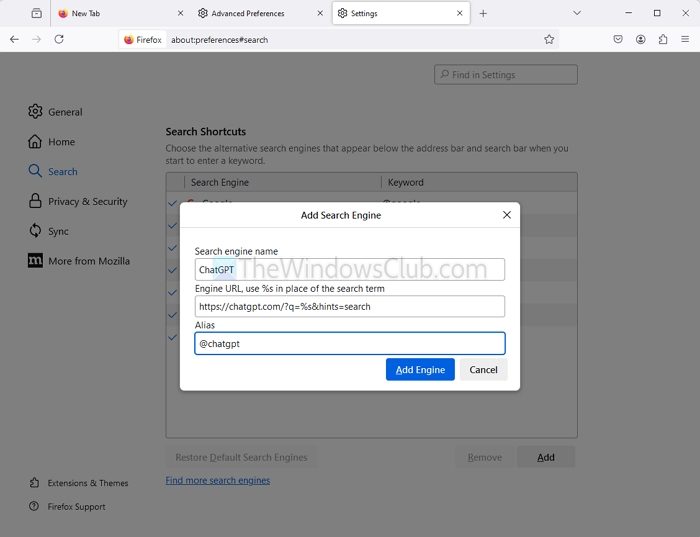
Dodanie CHATGPT jako niestandardowej wyszukiwarki dla użytkowników Firefox wiąże się z kilkoma dodatkowymi krokami. Oto, co zrobić:
- TypO: Configna pasku adresu i naciśnij Enter.
- W polu wyszukiwania wpisz
browser.urlbar.update2.engineAliasRefresh. - Kliknij przycisk „+” obok tej zmiennej, aby ją włączyć.
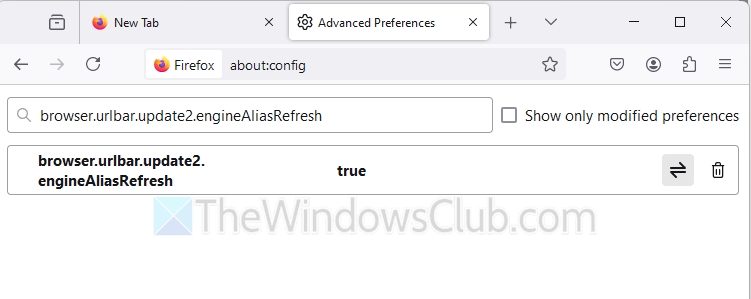
- Po włączeniu przejdź do ustawień> Wyszukaj w Firefox.
- Przewiń w dół i kliknij Dodaj w sekcji skrótów wyszukiwania (ta opcja nie pojawi się, chyba że ukończyłeś krok 3).
- Wprowadź następujące szczegóły:
- Nazwa wyszukiwarki: Chatgpt
- URL silnika:
https://chatgpt.com/?q=%s&hints=search - Alias: @chatgpt
Teraz, gdy chcesz wyszukiwać z Chatgpt, wpisz@ChatgptNa pasku adresu naciśnij kartę i wprowadź zapytanie. To sprawia, że bardzo łatwo jest uzyskać dostęp do wyszukiwania chatgpt bez wymiany domyślnej wyszukiwarki.
Mam nadzieję, że to pomoże.
Czytać:To, co najlepsze
Po co dodawać chatgpt jako niestandardową wyszukiwarkę?
Dla wielu tradycyjne wyszukiwarki, takie jak Google lub Bing, są nadal kluczowe do codziennego przeglądania. Ale Chatgpt wprowadza inne podejście, oferując odpowiedzi konwersacyjne, szczegółowe wyjaśnienia i kreatywne rozwiązania. Używanie go jako niestandardowej wyszukiwarki pozwala cieszyć się korzyściami z obu - dostęp do sztucznej inteligencji Chatgpt bez wymiany głównego narzędzia wyszukiwania.
Czytać: Jak
Czy CHATGPT może być używane wraz z tradycyjnymi wyszukiwarkami, aby uzyskać dokładniejsze wyniki?
Dokładność może zawsze być podejrzanym czynnikiem dla każdej wyszukiwarki, w tym Google i Chatgpt. Tak więc, choć sugerujemy użycie obu, ChatGPT może zapewnić szczegółowe, konwersacyjne odpowiedzi i wyjaśnienia, pomagając znacznie lepiej wyjaśnić. Wspólnie korzystanie z obu narzędzi może zapewnić bardziej wszechstronne i wydajne wrażenia wyszukiwania.

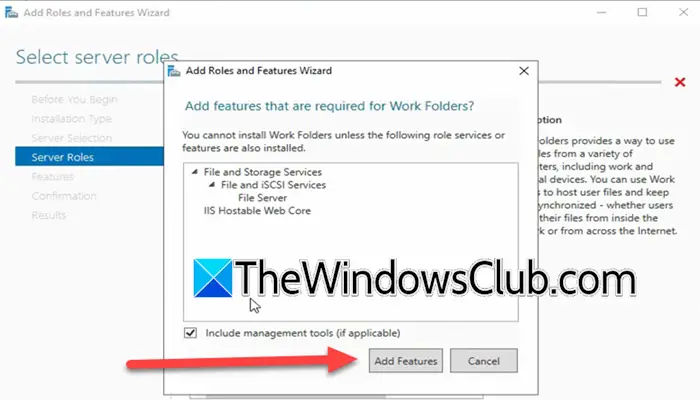

![Ładowarka do laptopa wydaje brzęczący dźwięk [Poprawka]](https://elsefix.com/tech/tejana/wp-content/uploads/2024/12/Laptop-charger-making-buzzing-noise.png)
![Nie można uruchomić systemu Windows po zainstalowaniu Ubuntu [Poprawka]](https://elsefix.com/tech/tejana/wp-content/uploads/2024/11/unable-to-boot-windows.png)