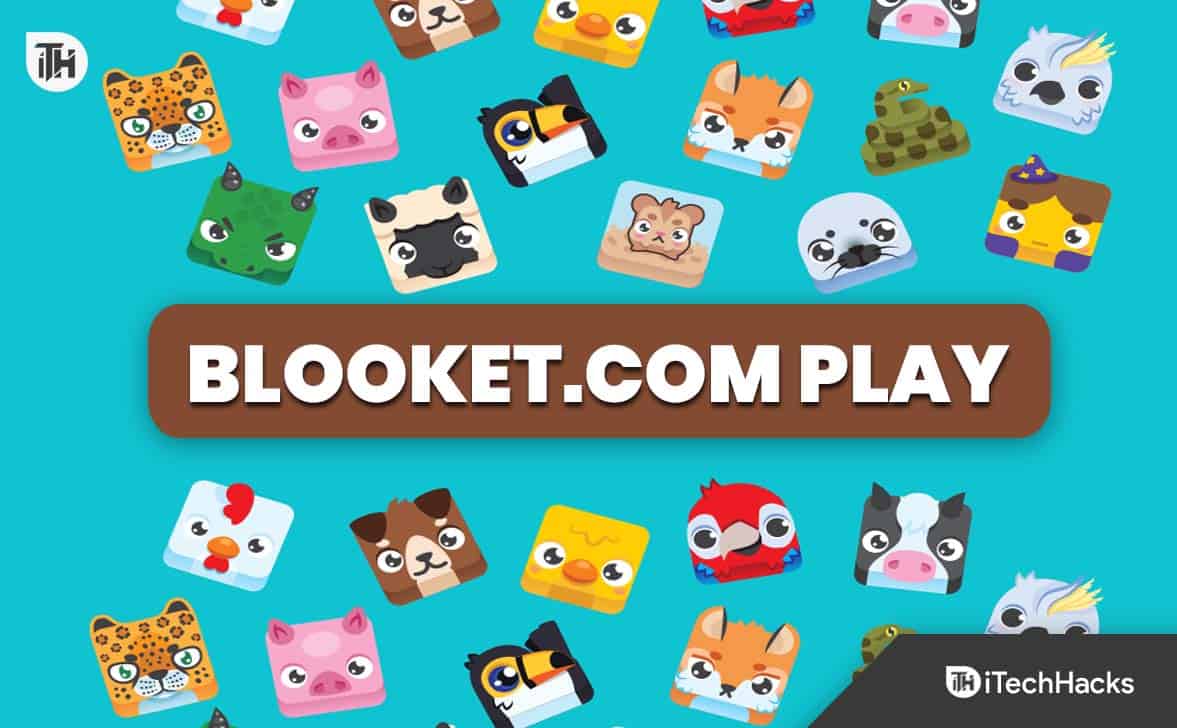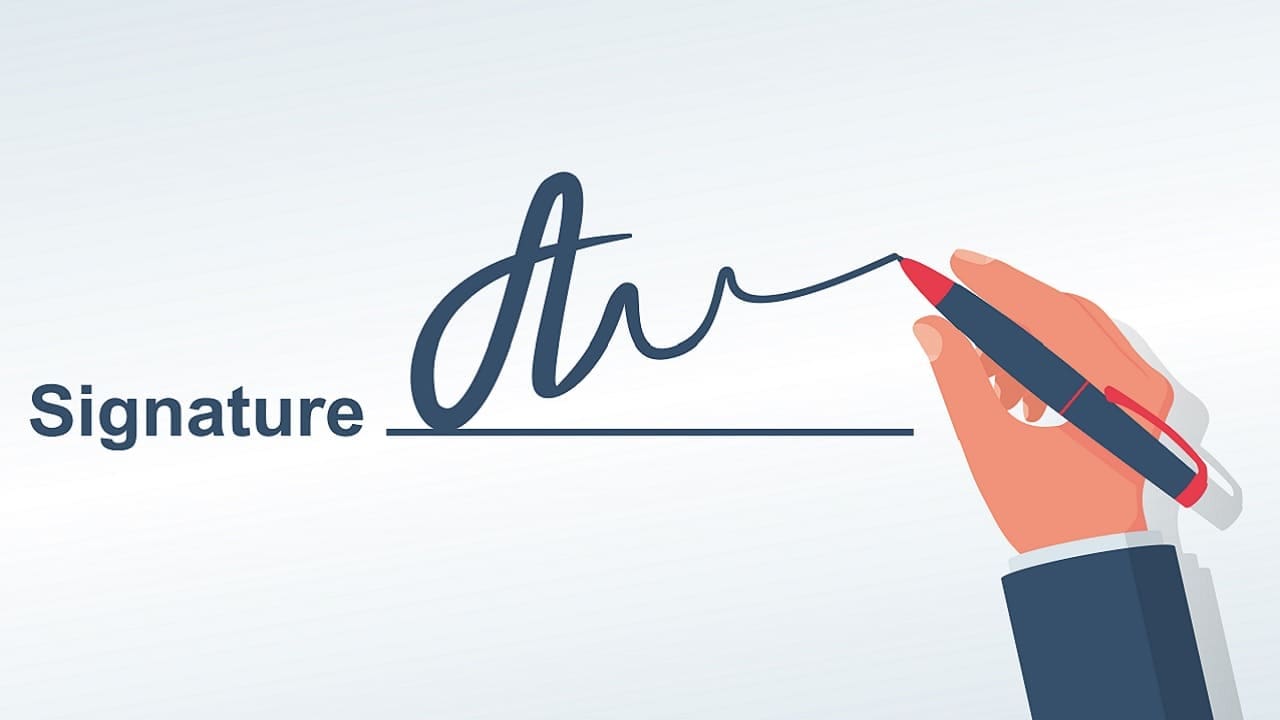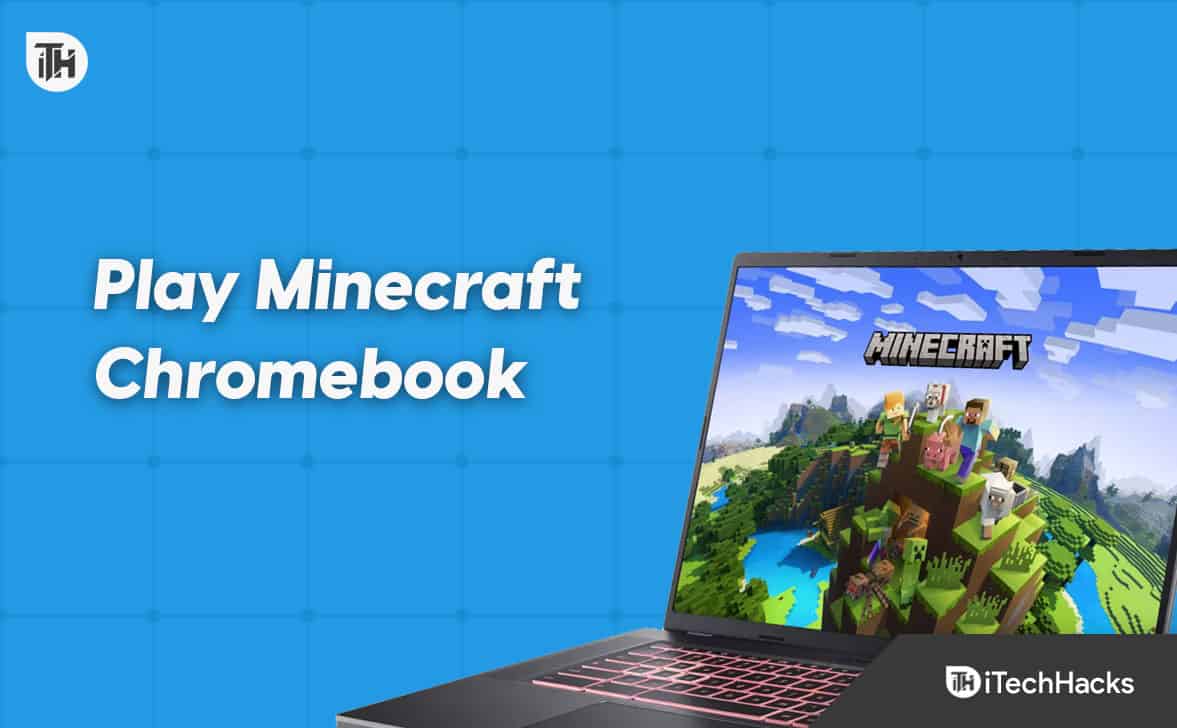Raspberry Pi umożliwia zainstalowanie pełnoprawnego systemu operacyjnego na małym komputerze. Jednak wiele osób nie było świadomych, że możeszWłącz dostęp do zdalnego komputera stacjonarnego z XRDP na Raspberry Pia następnie uzyskaj dostęp do komputera z systemem Windows. W tym poście nauczymy się, jak zrobić to samo.

Co to jest XRDP?
XRDP to implementacja pensjonatu Microsoft Remote Desktop Protocol (RDP), która umożliwia połączenia z maszynami Linux, podobne do połączeń zdalnych pulpitu Windows. Konfiguracja XRDP składa się z dwóch głównych komponentów: serwera XRDP na twoim Raspberry Pi i klienta zdalnego komputera na urządzeniu łączącym. Użytkownicy systemu Windows prawdopodobnie mają zainstalowany klienta, podczas gdy inne platformy oferują opcje innych firm. Domyślnie XRDP używa szyfrowania TLS (bezpieczeństwo warstwy transportowej) do ochrony sesji, zabezpieczania ruchów myszy, transferów plików i zawartości schowka. Podczas gdy VNC (Virtual Network Computing) jest również dostępny w Raspberry Pi OS, odkryłem, że RDP działa lepiej. Korzystając z XRDP, doświadczam minimalnego opóźnienia podczas zadań takich jak przeglądanie internetowe i konfiguracja systemu operacyjnego, w przeciwieństwie do VNC.
Jak włączyć dostęp do zdalnego komputera stacjonarnego z XRDP na Raspberry Pi
Jeśli chcesz włączyć dostęp do zdalnego komputera stacjonarnego z XRDP na Raspberry Pi, musimy najpierw wykonać konfigurację, a następnie włączyć ją. Możesz śledzić przewodnik krok po kroku wymieniony poniżej.
- Zainstaluj XRDP na Raspberry Pi
- Połącz się z zdalnym pulpitem
Porozmawiajmy o nich szczegółowo.
1] Zainstaluj XRDP na Raspberry Pi
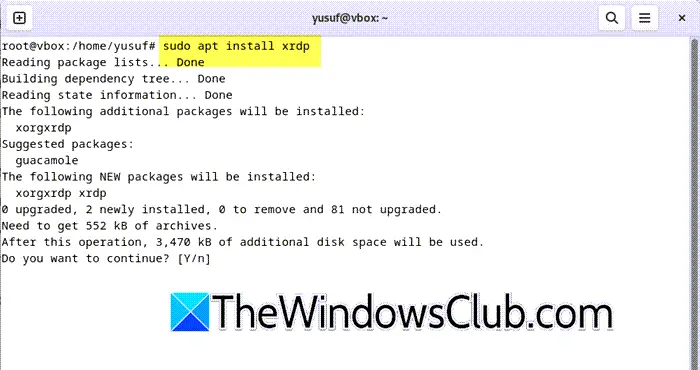
Po pierwsze, musisz uruchomić swoje Raspberry Pi, a następnie sprawdzić, czy wszystko jest aktualizowane. Aby to zrobić, otwórz terminal w Raspberry Pi, a następnie uruchom następujące polecenia jeden po drugim.
sudo apt update sudo apt upgradeGdy wiemy, że Raspberry Pi jest aktualizowana, możemy kontynuować instalację XRDP za pomocą polecenia wspomnianego poniżej.
sudo apt install xrdpJeśli jesteś nowy w UNIX, możesz uzyskać błąd, który mówi„Nazwa użytkownika” nie ma w pliku Sudoers.
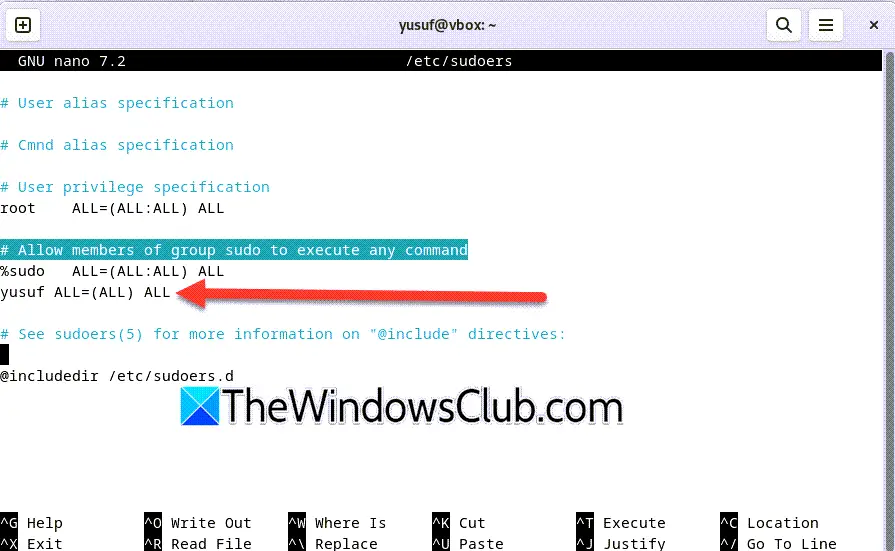
Aby go rozwiązać, uruchom root SU w terminaluA potemnano /itp. /sudoers. Teraz dodaj nazwę_ser_name all = (all) do pliku, tuż poniżejPozwól członkom grupy Sudo na wykonanie poleceniaJak pokazano na załączonym zrzucie ekranu.
Teraz, gdy serwer XRDP jest zainstalowany na twoim Raspberry Pi, nie musisz zmieniać jego ustawień. Oprogramowanie jest wyposażone w najlepszą skonfigurowaną konfigurację, więc jest gotowe do użycia od razu. Musisz jednak utworzyć konto użytkownika dla swojego zdalnego połączenia pulpitu z Raspberry Pi. Domyślne konto użytkownika nie będzie działać z XRDP. Aby utworzyć tego użytkownika, użyj polecenia w terminalu.
sudo adduser <USERNAME>Uwaga: Wymień<USERNAME> Z nazwą użytkownika
Teraz biegnijNazwa hosta -Ii zwróć uwagę na miejscową Raspberry Pi.
Czytać:
2] Podłącz zdalny pulpit
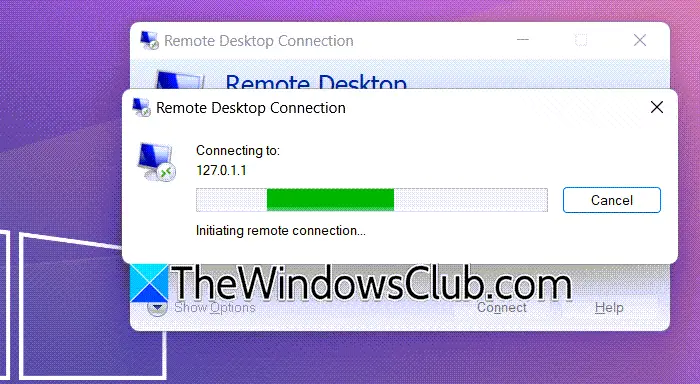
Teraz, gdy skonfigurowaliśmy XRDP w Raspberry Pi, możemy podłączyć go do naszego komputera. Jeśli jesteś użytkownikiem systemu Windows, masz możliwość korzystania z aplikacji do komponentu zdalnego komputerów stacjonarnych, która jest zwykle wstępnie zainstalowana. Jeśli go nie ma, możesz pobraćMicrosoft Remote Desktop ze sklepu Microsoft. Możesz także użyćAby połączyć się z dowolnym serwerem korzystającym z protokołu RDP.
Aby zrobić to samo, uruchom aplikację, wprowadź adres IP Raspberry Pi i kliknij Connect. To znajdzie serwer i połączy się z nim.
Czytać:?
Jak używać XRDP w Raspberry Pi?
Aby użyć XRDP w Raspberry Pi, musisz najpierw zainstalować go na swoim urządzeniu. Aby to zrobić, po prostu uruchomsudo apt install xrdpWNastępnie odzyskaj adres IP, którego zamierzamy użyć, aby połączyć się z komputerem. Gdy to zrobisz, musisz połączyć się z komputerem za pomocą narzędzia zdalnego pulpitu. Aby dowiedzieć się więcej, sprawdź wspomniany wcześniej post.
Przeczytaj także:
![Brak Internetu po świeżej instalacji systemu Windows [Poprawka]](https://elsefix.com/tech/tejana/wp-content/uploads/2024/12/No-Internet-after-fresh-Windows-install.jpg)
![System Windows utknął w trybie uruchamiania diagnostycznego [Napraw]](https://elsefix.com/tech/tejana/wp-content/uploads/2024/12/Windows-stuck-in-Diagnostic-Startup-mode.jpg)
![Tryb monitora modułu Włączenie zasilania nie powiodło się w VMware [Poprawka]](https://elsefix.com/tech/tejana/wp-content/uploads/2024/11/module-monitor-failed.png)

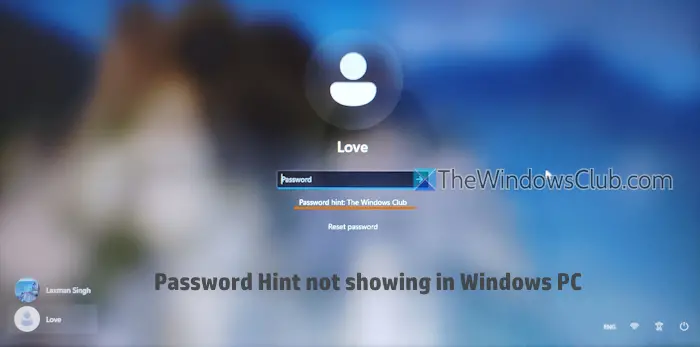

![5 łatwych metod twardego resetowania vivo z hasłem/bez hasła [Nowość]](https://elsefix.com/statics/image/placeholder.png)