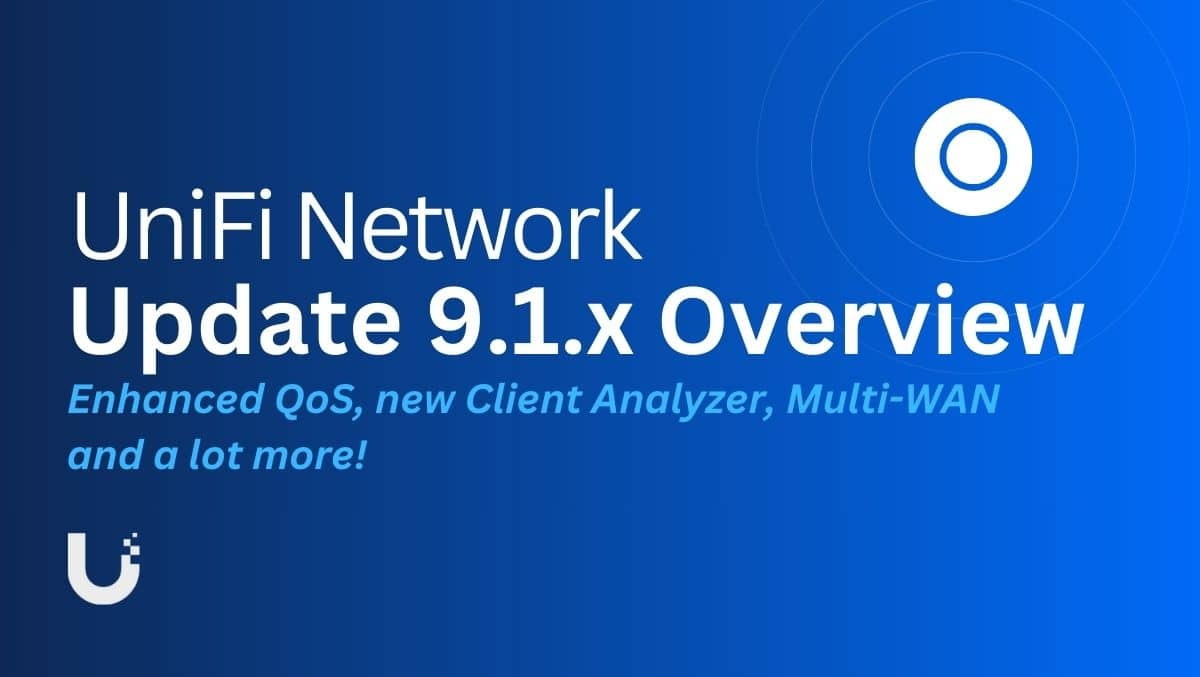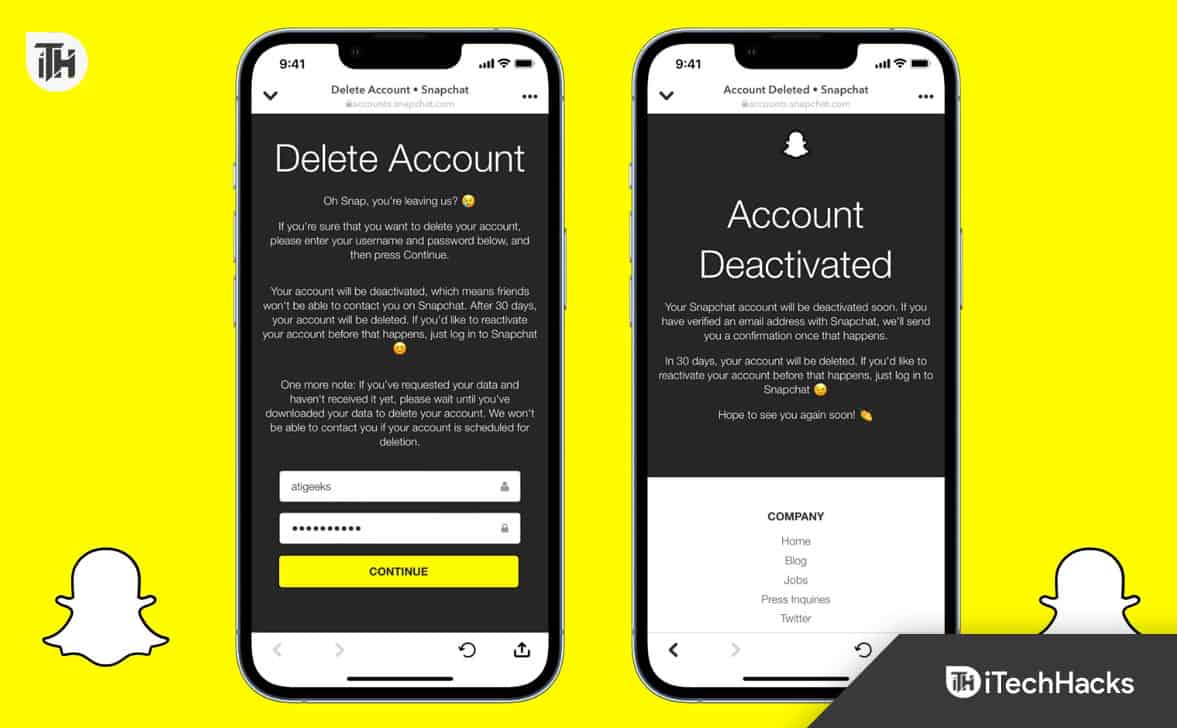JeśliFunkcja Excel Find nie działana komputerze z systemem Windows 11/10 przeczytaj ten post, aby dowiedzieć się, jak rozwiązać problem. Kilku użytkowników zgłosiło problem polegający na tym, że funkcja Znajdź programu Excel nie znajduje określonych danych w arkuszu, mimo że są one widoczne w komórce. Kiedy próbują użyć tej funkcji, nie działa ona i zgłasza błąd o następującej treści:
Nie znaleźliśmy tego, czego szukałeś. Kliknij Opcje, aby uzyskać więcej sposobów wyszukiwania.
Lub
Program Microsoft Excel nie może znaleźć danych, których szukasz.
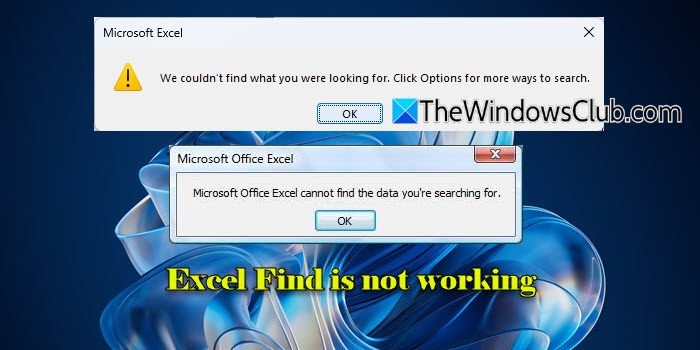
Jeśli masz ten sam problem, przeczytaj dalej, aby poznać skuteczne wskazówki dotyczące rozwiązywania problemów.
Dlaczego wyszukiwanie nie działa w programie Excel?
Program Excel może nie znaleźć danych, których szukasz z różnych powodów:
- Nieprawidłowe formuły:Błędy w formułach lub niewłaściwe odniesienia do zakresów danych mogą uniemożliwić Excelowi zlokalizowanie żądanych informacji.
- Brakujące lub niekompletne dane:Scalone komórki, ukryte wiersze/kolumny lub nieprawidłowo zaimportowane dane mogą prowadzić do niepowodzeń wyszukiwania.
- Nieprawidłowe ustawienia lub techniki wyszukiwania:Filtry, ograniczenia formatowania lub niedopasowane kryteria wyszukiwania również mogą mieć wpływ na wyniki i prowadzić do błędów.
- Chronione arkusze:Jeśli arkusz jest chroniony, funkcja Znajdź może nie działać poprawnie.
Napraw funkcję Excel Find, która nie działa
Aby naprawićFunkcja Excel Find, jeśli nie działana komputerze z systemem Windows 11/10 skorzystaj z następujących rozwiązań:
- Zresetuj ustawienia wyszukiwania
- Odkryj ukryte dane i wyczyść filtry
- Wyszukaj znaki specjalne za pomocą tyldy (~)
- Usuń ochronę arkusza
- Napraw pakiet Office i zaktualizuj system Windows
Zobaczmy to szczegółowo.
Notatka:Przed wyszukiwaniemsprawdź terminktóre wpisałeś jest poprawne i odpowiada danym, które próbujesz znaleźć. Nawet drobne błędy w wyszukiwanym terminie mogą uniemożliwić programowi Excel zlokalizowanie informacji. Jeśli używasz wyszukiwania uwzględniającego wielkość liter, upewnij się, że wielkość liter w wyszukiwanym haśle dokładnie odpowiada danym.
1] Zresetuj ustawienia wyszukiwania
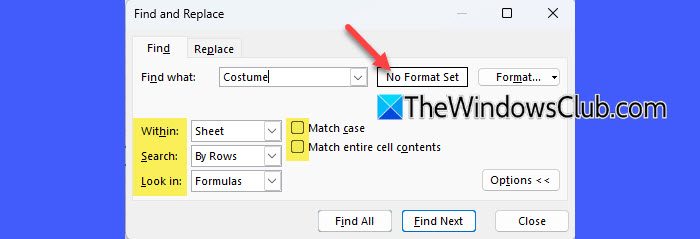
Funkcja Excel Find może nie działać, jeśliZnajdowaćoknie dialogowym zostały wybrane nieprawidłowe opcje (np. wyszukiwanie w formułach zamiast w wartościach).
NaciskaćCtrl + FotworzyćZnajdowaćokno dialogowe. TrzaskOpcje >>aby rozwinąć ustawienia. Teraz wykonaj następujące czynności:
- Upewnij się, że w polu Format widnieje informacja „Brak ustawionego formatu'. Jeśli tak się nie stanie, wyczyść formatowanie, klikającFormatuj > Wyczyść format wyszukiwania.
- Jeśliwybrana zostanie grupa komórekw programie Excel funkcja Znajdź przeszukuje tylko wybrane komórki, a nie cały arkusz. Odznacz zaznaczenie, klikając w dowolnym miejscu poza podświetlonym obszarem. Następnie upewnij sięW:' jest ustawione naArkuszLubPodręcznik z ćwiczeniami(w razie potrzeby) wOpcje >>menu.
- Ustawić 'Szukaj:' na Według wierszy lub Według kolumn w zależności od układu danych.
- Upewnij się, że „Zaglądać:' opcja jest poprawnie ustawiona dla Twojego wyszukiwania. Przezdomyślnie opcja „Zajrzyj” jest ustawiona na Formuły, co oznacza, że Excel przeszuka właściwe formuły w komórkach. Jeśli szukasz wyświetlanych wartości zamiast formuł, przełącz je naWartości. Jeśli używasz funkcji Znajdź z „Zajrzyj do: Formuły', upewnij się, że formuły są wolne od błędów i odwołuj się do właściwych zakresów. Możesz użyćCtrl + poważny akcent (`)aby szybko przełączać się pomiędzy widokiem formuł i widokiem wartości w celu sprawdzania formuł.
- Odznacz 'Sprawa dopasowania', jeśli nie jest wymagana wielkość liter.
- Odznacz 'Dopasuj całą zawartość komórki', jeśli powinny zostać uwzględnione częściowe dopasowania.
2] Odkryj ukryte dane i wyczyść filtry
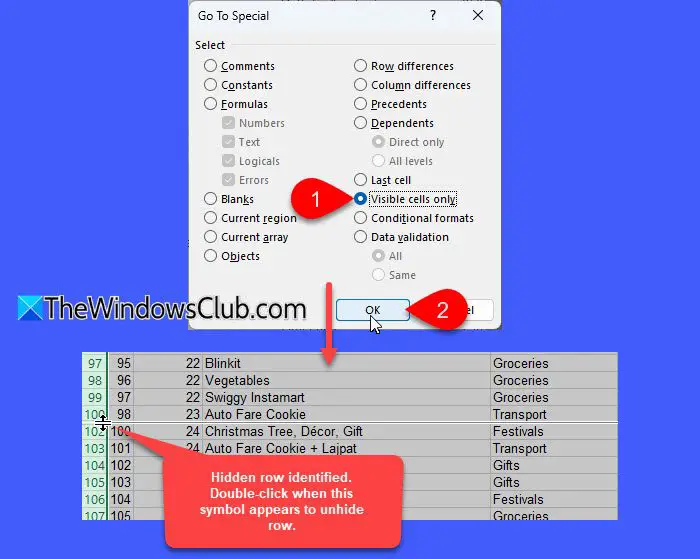
Program Excel domyślnie nie przeszukuje ukrytych wierszy, kolumn ani filtrowanych danych. Aby mieć pewność, że funkcja Znajdź działa, odkryj wszystkie ukryte wiersze i kolumny.
Aby zlokalizować ukryte wiersze/kolumny, wybierz arkusz i naciśnijCtrl + Gi kliknijSpecjalny. wIdź dodialogowe, wybierzSpecjalne > Tylko widoczne komórki, a następnie kliknijOK.
Spowoduje to podświetlenie wszystkich widocznych komórek, a krawędzie wierszy i kolumn sąsiadujących z ukrytymi wierszami i kolumnami zostaną wyświetlone z białą obwódką. Teraz kliknij prawym przyciskiem myszy ukryty wiersz/kolumnę i wybierzOdkryj.
Poszukaj także małej ikony filtra (lejka) w nagłówkach kolumn. Jeśli ikona jest widoczna, filtr jest aktywny. Aby wyczyścić filtr, kliknij przyciskDanekartę, a następnie kliknijJasnewSortuj i filtrujgrupa.
3] Wyszukaj znaki specjalne za pomocą tyldy (~)

Program Excel traktuje niektóre znaki specjalne (takie jak ?, * i ~) podczas wyszukiwania jako symbole wieloznaczne. Na przykład wyszukiwanie „Item? 123” spowoduje dopasowanie dowolnej wartości, takiej jak „Item A123”, „Item B123” itp., ponieważ „?” to symbol wieloznaczny pasujący do dowolnego pojedynczego znaku.
Aby dosłownie wyszukiwać znaki specjalne, użyj tyldy (~) przed znakiem specjalnym.
4] Usuń ochronę arkusza
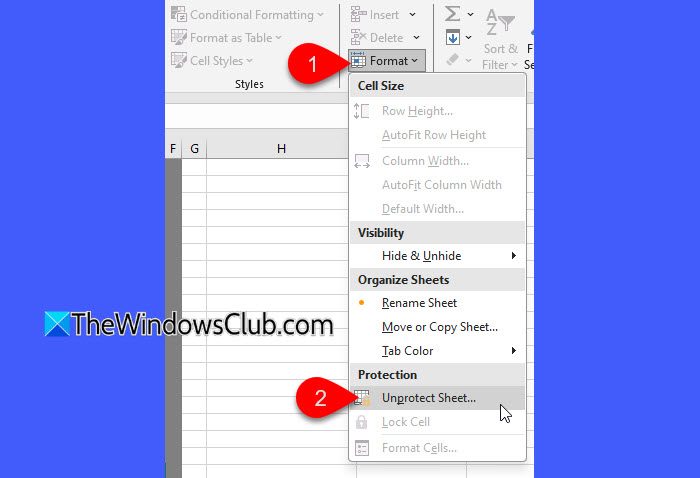
Gdy arkusz jest „chroniony”, niektóre działania, takie jak edytowanie, formatowanie lub wyszukiwanie, mogą być ograniczone. Może to uniemożliwić działanie funkcji Znajdź lub ograniczyć jej możliwość wyszukiwania w całym arkuszu.
Aby to naprawić, kliknij menu rozwijane Format w sekcji Komórki na karcie Strona główna i wybierz opcję Nie chroń arkusza. Jeśli w celu ochrony arkusza ustawiono hasło, zostaniesz poproszony o jego wprowadzenie w celu usunięcia ochrony.
5] Napraw pakiet Office i zaktualizuj system Windows
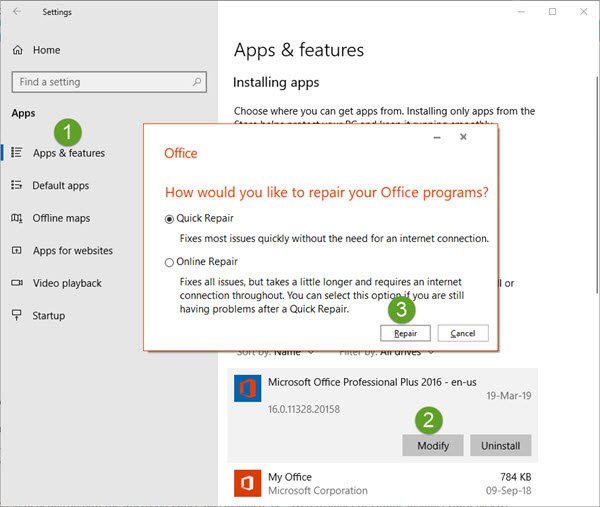
Kilku użytkownikom udało się pomyślnie rozwiązać problem po zainstalowaniu oczekujących aktualizacji systemu Windows. Upewnij się, że Twój system operacyjny i pakiet MS Office są aktualne. Jeśli problem będzie się powtarzał, rozważ to.
Mam nadzieję, że to pomoże!
Czytać: .
Dlaczego nie mogę kontrolować wyszukiwania w programie Excel?
Jeśli 'Ctrl + F' nie działa w programie Excel, może to być spowodowane problemami z klawiaturą lub systemem, takimi jak nieprawidłowe klawisze, nieaktualne sterowniki lub wyłączone lub sprzeczne klawisze skrótów. Ponadto problemy specyficzne dla arkusza, takie jak chronione arkusze lub ukryte komórki, mogą ograniczać funkcjonalność wyszukiwania, uniemożliwiając programowi Excel prawidłowe lokalizowanie danych.
Przeczytaj dalej: .


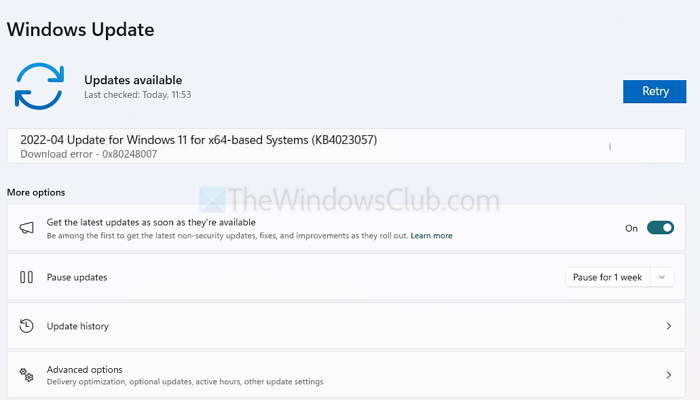
![Niska jakość druku z drukarki podczas drukowania na komputerze z systemem Windows [Poprawka]](https://elsefix.com/tech/tejana/wp-content/uploads/2024/12/Fix-Poor-print-quality-of-Printer.png)
![Razer Cortex Crashing Games na PC [poprawka]](https://elsefix.com/tech/tejana/wp-content/uploads/2025/02/Razer-Cortex-crashing-games-on-PC.png)