Oto jakPokaż lub ukryj nakładkę ikonę pliku w miniaturzeW komputerach Windows 11 lub Windows 10. Możesz włączyć lub wyłączyć ikony plików w miniatur w systemie Windows 11/10 za pomocą opcji eksploratora plików i edytora rejestru.
![]()
Windows 11/10 wyświetla ikonę pliku na miniaturze. Ma to na celu wskazanie, która aplikacja jest ustawiona na otwarcie pliku. Chociaż nie pokazuje ikony na wszystkich plikach, można je znaleźć w pliku PDF i innych formatach. Jeśli chcesz ukryć ikonę, oto jak możesz to zrobić.
Pokaż lub ukryj ikonę pliku w miniatur w systemie Windows za pomocą opcji eksploratora plików
Aby wyświetlić lub ukryć ikonę pliku w miniatur w systemie Windows 11/10 za pomocą opcji eksploratora plików, wykonaj następujące kroki:
- SzukajOpcje eksploratora plikówW polu wyszukiwania paska zadań.
- Kliknij indywidualny wynik wyszukiwania.
- Przełącz się naPoglądpatka.
- ZnajdźWyświetl ikonę pliku na miniaturachopcja.
- Zaznacz pole wyboru, aby włączyć ikonę pliku.
- Wyjmij klesz z pola wyboru, aby wyłączyć ikonę pliku.
- KliknijOKprzycisk.
Najpierw musisz otworzyć opcje eksploratora plików. W tym celu poszukajOpcje eksploratora plików(Wcześniej nazywane opcjami folderów) W polu wyszukiwania paska zadań i kliknij poszczególne wyniki wyszukiwania.
Po otwarciu na ekranie przejdź doPoglądzakładka i znajdźWyświetl ikonę pliku na miniaturachopcja. Zaznacz to pole wyboru, aby włączyć ikonę pliku na miniaturach i usuń klesz z pola wyboru, aby wyłączyć ikonę pliku na miniaturach.
![]()
Na koniec kliknijOKprzycisk, aby zapisać zmianę.
Włącz lub wyłącz ikonę plików w miniatur w systemie Windows za pomocą edytora rejestru
Aby włączyć lub wyłączyć ikony plików w miniatur w systemie Windows 11/10 za pomocą edytora rejestru, wykonaj następujące kroki:
- Naciśnij Win+R, aby otworzyć wiersz biegu.
- TypRegediti naciśnij przycisk Enter.
- KliknijTakprzycisk.
- Przejść doZaawansowanyWHkcu.
- Kliknij dwukrotnieShowtypeoverlayWartość reg_dword.
- Ustaw dane wartości jako1Aby pokazać ikonę pliku.
- Ustaw dane wartości0Aby ukryć ikonę pliku.
- KliknijOKprzycisk.
- Uruchom ponownie komputer.
Zagłębijmy się w te kroki szczegółowo.
Jest wysoce zalecaneIbyć po bezpiecznej stronie.
Aby rozpocząć, musisz otworzyć redaktor rejestru.Aby to zrobić, naciśnijWin+rAby otworzyć monit uruchom, wpiszRegedit, uderzWchodzićprzycisk i kliknij.Takprzycisk na wierszu UAC.
Po otwarciu przejdź do tej ścieżki:
HKEY_CURRENT_USER\Software\Microsoft\Windows\CurrentVersion\Explorer\Advanced
Kliknij dwukrotnieShowtypeoverlayWartość reg_dword. Następnie ustaw dane wartości1Aby pokazać ikonę pliku i0Aby ukryć go w miniaturach.
![]()
Na koniec kliknijOKPrzycisk, aby zapisać zmianę i uruchom ponownie komputer, aby zastosować to samo.
To wszystko!
Czytać:
Jak wyświetlić ikonę pliku w miniatur w systemie Windows 11?
Aby wyświetlić ikony plików na miniaturach w systemie Windows 11, najpierw otwórz opcje eksploratora plików. Następnie przejdź doPoglądzakładka i znajdźWyświetl ikonę pliku na miniaturachopcja. Następnie zaznacz odpowiednie pole wyboru i kliknij przycisk OK.
Jak ukryć konkretną ikonę na moim pulpicie w systemie Windows 11?
Aby ukryć konkretną ikonę na pulpicie w systemie Windows 11, kliknij prawym przyciskiem myszy w pliku i wybierzWłaściwości. Następnie zaznaczUkrytypole wyboru i kliknij przycisk OK. Do, otwórz opcje eksploratora plików i wybierzPokaż ukryte pliki, foldery i dyskiopcja.
Czytać:


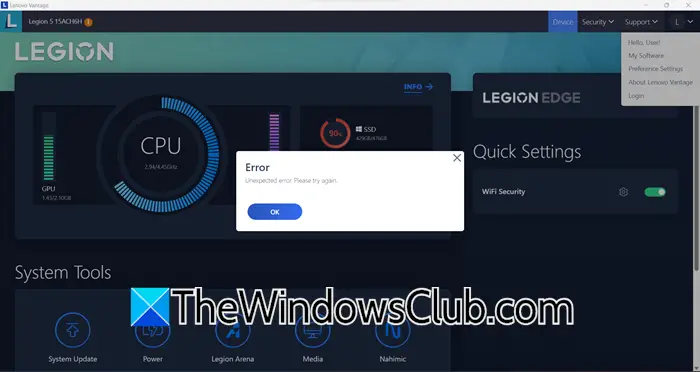


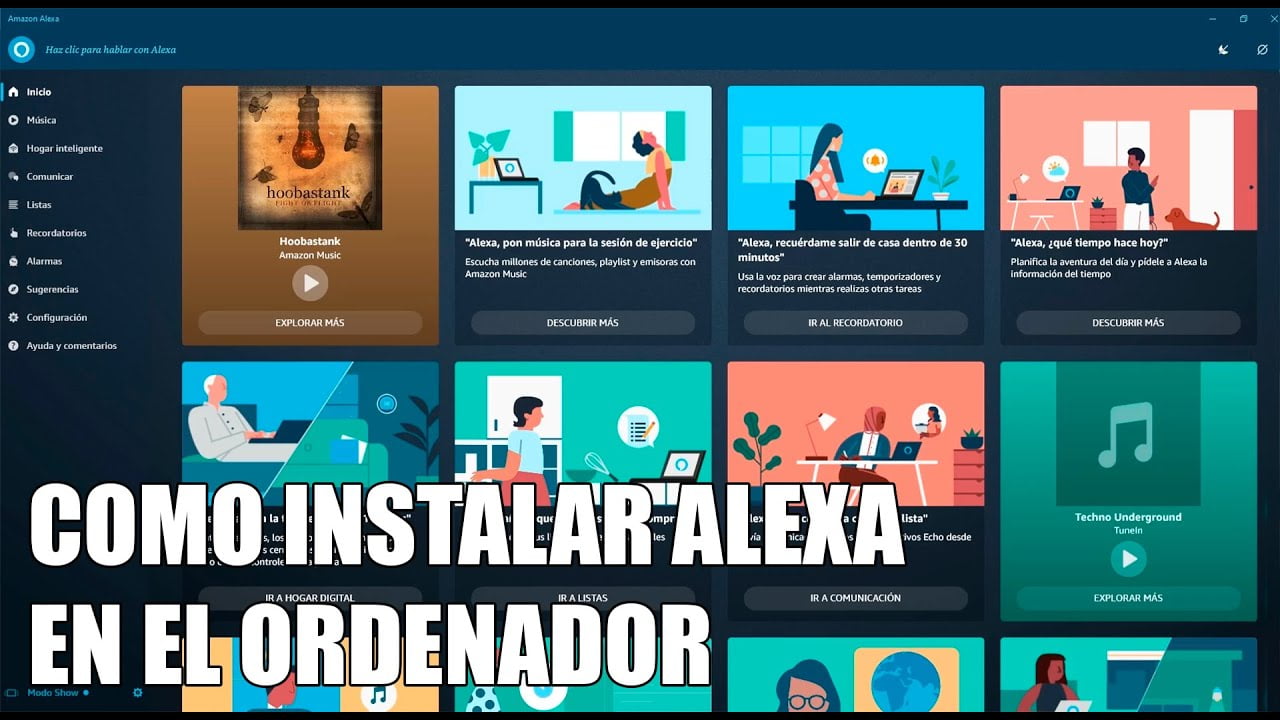





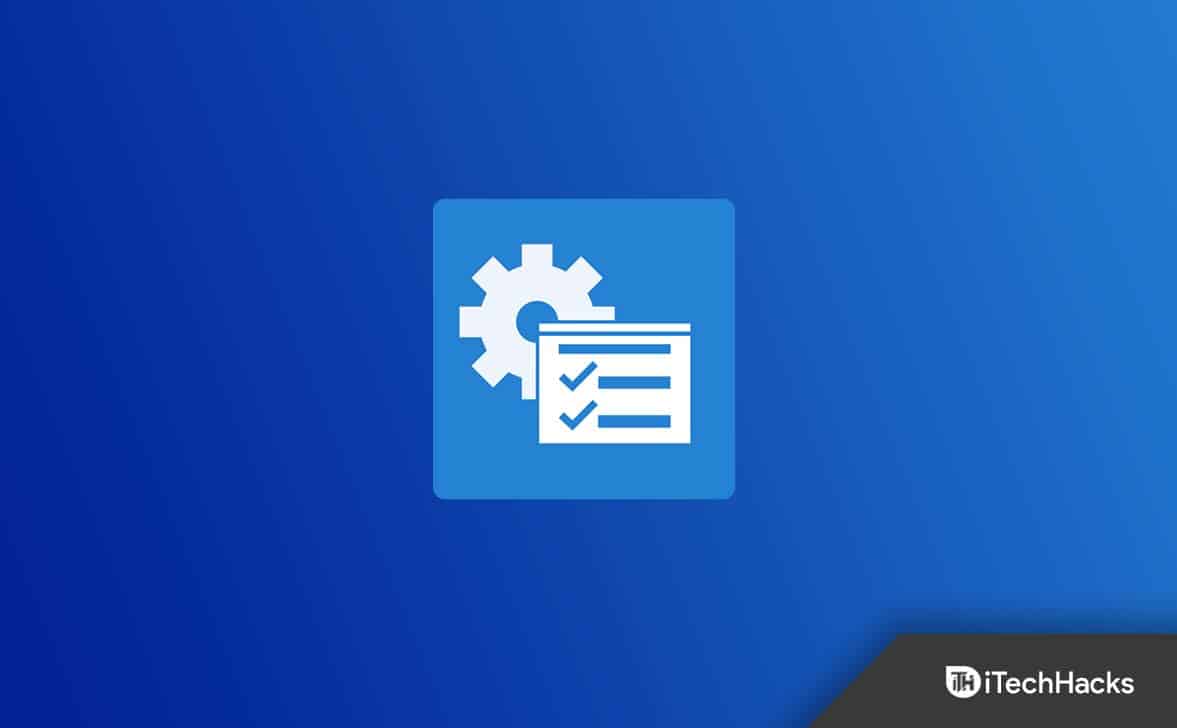

![Odzyskaj wiadomości WhatsApp po przywróceniu ustawień fabrycznych na 5 sposobów [Android/iOS]](https://elsefix.com/statics/image/placeholder.png)
