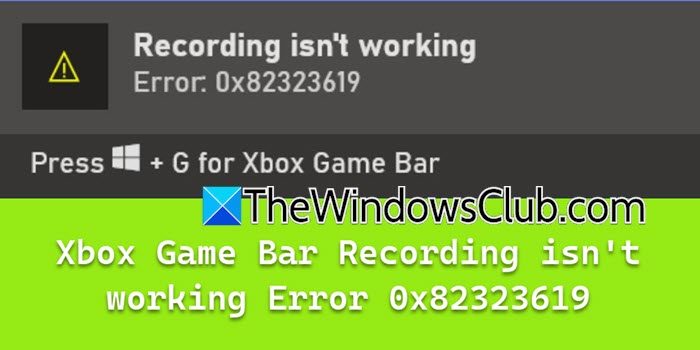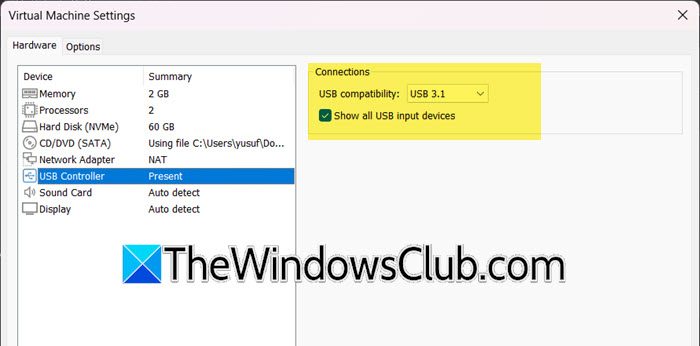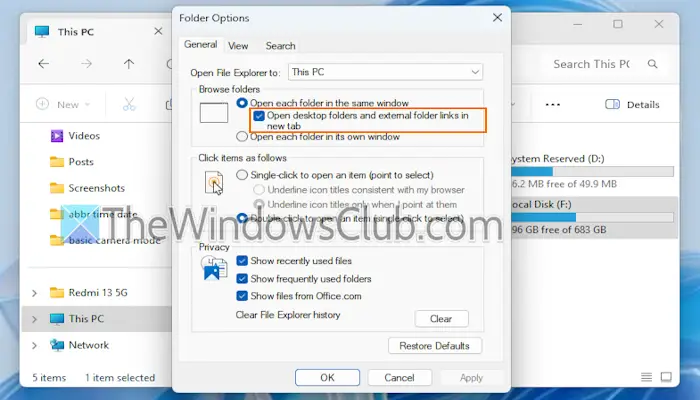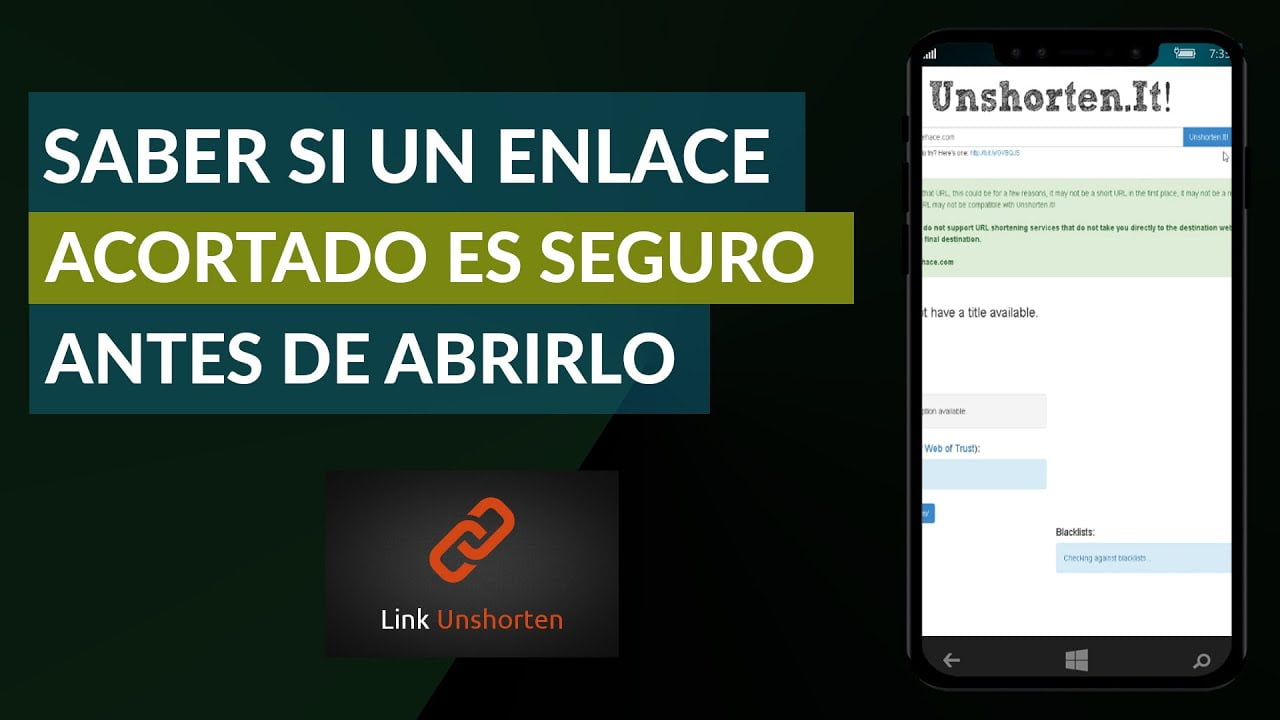Jeśli Twojedrukarka automatycznie drukuje tę samą stronę, rozwiązania podane w tym artykule pomogą Ci rozwiązać problem. Ten problem może wystąpić z powodu nieaktualnego oprogramowania sprzętowego drukarki lub uszkodzonego sterownika drukarki.

Drukarka automatycznie drukuje tę samą stronę
Skorzystaj z poniższych sugestii, jeśli drukarka automatycznie drukuje tę samą stronę na komputerze z systemem Windows.
- Uruchom narzędzie do rozwiązywania problemów z drukarką
- Zaktualizuj oprogramowanie sprzętowe drukarki
- Wyczyść bufor wydruku
- Odinstaluj i ponownie zainstaluj sterownik drukarki
- Napraw pliki obrazu systemu
- Całkowicie usuń drukarkę i dodaj ją ponownie
- Usuń wszystkie pliki tymczasowe
- Zresetuj drukarkę
Wszystkie te poprawki opisano szczegółowo poniżej.
1] Uruchom narzędzie do rozwiązywania problemów z drukarką
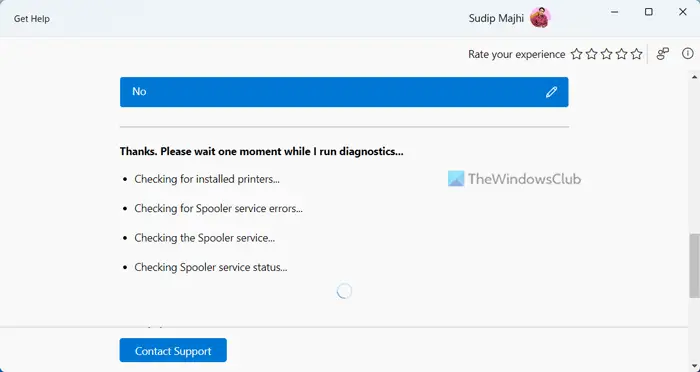
i zobacz czy to pomoże. Możesz także uruchomić go bezpośrednio z ustawień systemu Windows 11/10. Otwórz Ustawienia i przejdź doSystem > Rozwiązywanie problemów > Inne narzędzia do rozwiązywania problemów. Kliknij naUruchomićprzycisk obokDrukarka.
2] Zaktualizuj oprogramowanie sprzętowe drukarki
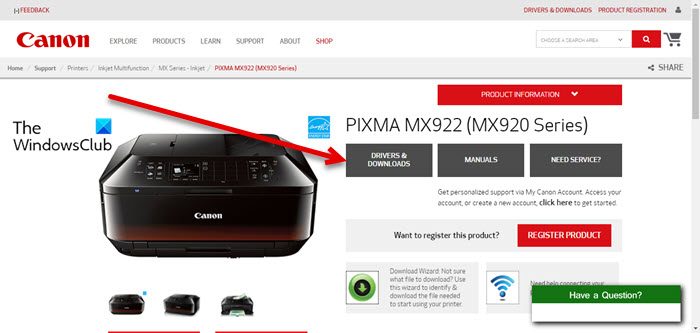
Przestarzałe oprogramowanie sprzętowe drukarki może również powodować ten problem. Sugeruję sprawdzenie. Metodę aktualizacji oprogramowania sprzętowego drukarki można znaleźć w instrukcji obsługi drukarki. Odwiedź oficjalną witrynę producenta drukarki i pobierz stamtąd instrukcję obsługi drukarki.
3] Wyczyść bufor wydruku
Jeśli problem nadal występuje, wyczyść plik. Po pierwsze, otwórzi poszukaj usługi buforu wydruku. Kliknij prawym przyciskiem myszyBufor wydrukuserwis i wybierzZatrzymywać się.
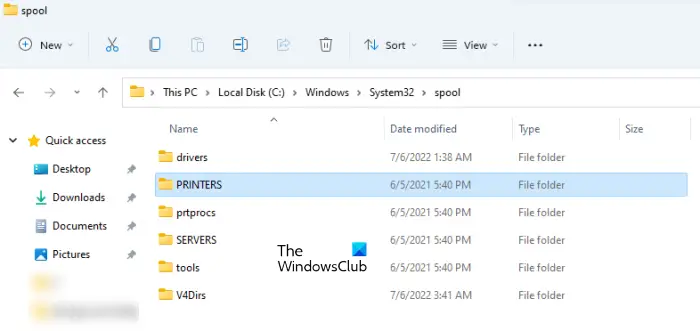
Teraz otwórz Eksplorator plików i przejdź do następującej ścieżki:
C:\Windows\System32\spool
Otwórz folder PRINTERS i usuń wszystkie znajdujące się w nim pliki. Nie usuwaj folderu PRINTERS. Następnie otwórz Menedżera usług i uruchom usługę Bufor wydruku. Teraz sprawdź, czy problem nadal występuje.
Czytać: Jak przeprowadzić
4] Odinstaluj i ponownie zainstaluj sterownik drukarki
Jedną z możliwych przyczyn tego problemu jest uszkodzony sterownik drukarki. Wykonaj następujące kroki:
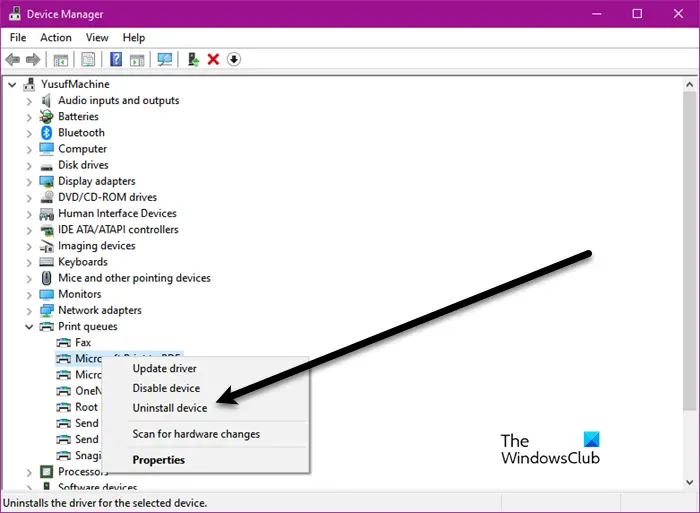
- Otwórz Menedżera urządzeń.
- RozwińKolejki drukuoddział.
- Kliknij prawym przyciskiem myszy sterownik drukarki i wybierzOdinstaluj urządzenie.
- Pobierz najnowszą wersję sterownika drukarki z oficjalnej strony producenta.
- Uruchom plik instalacyjny, aby zainstalować sterownik drukarki.
Jeśli sterownik drukarki został pobrany jako plik, użyj Menedżera urządzeń, aby zainstalować sterownik drukarki.
5] Napraw pliki obrazu systemu
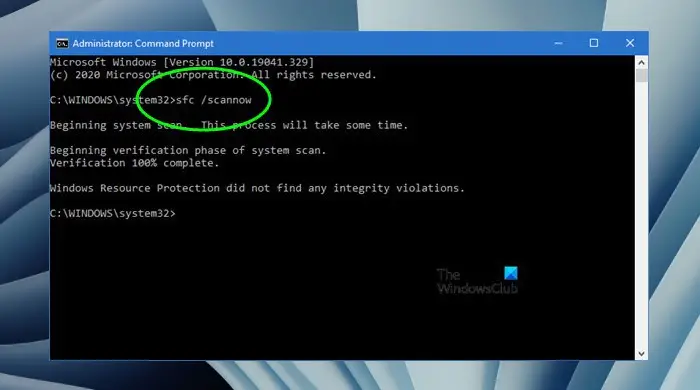
Jeśli problem będzie się powtarzał, sugeruję uruchomienie plikunarzędzie do naprawy uszkodzonych plików obrazu systemu na komputerze. Możesz także skorzystać z.
6] Całkowicie usuń drukarkę i dodaj ją ponownie
Całkowicie usuń drukarkę i dodaj ją ponownie. Aby to zrobić, wykonaj następujące czynności:
- Otwórz Ustawienia systemu Windows 11.
- Idź doBluetooth i urządzenia > Drukarki i skanery.
- Przewiń w dół i kliknijWłaściwości serwera drukupatka.
Jeśli jesteś użytkownikiem systemu Windows 10, otwórz Panel sterowania i przejdź doSprzęt i dźwięk > Urządzenia i drukarki. Wybierz swoją drukarkę. Na wstążce zobaczysz opcję Właściwości serwera druku.
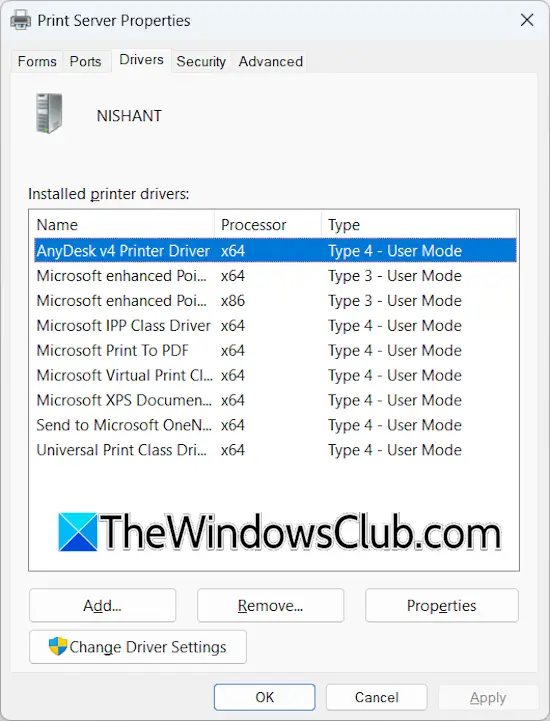
Przejdź do zakładki Sterowniki w oknie Właściwości serwera druku. Wybierz wszystkie sterowniki dla swojej drukarki i usuń je jeden po drugim. Na przykład, jeśli masz drukarkę HP, usuń stamtąd wszystkie sterowniki drukarki HP.
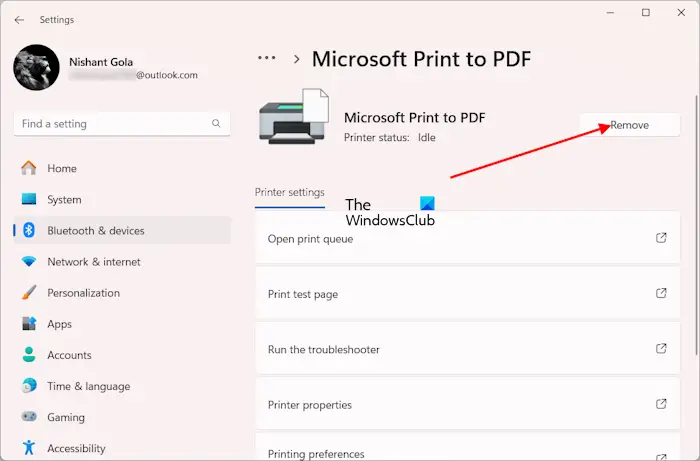
Teraz usuń drukarkę. Otwórz Ustawienia systemu Windows 11 i przejdź doBluetooth i urządzenia > Drukarki i skanery. Wybierz drukarkę i usuń ją. Użytkownicy systemu Windows 10 mogą usunąć drukarkę z Panelu sterowania. Usuń także sterownik drukarki z Menedżera urządzeń.
Teraz uruchom ponownie komputer i ponownie dodaj drukarkę. Może być konieczna ponowna instalacja sterownika drukarki.
7] Usuń wszystkie pliki tymczasowe
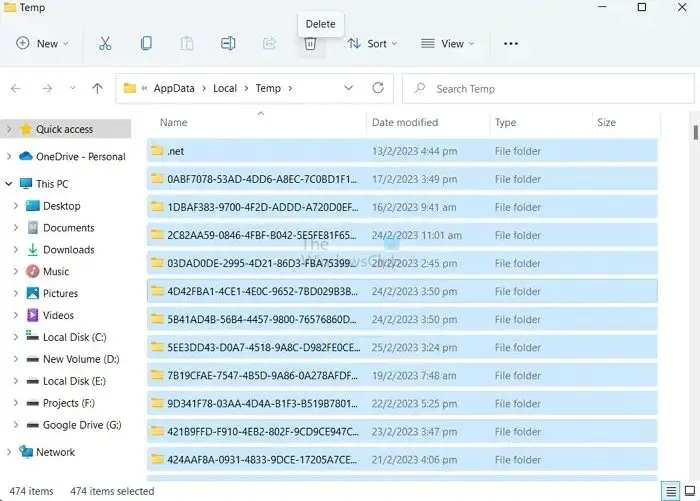
Usuń wszystkie pliki tymczasowe z komputera. Otwórz okno poleceń Uruchom i wpisz%temp%. Kliknij OK. Spowoduje to otwarcie folderu TEMP w Eksploratorze plików. Usuń wszystkie pliki z folderu TEMP i uruchom ponownie komputer.
8] Zresetuj drukarkę
Jeśli problem będzie się powtarzał, ostatecznością jest zresetowanie drukarki do domyślnych ustawień fabrycznych. Prawidłową metodę przywracania ustawień fabrycznych drukarki opisano w instrukcji obsługi.
Jeśli zresetowanie drukarki do domyślnych ustawień fabrycznych nie pomoże, skontaktuj się z pomocą techniczną drukarki lub zanieś drukarkę do centrum serwisowego.
Jak anulować trwające drukowanie?
Aby anulować trwające drukowanie, należy najpierw wstrzymać zadania drukowania. Otwórz stronę Urządzenia i drukarki w Panelu sterowania i wybierz swoją drukarkę. Kliknij prawym przyciskiem myszy drukarkę i wybierz opcjęZobacz, co się drukujeopcja. Teraz kliknij menu Drukarka i wybierzWstrzymaj drukowanie. Kliknij ponownie menu Drukarka i wybierz opcjęAnuluj wszystkie dokumentyopcja.
Jak zatrzymać drukowanie w drukarce HP?
Aby anulować zadanie drukowania w drukarce HP, naciśnij przycisk Anuluj na panelu sterowania drukarki HP. Jeśli chcesz anulować wiele zadań drukowania, musisz wyczyścić kolejkę drukowania, usuwając wszystkie pliki z folderu PRINTERS.
Przeczytaj dalej:.