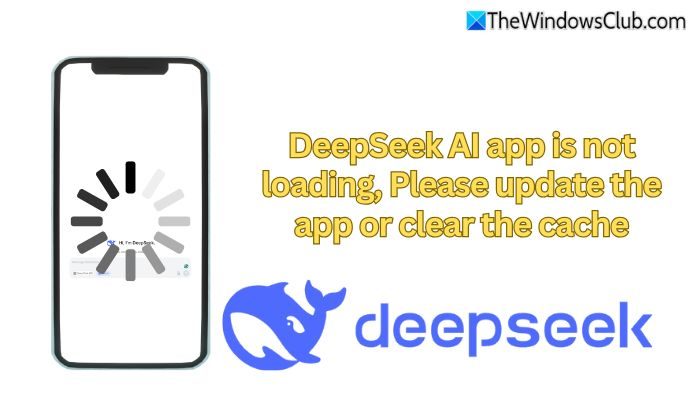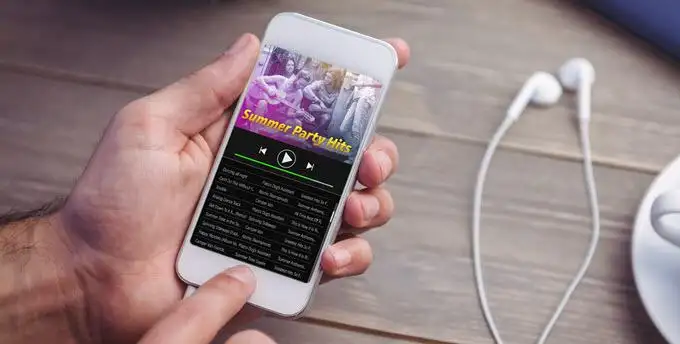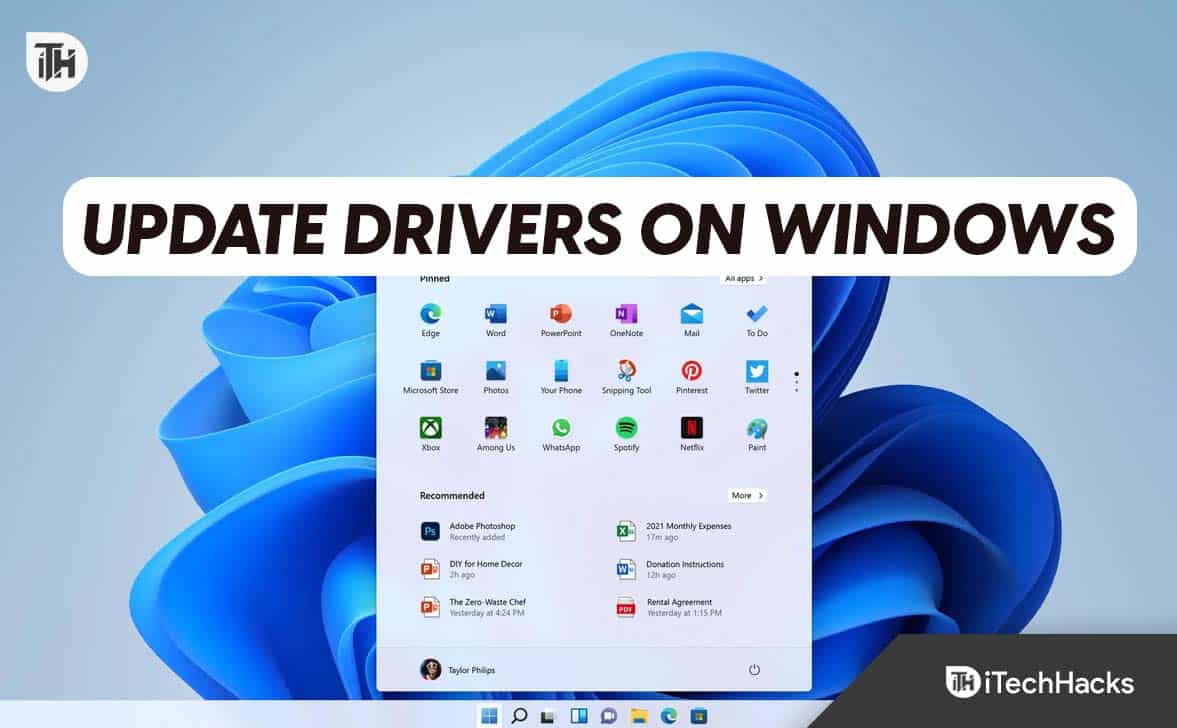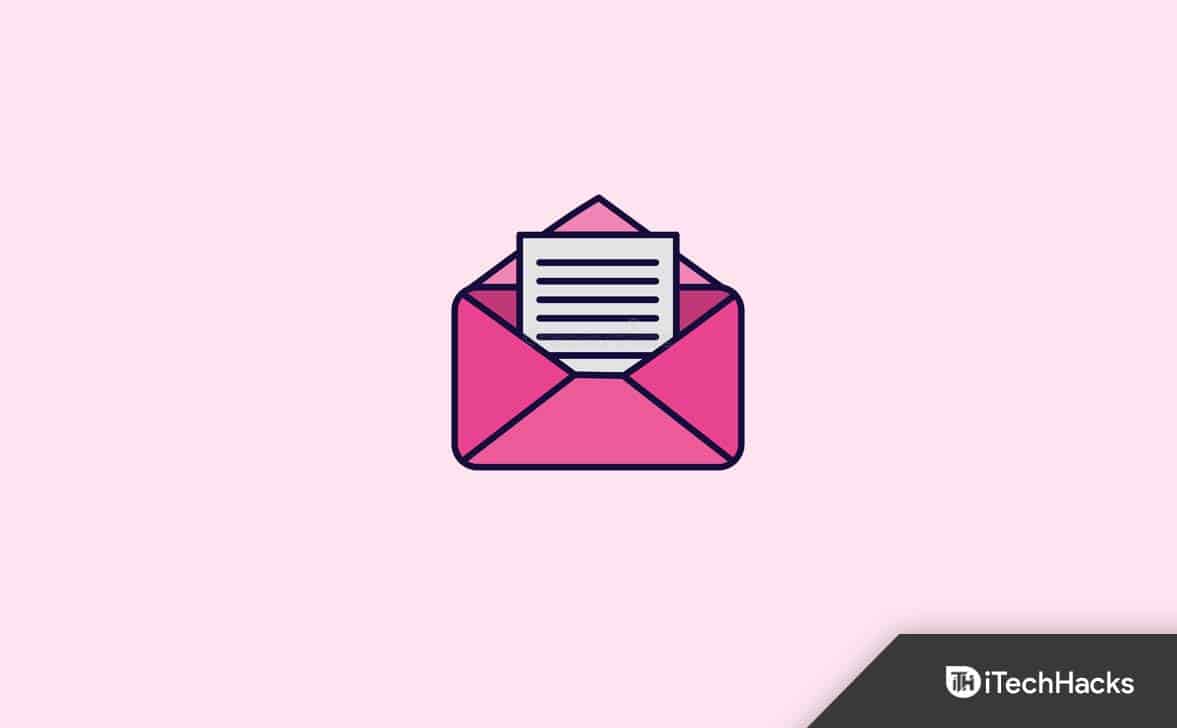Niektórzy użytkownicy skarżyli się, żeAplikacje startowe nie są wyświetlanewAplikacja Ustawieniaz ichWindows 11/10komputer. Mogą uzyskiwać dostęp do plików i z nich korzystaćAplikacje startowesekcję w Menedżerze zadań. AleBrak strony startowejw aplikacji Ustawienia, przez co nie mogą uzyskać dostępu do aplikacji startowych ani nimi zarządzać.i inne typowe opcje nie działają dla użytkowników, aby rozwiązać ten problem.
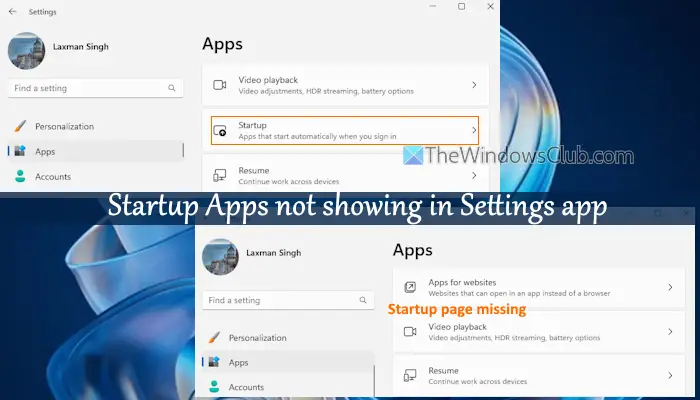
Aplikacje startowe nie wyświetlają się w aplikacji Ustawienia systemu Windows 11
Jeśli strona Aplikacje startowe nie jest wyświetlana w aplikacji Ustawienia na komputerze z systemem Windows 11, skorzystaj z następujących rozwiązań:
- Sprawdź widoczność strony ustawień w Edytorze zasad grupy
- Przywróć lub napraw wpisy rejestru strony startowej.
Sprawdźmy te poprawki.
1] Sprawdź widoczność strony ustawień w Edytorze zasad grupy
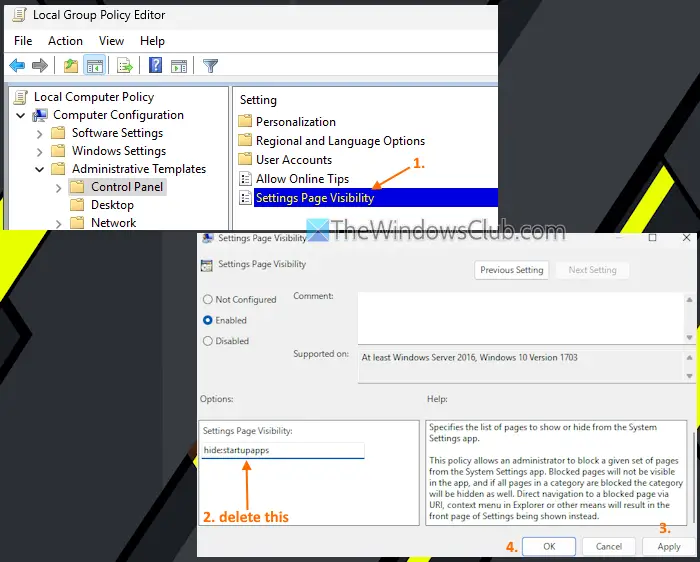
W oknie Edytora zasad grupy znajduje się plikWidoczność strony ustawieńustawienie, które można skonfigurowaćlub określ listę stron ustawień do ukrycia lub pokazania. Jeśli to ustawienie zawiera opcję ukrycia strony startowej, jest to powód, dla którego nie można uzyskać dostępu do tej strony w Ustawieniach systemu Windows. Teraz znasz przyczynę tego problemu, wykonaj następujące kroki, aby go rozwiązać:
- NaciśnijWygraj + Rklawisz skrótu, aby otworzyć okno Uruchom polecenie
- Typgpedit.msci uderzyłWchodzić, aby otworzyć okno Edytora zasad grupy
- Przejdź do następującej ścieżki:
Konfiguracja komputera > Szablony administracyjne > Panel sterowania
- PoszukajWidoczność strony ustawieńustawienie i kliknij je dwukrotnie
- Otworzy się nowe okno. Jeśli to ustawienie jest skonfigurowane tak, aby ukryć stronę startową i/lub inne strony, plikWłączonyopcja zostanie wybrana w tym oknie
- Poszukajukryj: aplikacje startowewpis w polu tekstowym w lewej środkowej części iusuwaćTo. Jeśli istnieje wiele wpisów, powiedzhide:startupapps;defaultappsitp., a nie chcesz odkrywać innych wpisów, to je tylko usuńaplikacje startowetekst. Jeżeli nie ustawiono żadnej opcji, po prostu wybierzNie skonfigurowanoopcję w lewej górnej części tego okna ustawień
- NaciśnijStosowaćprzycisk i przycisk OK.
Zamknij i otwórz ponownie aplikację Ustawienia, a następnie przejdź doAplikacjekategoria. Zobaczysz stronę startową, a uzyskanie dostępu do tej strony spowoduje wyświetlenie listy aplikacji.
Powiązany:
2] Przywróć lub napraw wpisy rejestru strony startowej
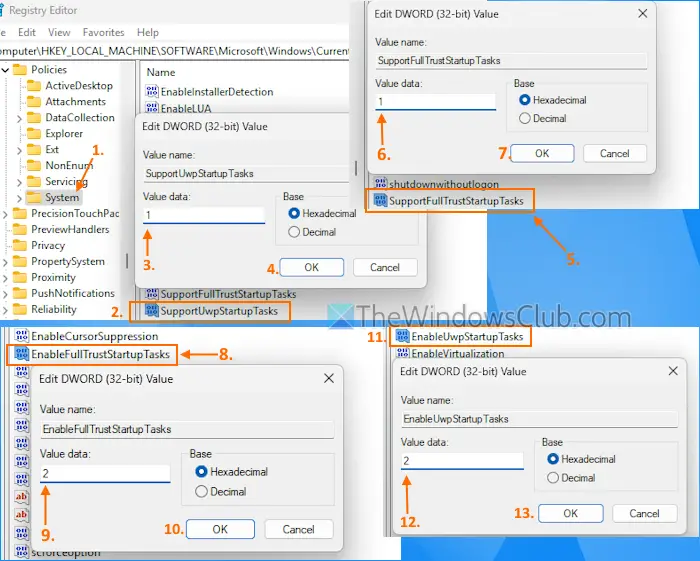
Podobnie jak wiele innych ważnych ustawień, Rejestr systemu Windows przechowuje niektóre wpisy związane ze stroną startową i aplikacjami. Jeśli te wpisy rejestru zostaną usunięte lub zmodyfikowane przy użyciu nieprawidłowych wartości, strona startowa nie będzie widoczna w aplikacji Ustawienia systemu Windows 11. Dlatego musiszprzywróć lub napraw wpisy rejestru powiązane ze stroną Aplikacje startowe. Ta poprawka pomogła niektórym użytkownikom. Zanim skorzystasz z tej opcji, weź aktóre możesz potrzebować później. Teraz wykonaj następujące kroki:
- Typregeditw polu wyszukiwania i naciśnijWchodzić. Spowoduje to otwarcie okna Edytora rejestru
- Uzyskaj dostęp doSystemKlucz rejestru wHKEY_LOCAL_MACHINEklucz rejestru głównego. Oto ścieżka:
HKEY_LOCAL_MACHINE\SOFTWARE\Microsoft\Windows\CurrentVersion\Policies\System
- PoszukajWsparcieUwpStartupZadaniaWartość DWORD (32-bitowa) i kliknij ją dwukrotnie, aby ją edytować
- Dodać1w polu Dane wartości
- Naciśnij przycisk OK
- PoszukajWsparcieFullTrustStartupZadaniaDWORD (32-bitowy) Wartość i otwórz okno edycji
- Dodać1w polu Dane wartości i naciśnij OK
- Uzyskaj dostęp doWłączFullTrustStartupTasksWartość DWORD (32-bitowa) do edycji
- Dodać2w polu Dane wartości
- Naciśnij OK
- Kliknij dwukrotnie plikWłączUwpStartupTasksWartość DWORD (32-bitowa) do otwarcia plikuEdytuj wartośćskrzynka
- Wchodzić2w danych wartości
- Naciśnij przycisk OK
- Zamknij Edytor rejestru.
Jeśli nie znajdziesz tych wpisów w Rejestrze, najpierwjeden po drugim, zmień ich nazwy i dodaj ich dane wartości, jak opisano w powyższych krokach.
Otwórz aplikację Ustawienia, a strona startowa pojawi się w kategorii Aplikacje.
To wszystko.
Czytać:za pomocą Menedżera zadań, WMIC, GPEDIT, Harmonogramu zadań, MSCONFIG, Ustawień
Nie znaleźliśmy tego błędu aplikacji na stronie startowej
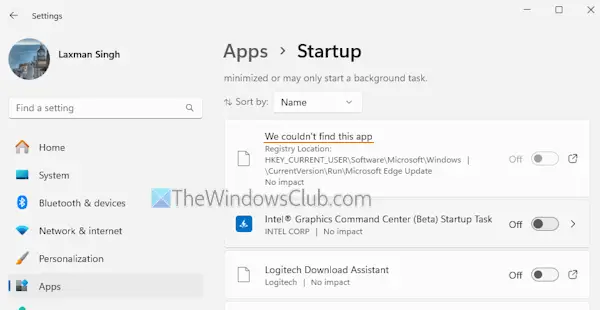
wUruchomieniestronie aplikacji Ustawienia, możesz zobaczyćNie mogliśmy znaleźć tej aplikacjibłąd na komputerze z systemem Windows. Ten błąd pojawia się, jeśliścieżka do tej aplikacji nie istniejelubaplikacja znajduje się na dysku sieciowym. Możesz także zobaczyć taki martwy wpis na liście aplikacji startowych, jeśli ścieżka w wartości Rejestru jest nieprawidłowa lub aplikacja została odinstalowana. Aby rozwiązać ten problem, usuń pozostałości tej aplikacji. Kliknij błąd, a wyświetli sięLokalizacja rejestruIWartośćpowiązane z tą aplikacją. Podążaj tą ścieżką i usuń nieprawidłowe wpisy, aby rozwiązać problem.
Czytać:
Jak naprawić niewyświetlanie się aplikacji startowych?
JeśliwAplikacje startowesekcja Menedżera zadań,uruchom ponownie Eksplorator plikówaby rozwiązać problem, jeśli jest tymczasowy. Jeśli to nie pomoże,i dodaj skróty do wybranych aplikacji na liście Aplikacje startowe. Jeśli brakuje folderu Autostart i jest to przyczyną problemustworzyćFolder startowy ręcznie. Ty też możeszuruchom skanowanie SFCaby naprawić uszkodzone pliki systemowe i rozwiązać ten problem.
Dlaczego zainstalowane programy nie są wyświetlane w menu Start systemu Windows 11?
W Edytorze lokalnych zasad grupy znajduje się ustawienie, jeśli jest skonfigurowane. Może to być powód, dla którego zainstalowane programy są teraz wyświetlane w menu Start systemu Windows. Aby to naprawić, przejdź do plikuUsuń listę Wszystkie programy z menu Startustawienie w zasadach grupy i ustaw je naNie skonfigurowanotryb. Możesz także ponownie uruchomić menu Start lubkomputera z systemem Windows i sprawdź, czy to pomoże.
Przeczytaj dalej: .