Jeśli napotkasz błąd0X82323619próbując użyć paska gier Xbox do nagrywania na komputerze, nie jesteś sam. W tym artykule omówimy najczęstsze przyczyny i rozwiązania umożliwiające ponowne uruchomienie funkcji nagrywania Xbox Game Bar. Jeśli więcNagrywanie w aplikacji Xbox Game Bar nie działai dostajeszBłąd 0x82323619, sprawdź te rozwiązania.
Nagrywanie nie działa. Błąd: 0x82323619

Dlaczego nagrywanie ekranu konsoli Xbox nie działa?
Jeśli nagrywanie ekranu Xbox nie działa, może to wynikać z kilku przyczyn, w tym małej ilości miejsca na dysku i nieaktualnego sterownika karty graficznej. Inną możliwością jest wyłączenie paska gier Xbox lub ustawień nagrywania w tle. W następnej sekcji sprawdzimy aktualizacje i znajdziemy więcej rozwiązań problemów.
Napraw błąd 0x82323619, nagrywanie na pasku gier Xbox nie działa
Jeśli nagrywanie na pasku gier Xbox nie działa i wyświetla błąd 0x82323619, wykonaj poniższe rozwiązania:
- Wolne miejsce na dysku
- Zaktualizuj sterownik karty graficznej
- Napraw i zresetuj pasek gier Xbox
- Zarejestruj ponownie pasek gier Xbox
- Usuń pamięć podręczną sklepu Microsoft Store
- Zainstaluj ponownie pasek gier Xbox
Zacznijmy od przewodnika rozwiązywania problemów.
1] Zwolnij miejsce na dysku

Jeśli na dysku nie ma wystarczającej ilości miejsca, aplikacja Xbox Game Bar może nie przechowywać nagrań wideo ani nie przechwytywać zrzutów ekranu, co prowadzi do błędów. Aby zwolnić miejsce, przeniesiemy plik na dysk zewnętrzny i oto jak to zrobić.
- Kliknij Win + E, aby otworzyć Eksplorator plików i przejdź do miejsca, w którym znajdują się foldery przechwytywania, zwykle tak jest,Wideo > Ujęcia.
- Kliknij folder prawym przyciskiem myszy, wybierz opcję Wytnij, następnie przejdź do dysku z większą ilością miejsca i wklej go tam.
- Aby uzyskać więcej miejsca, usuń niepotrzebne pliki i uruchom ponownie pasek gry.
Spróbuj nagrać grę i sprawdź, czy problem został rozwiązany. Jeśli problem będzie się powtarzał, sprawdź następne rozwiązanie.
2] Zaktualizuj sterownik karty graficznej

Jeśli używasz przestarzałego lub uszkodzonego sterownika karty graficznej, może to powodować problemy ze zgodnością z funkcjami paska gry. Należy upewnić się, że sprzęt graficzny jest zoptymalizowany pod kątem nagrywania wideo i przechwytywania ekranu. Wykonaj poniższe czynności, aby.
- Kliknij Win + I, aby otworzyć Ustawienia i wybierz Windows Update.
- KliknijZaawansowane opcjei wybierzOpcjonalne aktualizacje.
- Rozwiń opcję Aktualizacje sterowników, aby sprawdzić, czy są dostępne aktualizacje związane ze sterownikiem karty graficznej.
Jeśli aktualizacja sterowników nie pomogła, zalecamy ponowną instalację sterownika karty graficznej. Aby zrobić to samo, przejdź do paska wyszukiwania, wyszukaj i otwórz Menedżera urządzeń. Teraz rozwińadaptery wyświetlacza,kliknij prawym przyciskiem myszy kartę graficzną i wybierzOdinstaluj urządzenie.Po zakończeniu uruchom ponownie komputer, aby automatycznie pobrać sterownik i sprawdź, czy problem został rozwiązany. Jeśli problem będzie się powtarzał, zobacz następne rozwiązanie.
3] Napraw i zresetuj pasek gier Xbox

W tym rozwiązaniu naprawimy Xbox Game Bar, aby przywrócić podstawowe pliki aplikacji bez wpływu na dane osobiste. Jeśli przygotowanie paska gier Xbox nie zadziała, następnym krokiem będzie jego zresetowanie.
- Kliknij Win + I, aby otworzyć Ustawienia, przejdź do Aplikacje i kliknijZainstalowane aplikacje > Składniki systemu.
- Przeszukaj pasek gier Xbox, kliknij opcję z trzema kropkami i wybierz Opcje zaawansowane.
- Przewiń w dół, aby znaleźć i wybrać opcję Napraw. Poczekaj na zakończenie procesu, a następnie sprawdź, czy nagranie działa.
Jeśli problem będzie się powtarzał, wykonaj pierwszy i drugi krok, a następnie kliknij opcję Resetuj.
4] Zarejestruj ponownie pasek gier Xbox
Jeśli przyczyną problemu są uszkodzone pliki, zepsuta konfiguracja lub niekompletna konfiguracja, ponowna rejestracja paska gier Xbox może pomóc w jego rozwiązaniu. Spowoduje to zresetowanie aplikacji do stanu domyślnego, zapewniając jednocześnie prawidłowe zarejestrowanie wszystkich niezbędnych zależności.
- Naciśnij Win + X i wybierz Terminal (administrator).
- Aby ponownie zarejestrować pasek gier Xbox, wykonaj poniższe polecenia:
Get-AppxPackage -allusers *Microsoft.XboxGamingOverlay* | Remove-AppxPackageGet-AppxPackage -allusers *Microsoft.XboxGamingOverlay* | Foreach {Add-AppxPackage -DisableDevelopmentMode -Register "$($_.InstallLocation)\AppXManifest.xml"}- Uruchom pasek gier i sprawdź, czy problem został rozwiązany.
Mamy nadzieję, że to rozwiąże problem, a jeśli nie, przejdź do następnego rozwiązania.
5] Wyczyść pamięć podręczną sklepu Microsoft Store

Główną przyczyną problemu mogą być dane tymczasowe i uszkodzone pliki powiązane ze Sklepem. Naprawiając aplikację, możemy zapewnić jej prawidłowe działanie, bez usterek i konfliktów. Aby to zrobić, kliknij Win + R, aby otworzyć okno dialogowe Uruchom, wpiszWSReset.exei naciśnij przycisk OK. To będzie, więc poczekaj chwilę, a po zakończeniu sprawdź, czy nagrywanie już działa. Jeśli nadal nie działa, przejdź do następnego kroku rozwiązywania problemów.
Czytać:
6] Rozwiązywanie problemów w trybie czystego rozruchu

Aplikacje lub usługi działające w tle mogą również powodować konflikt z funkcjonalnością paska gier. Aby to ustalić, zalecamy wykonanie czystego rozruchu w celu ustalenia, czy przyczyną problemu jest nieistotna aplikacja lub usługa.
- Przejdź do paska wyszukiwania i wpiszw wyszukiwaniu początkowym i otwórz pierwszą opcję, aby otworzyć Narzędzie konfiguracji systemu. Przejdź do zakładki Ogólne, a następnie kliknij
- WyczyśćZaładuj elementy startowepole wyboru i upewnij się, żeZaładuj usługi systemoweIUżyj oryginalnej konfiguracji rozruchowejsą sprawdzane.
- Na karcie Usługi zaznacz pole Ukryj wszystkie usługi Microsoft i naciśnij przycisk Wyłącz wszystkie.
- Teraz przejdź do karty Uruchamianie, kliknij łącze Otwórz Menedżera zadań, wyłącz wszystkie opcje uruchamiania, które normalnie ładują się podczas uruchamiania, i zamknij Menedżera zadań.
- Kliknij przycisk Zastosuj i OK, aby zastosować preferencje i ponownie uruchomić komputer.
Teraz uruchom Xbox Game Bar, sprawdź, czy możesz skorzystać z opcji nagrywania i czy działa poprawnie, włącz proces po kolei ręcznie, aby znaleźć winowajcę.
Mamy nadzieję, że uda Ci się rozwiązać problem, korzystając z rozwiązań wymienionych w tym poście.
Czytać:
Czy Xbox Game Bar może nagrywać klipy?
Tak, Xbox Game Bar może nagrywać klipy z rozgrywki. Jest to wbudowana funkcja, która umożliwia użytkownikom przechwytywanie filmów z gier i innych czynności na komputerze. Klikając Win + G, użytkownicy mogą uruchomić interfejs Xbox Game Bar, aby rozpocząć nagrywanie.
Przeczytaj także:.
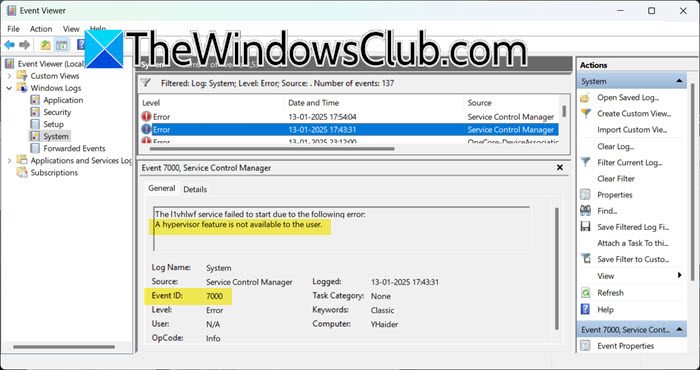
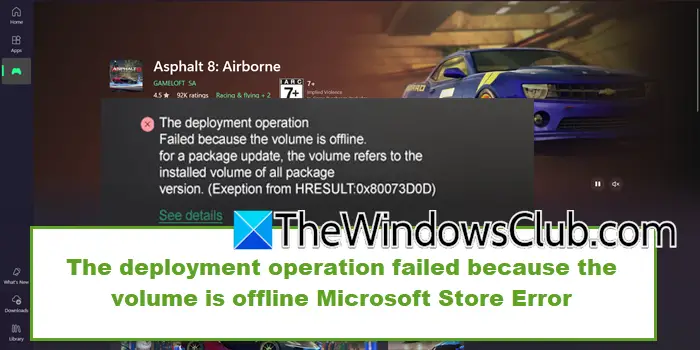
![Alt Tab powoduje niski FPS w grach na PC [Poprawka]](https://elsefix.com/tech/tejana/wp-content/uploads/2024/11/Alt-Tab-causes-low-FPS-games.png)






