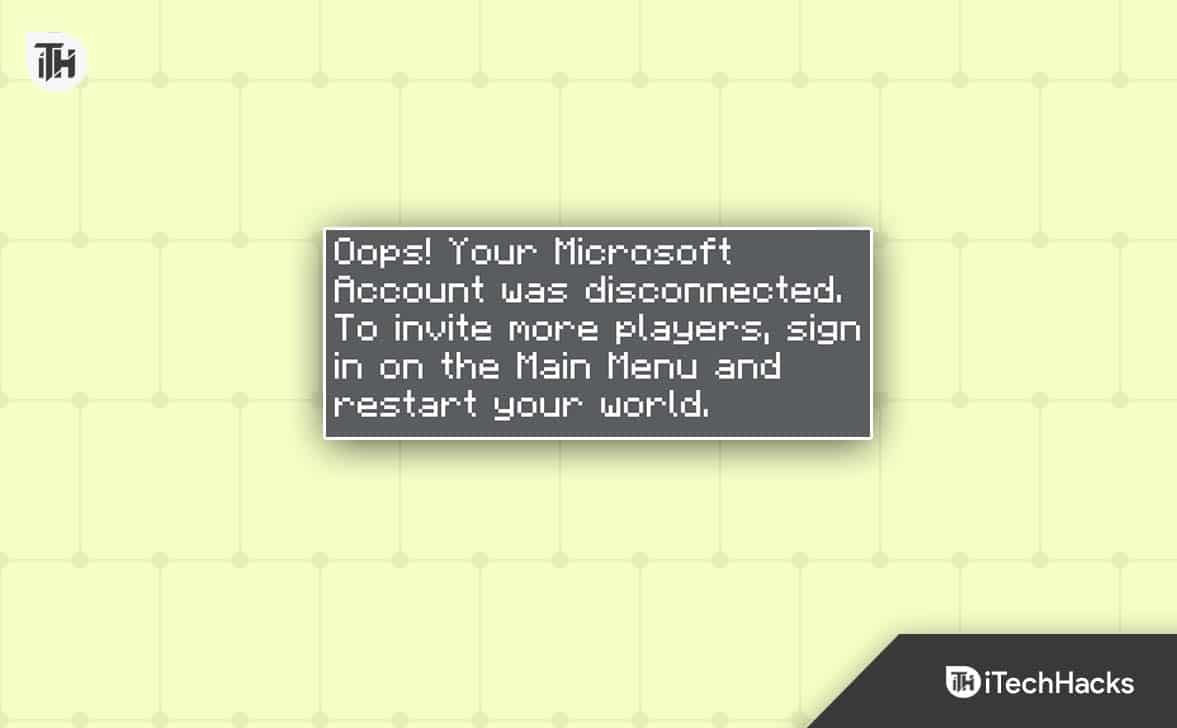Uma das adições mais empolgantes ao iOS 12 para iPhones é chamada de Shortcuts, uma ferramenta integrada com a Siri para ajudar você a fazer as coisas mais rápido. Embora existam alguns atalhos recomendados disponíveis para você nas configurações da Siri no iOS 12, o aplicativo Shortcuts traz a funcionalidade do Workflow para a Siri para que você possa criar suas próprias ações personalizadas ou selecionar na galeria de atalhos disponíveis.
Por padrão, o aplicativo Shortcuts não é instalado automaticamente após a atualização para o iOS 12, a menos que você já tenha o aplicativo Workflow, que seria assumido. Se você ainda não tinha o Workflow no seu iPhone, você podeinstalar atalhosda App Store do iOS gratuitamente na Apple.
- Não perca: Mais de 200 novos recursos interessantes do iOS 13 para iPhone
Se você quiser pular para uma seção específica, pode fazê-lo aqui:
- Começando com o aplicativo Shortcuts
- Escolhendo um atalho da galeria
- Concedendo acesso (se necessário)
- Configurando o atalho
- Usando seu novo atalho
- Adicionar e usar o widget de atalhos (opcional)
- Personalizando seu atalho (opcional)
- Alterando as configurações do seu atalho (opcional)
- Adicionar um atalho à sua tela inicial (opcional)
- Alterando o nome e o ícone do seu atalho (opcional)
- Criando uma frase Siri personalizada para seu atalho (opcional)
- Adicionar um atalho de planilha de compartilhamento (opcional)
Etapa 1: comece com o aplicativo Shortcuts
Se você já usou o Workflow para automatizar tarefas, seja escolhendo fluxos de trabalho das galerias ou criando os seus próprios, você se sentirá em casa no Shortcuts. Assim que você abrir o aplicativo e ignorar a tela de boas-vindas, verá que ele se parece exatamente com a interface do Workflow. Além disso, se você já tiver fluxos de trabalho no seu iPhone, eles aparecerão na sua Biblioteca no aplicativo Shortcuts.
Se você nunca brincou com o Workflow antes, a aba “Galeria” é o melhor lugar para estar. Aqui, você verá todos os fluxos de trabalho disponíveis que você pode usar agora, que somam mais de 300 fluxos de trabalho, e depois de instalar alguns e ver como eles funcionam, eles lhe darão uma ideia melhor de como criar seus próprios fluxos de trabalho e atalhos.
A Apple fornece coleções de fluxos de trabalho semelhantes em categorias como Essentials, Morning Routine, iPhone X, Featured, Explore Apple Music, Read It Later, Photography, e a lista continua. Elas parecem ser as mesmas que as coleções e fluxos de trabalho que estão disponíveis no aplicativo Workflow, indicando que o próprio aplicativo Workflow pode desaparecer quando o iOS 12 for lançado em setembro.


Etapa 2: Escolha um atalho na galeria
Depois de encontrar um fluxo de trabalho que você gostaria de experimentar, toque nele. Na próxima tela, você pode tocar em “Mostrar Ações” para ver o que esse fluxo de trabalho envolve. Para adicioná-lo, basta tocar em “Obter Atalho”. Como exemplo, estou usando o “Reproduzir lista de reprodução”, mas você pode escolher qualquer coisa. Os fluxos de trabalho “Calcular Dica” e “Abrir no Chrome” que eu abordei para o Workflow são bons com os quais você pode brincar também.
Para o que escolhi, meu objetivo é tocar e embaralhar minha playlist “Peter Gabriel” usando o comando personalizado “Play Peter Gabriel” com a Siri, que começará a tocar a playlist no aplicativo Music. Ele não abrirá o aplicativo Music, o que é bom, já que isso não é realmente necessário. Também quero um widget e um atalho na tela inicial para fazer isso.
- Não perca: Como calcular gorjetas mais rápido no seu iPhone com atalhos


Etapa 3: Conceder acesso (se necessário)
Após obter o fluxo de trabalho, você pode precisar “Conceder acesso” a qualquer aplicativo ou serviço necessário. No meu exemplo, isso seria a atividade do Apple Music, bem como minha biblioteca de mídia.


Etapa 4: Configurar o atalho
Cada fluxo de trabalho funcionará de forma diferente, mas a Apple tenta tornar o mais fácil possível para começar a trabalhar imediatamente, então você provavelmente terá que configurar o fluxo de trabalho imediatamente respondendo a uma ou duas perguntas simples. No meu exemplo, preciso escolher uma playlist. Tocar em “Escolher” me mostra uma lista de todas as minhas playlists; As pastas aparecem primeiro, seguidas pelas playlists regulares e inteligentes combinadas em ordem alfabética.


Depois de escolher uma das minhas playlists, tudo o que resta fazer é clicar em “Concluído” e o fluxo de trabalho será adicionado à sua aba “Biblioteca”.


Etapa 5: use seu novo atalho
Depois de configurar seu novo fluxo de trabalho, como você o usa? Bem, você ainda não fez nenhuma personalização profunda, então há apenas algumas coisas que você pode fazer agora para usar o fluxo de trabalho. Primeiro, abra o aplicativo Shortcuts e toque no fluxo de trabalho na aba “Biblioteca”. Isso fará com que o fluxo de trabalho seja executado imediatamente.


Pense nisso mais como um teste para ter certeza de que está funcionando como deveria. Você provavelmente não vai querer abrir o aplicativo Shortcuts toda vez que quiser iniciar um dos seus atalhos, que é onde o segundo método entra em jogo.
Na sua tela inicial, você pode usar o 3D Touch no ícone do aplicativo Shortcuts para mostrar o widget, que lista seus quatro primeiros fluxos de trabalho. Como você pode ver abaixo, meu fluxo de trabalho “Play Playlist” não está visível, então isso não me ajuda muito. Isso porque ele mostra apenas os quatro primeiros fluxos de trabalho na sua biblioteca Shortcuts.


Etapa 6: Adicionar e usar o widget de atalhos (opcional)
Por padrão, qualquer novo fluxo de trabalho que você adicionar no aplicativo Shortcuts ficará visível no widget Shortcuts. No entanto, como você pode ver acima, o widget da tela inicial é muito limitado, mas o widget Today View é muito mais útil.
O widget Atalhos não é adicionado à sua Visualização Hoje por padrão, então você precisará fazer isso sozinho. Usando o 3D Touch no ícone do aplicativo Atalhos na tela inicial, abra o widget da tela inicial e toque em “Adicionar widget”.
Se você não tem o 3D Touch ou não gosta de usá-lo, você pode deslizar para a direita na primeira página da tela inicial, tela de bloqueio ou janela de notificações e, em seguida, tocar em “Editar” na parte inferior da página Today View. Toque no ícone “+” ao lado de Atalhos e, em seguida, clique em “Concluído”.


Agora, sempre que você deslizar para a direita da primeira página da tela inicial, tela de bloqueio ou janela de notificações para visualizar a tela Today View, você verá o widget na parte inferior (você pode reorganizar os widgets na tela “Editar”). Se você não vir seu fluxo de trabalho imediatamente, toque em “Mostrar mais” para ver o resto. Para usá-lo, basta tocar no fluxo de trabalho.


Se você tocar em “Gerenciar Atalhos” no widget, verá todos os seus fluxos de trabalho no aplicativo Atalhos. Aqui, você pode marcar ou desmarcar fluxos de trabalho para incluir no widget, bem como reorganizá-los arrastando e soltando do ícone de três linhas.


Etapa 7: personalize seu atalho (opcional)
Às vezes, as opções padrão que a Apple fornece para um fluxo de trabalho não são suficientes para fazer o trabalho direito. Por exemplo, no meu exemplo de “Play Playlist”, eu posso querer embaralhar a playlist ou desabilitar o embaralhamento completamente. Para ver quais alterações você pode fazer, toque no ícone de reticências (•••) no fluxo de trabalho que você deseja editar no aplicativo Shortcuts.
Como você pode ver abaixo, não há muito para eu editar ou alterar com o fluxo de trabalho “Play Playlist”. Posso tocar em “Playlist” para alterar a playlist, desativar o shuffle ou embaralhar “Songs” ou repetir uma música, todas as músicas ou nenhuma delas. Toque no botão play para testar suas alterações e depois em “Done” para salvá-las. Você também pode abrir a barra de pesquisa para pesquisar ou navegar por mais ações que você pode adicionar.
- Não perca: Lista sempre atualizada de nomes de esquemas de URL de aplicativos iOS para atalhos



Esse é um exemplo muito simples do que um fluxo de trabalho pode fazer. Para ver algo mais complicado, as capturas de tela abaixo mostram como é o fluxo de trabalho para meu atalho “Calcular Dica”. Há muito o que mudar aqui!


Etapa 8: altere as configurações do seu atalho (opcional)
Ao personalizar seu fluxo de trabalho, você provavelmente notará o ícone de alternância em “Concluído”. Tocar nele o levará às configurações do fluxo de trabalho. Aqui, você pode alterar o nome do fluxo de trabalho, editar seu ícone, personalizar ainda mais o atalho, adicionar um atalho da Siri, ocultar no widget, mostrar na planilha de compartilhamento, adicionar um ícone à tela inicial, compartilhar o atalho e muito mais.


Etapa 9: adicione um atalho à sua tela inicial (opcional)
Uma das configurações mais interessantes neste menu é a opção “Adicionar à Tela Inicial”, que adiciona um ícone de atalho à sua tela inicial, assim como você pode fazer com páginas da web no Safari. Tocar na opção mostrará a URL dos dados no Safari. Uma vez lá, toque no ícone da planilha de compartilhamento e depois em “Adicionar à Tela Inicial”.


Em seguida, você poderá nomear o atalho da tela inicial como quiser. Depois de fazer isso, toque em “Adicionar” e você encontrará o ícone do atalho na tela inicial. Toque nele para iniciar o fluxo de trabalho.


Etapa 10: altere o nome e o ícone do seu atalho (opcional)
Se você não gostar do nome padrão, símbolo do ícone ou cor do ícone, você pode alterá-los. Tocar em “Nome” permitirá que você faça exatamente o que ele implica, e tocar em “Ícone” mostrará todas as opções de ícone.
Para o ícone, há 15 cores para escolher na aba “Color”. Para mudar o formato do ícone, você só precisa procurar por um novo na aba “Glyph”. Você pode até tirar uma foto ou escolher uma da sua galeria de fotos.



No entanto, nenhuma dessas opções para o nome ou ícone mudará o ícone da tela inicial se você já tiver adicionado um. Você terá que excluir esse ícone da sua tela inicial, fazer as edições e, em seguida, adicionar o ícone à sua tela inicial.
Etapa 11: Crie uma frase Siri personalizada para seu atalho (opcional)
Esta é a melhor parte e o recurso que a Apple destacou na WWDC 2018. Embora a maioria dos itens acima possa ser realizada no aplicativo Workflow, não é possível adicionar frases de atalho da Siri, exceto no aplicativo Shortcuts.
Você pode, em algum momento, receber uma sugestão para adicionar um atalho específico à Siri, mas para criar um você mesmo, toque em “Adicionar à Siri” na página Configurações do seu fluxo de trabalho. Em seguida, toque no botão vermelho de gravação para dizer uma frase que será registrada na Siri. Se a Siri não ouviu você corretamente, toque em “Regravar Frase” para tentar novamente. Quando terminar, toque em “Concluído”.


De volta à tela de Configurações do seu fluxo de trabalho, você verá a frase da Siri que adicionou em vez da opção “Adicionar à Siri”. Para usar seu novo atalho da Siri, use a frase com a Siri usando o atalho do botão Lateral ou Início, “Hey Siri.” ou “Digite para Siri” para iniciar o fluxo de trabalho. Nesse caso, a reprodução da minha playlist selecionada começará no meu aplicativo Música.


Etapa 12: Adicionar um atalho de planilha de compartilhamento (opcional)
Além do widget, ícone da tela inicial e Siri, você também pode criar um atalho na planilha de compartilhamento para seu fluxo de trabalho. Esta é a opção menos conveniente, mas pode ser útil com fluxos de trabalho específicos. Meu fluxo de trabalho “Play Playlist” não é o melhor exemplo aqui, mas pelo menos mostrará como é feito.
Na página Configurações do fluxo de trabalho, certifique-se de que “Mostrar na planilha de compartilhamento” esteja ativado. Além disso, você pode tocar em “Aceita” para limitar o tipo de entrada de conteúdo que pode ser executada de dentro de outro aplicativo. Por padrão, ele aceitará tudo. Para o fluxo de trabalho “Minha lista de reprodução”, qualquer aplicativo em que eu esteja não precisaria de acesso a nenhum deles, então “Desmarcar tudo” estaria ok aqui.
Limitar o tipo de conteúdo que um fluxo de trabalho aceitará simplifica as opções de compartilhamento em um aplicativo, ocultando fluxos de trabalho que não são relevantes para o aplicativo. Por exemplo, um fluxo de trabalho que aceita apenas contatos não aparecerá como uma extensão de compartilhamento no aplicativo Maps.
- Maçã


Depois de habilitar a opção de planilha de compartilhamento, toque no ícone de compartilhamento em Atalhos para habilitar a Extensão de Ação nas opções de planilha de compartilhamento. Na linha inferior, deslize para o final e toque em “Mais”. Na lista, ative “Atalhos” e toque em “Concluído”.


Para usar sua nova extensão de ação, toque na planilha de compartilhamento quando estiver em um aplicativo e, em seguida, toque em “Atalhos” na linha inferior. Isso abrirá a lista de fluxos de trabalho do Shortcuts. Toque naquele que você deseja reproduzir e ele iniciará o fluxo de trabalho no aplicativo Shortcuts. Você pode sair do aplicativo Shortcuts depois.



Embora meu exemplo aqui não tenha sido muito bom, ele seria muito mais útil em outros cenários. Por exemplo, sempre que você quiser abrir uma página que está visualizando no Safari diretamente no Google Chrome. Isso faz muito mais sentido.
- Não perca: Como abrir links no Chrome em vez do Safari no seu iPhone
Mais funcionalidades em breve!
Estas são apenas as noções básicas de uso do novo aplicativo Atalhos no iOS 12. Você realmente não conseguirá compreender seu poder até começar a brincar com as coisas na "Galeria" e, eventualmente, mexer em seus próprios fluxos de trabalho.
Os atalhos que você faz também podem ser recomendados pela Siri com base na sua localização, na hora do dia e se você está caminhando, correndo, dirigindo ou voando. Eles são descobertos localmente no seu próprio iPhone, então você não precisa se preocupar com problemas de privacidade. As recomendações para usar um atalho serão exibidas como notificações na tela de bloqueio ou na Busca do Spotlight, e você pode simplesmente tocar nele para executá-lo.