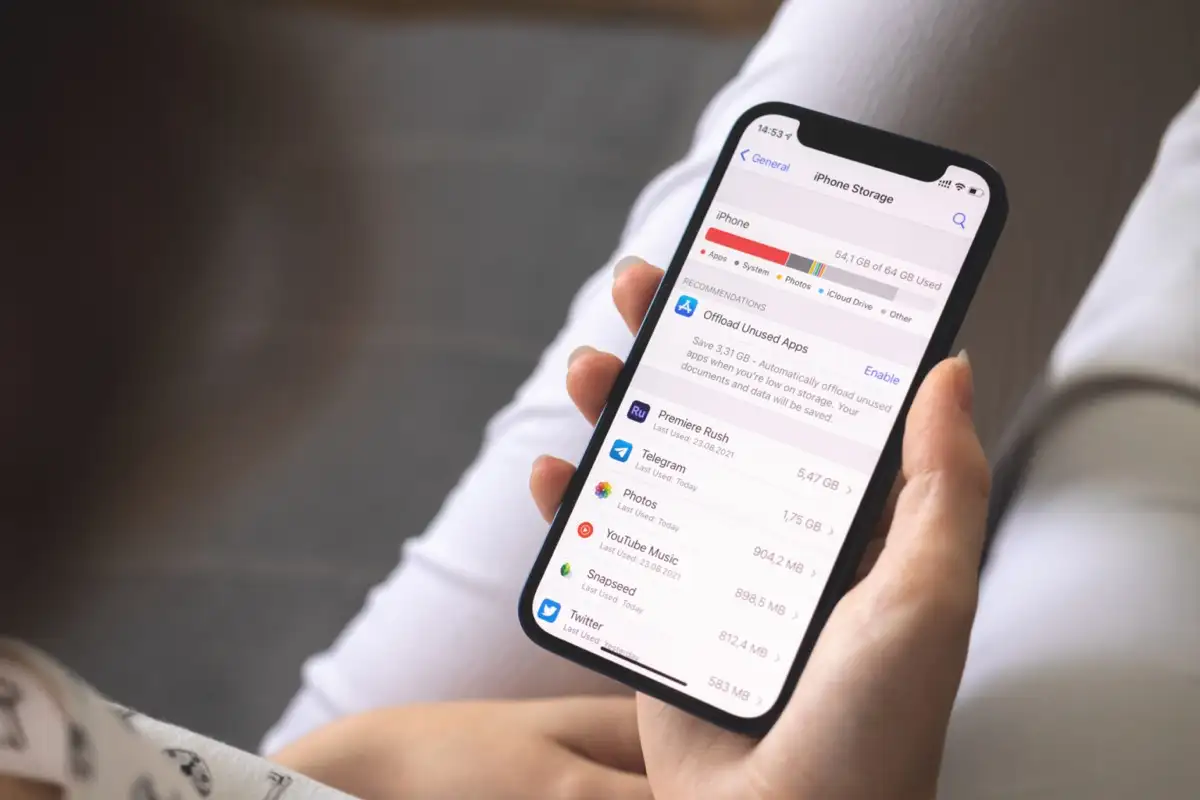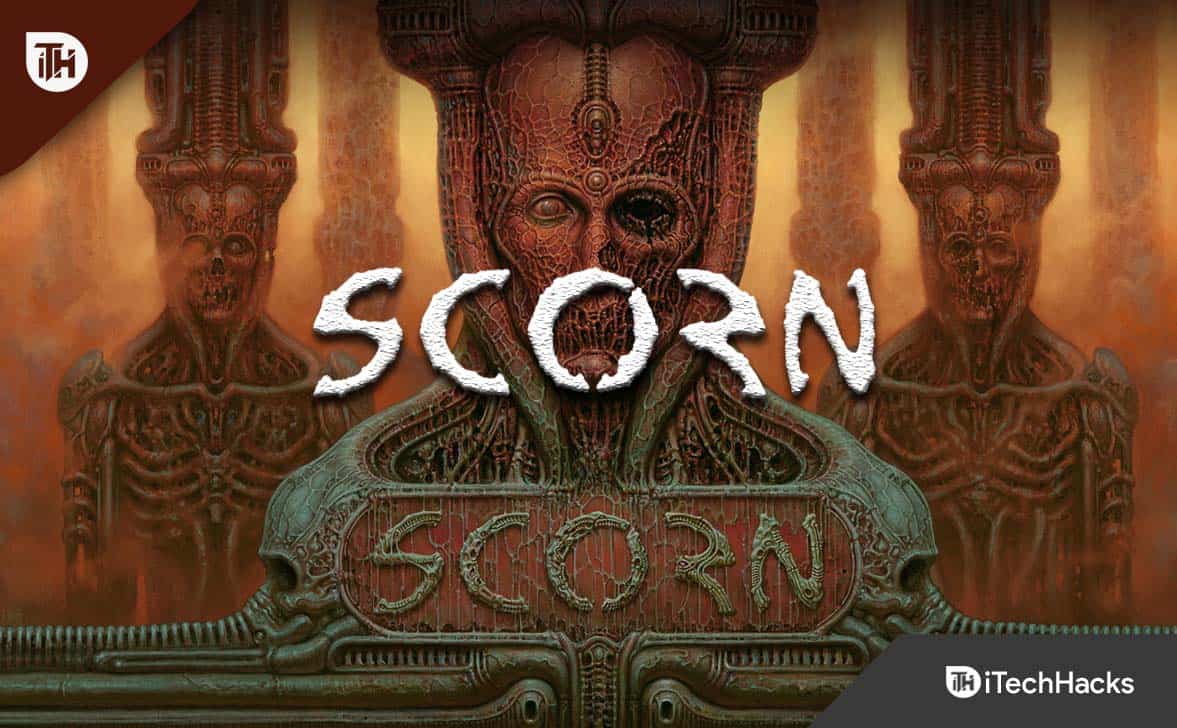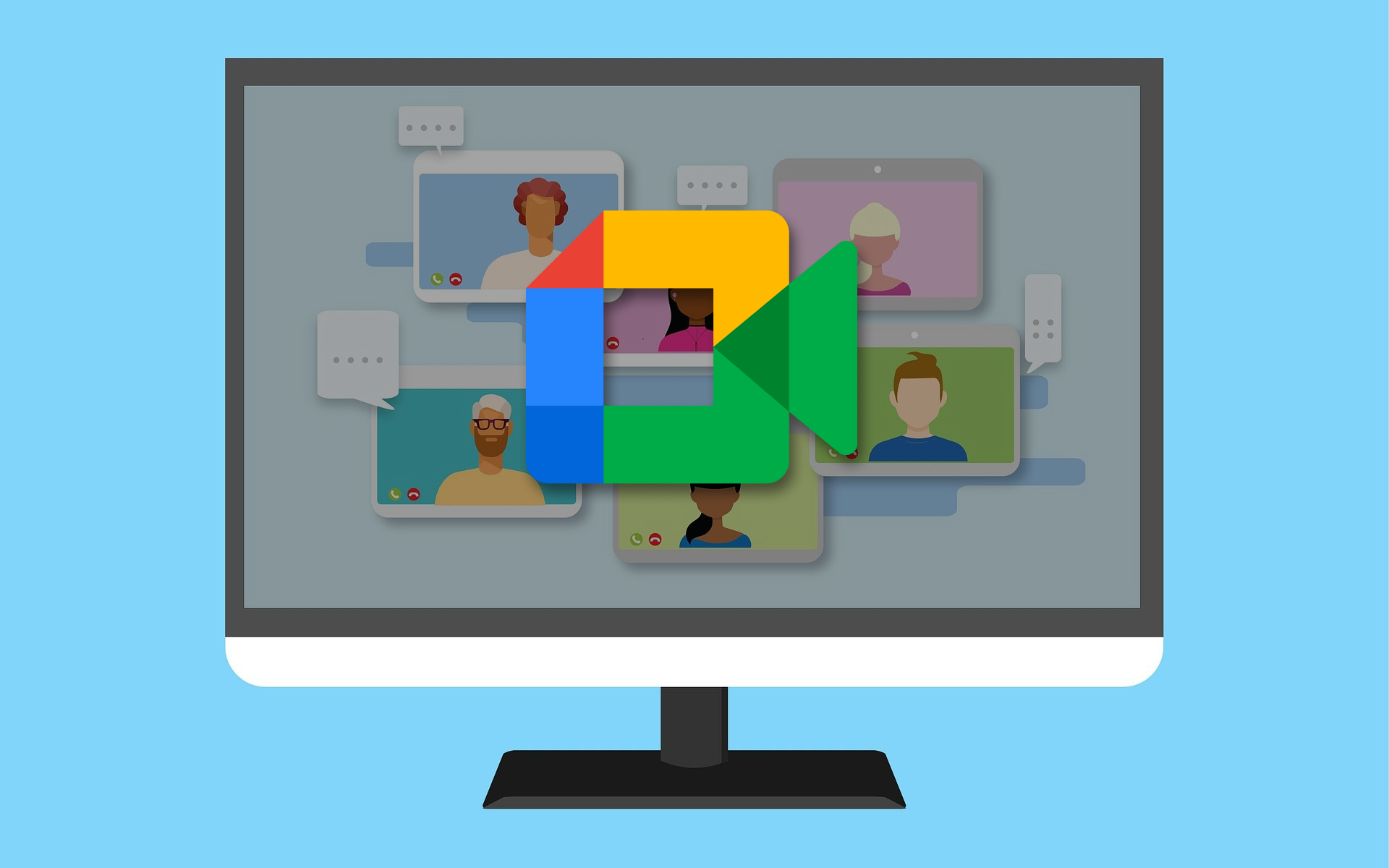Dicas rápidas:
- Em um iPhone ou iPad, você não pode excluir vários aplicativos de uma vez. Você precisa selecionar um aplicativo de cada vez para excluir.
- A maneira mais fácil é manter pressionada a tela inicial ou a biblioteca de aplicativos para entrar no modo de vibração. Em seguida, toque no sinal de menos (-) ou “x” ao lado do aplicativo que deseja excluir e toque em “Excluir aplicativo” para confirmar.
- Programas de terceiros podem ajudá-lo a excluir todos os aplicativos do seu iPad de uma vez.
Quer limpar seu iPad excluindo aplicativos que não precisa mais? Nesse caso, você pode simplificar o processo e excluir vários aplicativos do seu iPad ou iPhone em lotes. Aqui, compartilharemos cinco maneiras eficazes de excluir aplicativos indesejados do seu iPad. Antes de começarmos, vale a pena mencionar que a Apple atualmente não oferece suporte à exclusão em massa de aplicativos de uma só vez no iPhone ou iPad. No entanto, podemos fazer uso de software de terceiros para atingir esse objetivo.
Caminho 1: como excluir vários aplicativos no iPad da tela inicial
Excluir vários aplicativos da tela inicial do seu iPad é uma tarefa simples que não requer nenhum conhecimento técnico. Sem mais delongas, vamos começar:
- Mantenha pressionado um local vazio na tela inicial para entrar no modo oscilante e todos os ícones e widgets de aplicativos começarão a balançar.
- Para excluir um aplicativo, toque no sinal de menos (-) no canto superior esquerdo do ícone do aplicativo e selecione “Excluir aplicativo”.
- Toque em “Excluir” para confirmar sua escolha.
- Repita esse processo para cada aplicativo que deseja excluir.
- Quando terminar, basta tocar em “Concluído” no canto superior direito para sair do modo de agitação.

Embora você precise excluir os aplicativos um por um, não demorará muito se eles estiverem todos agrupados em uma pasta ou na mesma tela. (Não é possível excluir aplicativos no iPhone?)
Caminho 2: como excluir aplicativos em massa no iPad por meio de configurações
Também podemos usar o aplicativo Configurações para excluir rapidamente aplicativos do seu iPhone ou iPad. Aqui você pode verificar o tamanho de cada aplicativo, ver quando foi usado pela última vez e determinar quais aplicativos estão ocupando mais espaço de armazenamento no seu dispositivo.
- Vá para “Ajustes” > “Geral” > “Armazenamento do iPhone/iPad”.
- Você verá uma lista de aplicativos com seus tamanhos e outros detalhes.
- Para excluir um aplicativo, deslize para a esquerda e toque em Excluir. Toque em Excluir novamente na janela pop-up para confirmar sua escolha.
- Repita o processo de deslizar para a esquerda e excluir outros aplicativos que você deseja excluir.

Caminho 3: como excluir todos os aplicativos do iPad via App Store
Além disso, a App Store também oferece uma maneira de excluir aplicativos em massa do iPad ou iPhone:
- Abra a App Store no seu dispositivo e toque no ícone da conta na parte superior.
- Role para baixo para ver os aplicativos instalados. Para excluir um aplicativo, deslize para a esquerda e toque em “Excluir”.
- Um pop-up de confirmação aparecerá – pressione “Excluir” para confirmar.
- Repita a ação de deslizar para a esquerda para quaisquer outros aplicativos que você deseja excluir.

Não posso perder:
- Como liberar espaço no iPhone/iPad sem excluir aplicativos? Experimente estas maneiras!
Caminho 4: como excluir vários aplicativos no iPad descarregando aplicativos
Quando você descarrega um aplicativo do seu iPad/iPhone, ele não é completamente excluído. o descarregamento preserva os documentos e dados essenciais do aplicativo, ao contrário de uma exclusão completa, que remove todos os dados associados.
Após o descarregamento, se você decidir reinstalar o aplicativo posteriormente, seus dados salvos serão restaurados. Você pode ativar o descarregamento automático de aplicativos no seu iPad para ajudar a liberar espaço de armazenamento seguindo estas etapas:
- Abra seu iPad ou iPhone e vá em “Ajustes” > “Geral” > “Armazenamento do iPhone/iPad”.
- Selecione o aplicativo que deseja desinstalar.
- Toque em “Descarregar aplicativos”.

Além disso, seu iPhone pode desinstalar automaticamente aplicativos não utilizados se você ativar esse recurso. Para fazer isso, vá em “Configurações” > “App Store” e ative “Descarregar aplicativos não utilizados”.
Caminho 5: como excluir todos os aplicativos do iPad de uma só vez com o Assistant para iOS
Você deve ter notado que os métodos mencionados acima só permitem excluir aplicativos do iPad um por um, o que pode ser bastante inconveniente se você precisar remover todos eles. Por que não considerar usar o MobiKin Assistant para iOS? Esta ferramenta eficiente oferece uma solução que economiza tempo e trabalho, permitindo que você desinstale todos os aplicativos do seu iPad com apenas um clique.
Principais recursos do MobiKin Assistant para iOS:
- Exclua vários aplicativos, fotos, SMS, etc. do iPad com um clique.
- Transfira arquivos do iPad para PC/iTunes ou vice-versa, suportando arquivos comprados e não adquiridos.
- Gerencie com eficácia músicas, vídeos, fotos, contatos, SMS, notas, calendário, etc.
- Compatível com todos os dispositivos iOS, incluindo iPad 10/9/8/Air/Pro/mini/4/3 e iPhone e iPod touch.
- Garante proteção de privacidade durante o uso.


Etapas para baixar vários aplicativos no iPad de uma vez usando o Assistant para iOS:
Passo 1: Conecte seu iPhone ao computador
Primeiro, baixe e instale o software no seu computador. Abra o programa e conecte seu iPhone usando um cabo USB. Não se esqueça de tocar em “Confiar” no seu iPhone para permitir a conexão.

Passo 2: Encontre seus aplicativos para iPhone
Olhe no lado esquerdo do programa e clique na seção “Aplicativos”. O software fará a varredura no seu iPhone e mostrará todos os aplicativos que você instalou.

Etapa 3: excluir aplicativos em massa no iPad
Na seção Aplicativos, encontre os aplicativos que deseja remover. Basta clicar no botão “Desinstalar” na parte superior e todos eles serão excluídos de uma vez.
Guia de vídeo:
Palavras Finais
Se você deseja liberar espaço de armazenamento ou apenas arrumar seu iPhone ou iPad, aqui estão algumas maneiras de excluir vários aplicativos. Esperançosamente, a Apple adicionará em breve um recurso que permitirá excluir todos os aplicativos indesejados de uma vez. Até então, deixe o MobiKin Assistant para iOS ajudá-lo a excluir de forma rápida e fácil vários aplicativos do seu iPad e gerenciar arquivos no seu iPad ou iPhone com um clique. Por fim, não se esqueça de deixar um comentário abaixo para nos dizer qual método você acha mais rápido e fácil.


Artigos relacionados:
6 maneiras – como excluir fotos do iPhone, mas não do iCloud?
Como remover a lista de reprodução do iPhone em 3 métodos?
Maneiras simples de limpar arquivos indesejados no iPhone 16/15/14/13/12/11/X/XR
Como excluir aplicativos ocultos no iPhone de 6 maneiras eficientes?